Design a test scenario
Designing a test scenario consists in recording a Web browsing sequence. NeoLoad keeps track of every browsing action to create a simulated user: It is the Virtual User. The Virtual User helps generate a behavior pattern, called User Path. When running a test, NeoLoad relies on the User Path to create duplicates—customized with variables—of the simulated user.
A test scenario is easy and quick to design, within a test project. The design process includes the following steps:
- Create a test project with the File > New command.
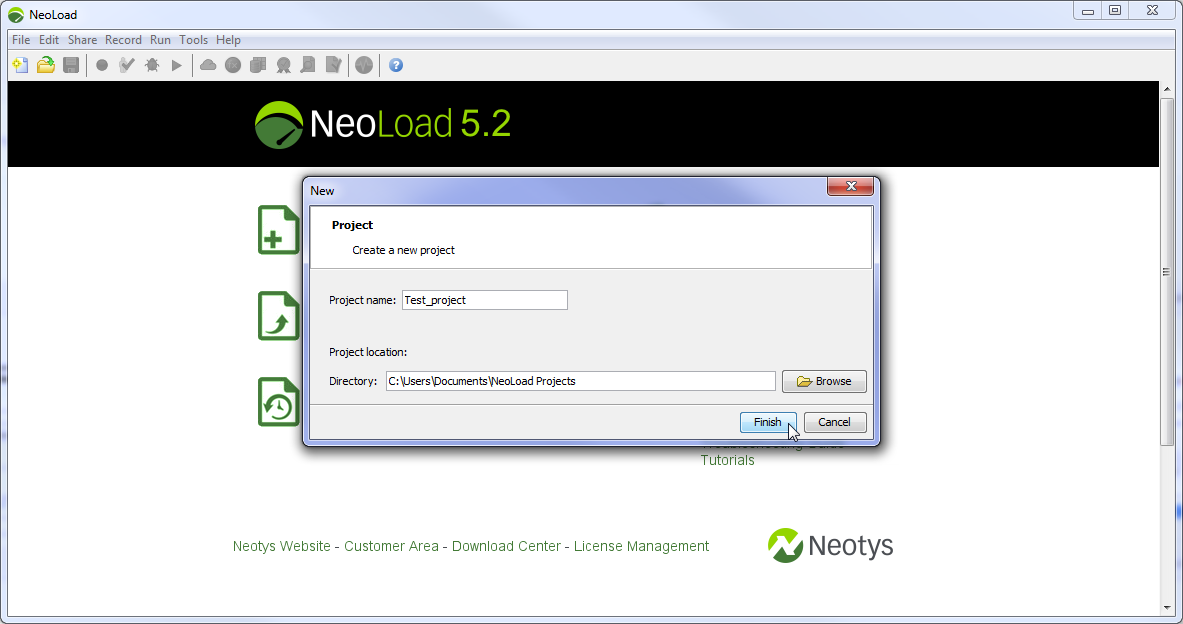
- Create a User Path and configuring the recording conditions from the Welcome wizard or with the Record > Start Recording command.
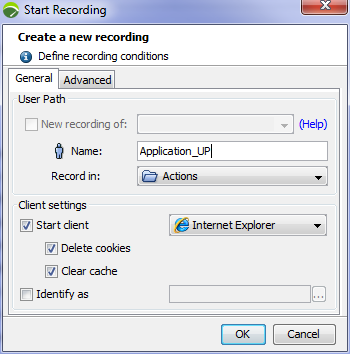
- Record the sequence in the browser and organizing actions in Transactions while recording.

- Once recording is done, setting post-recording parameters.
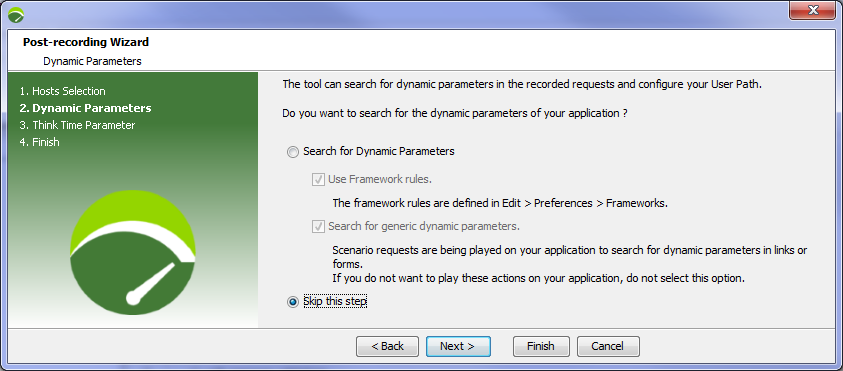
- Configure the User Path in the User Paths tab of the Design section in the NeoLoad Controller.
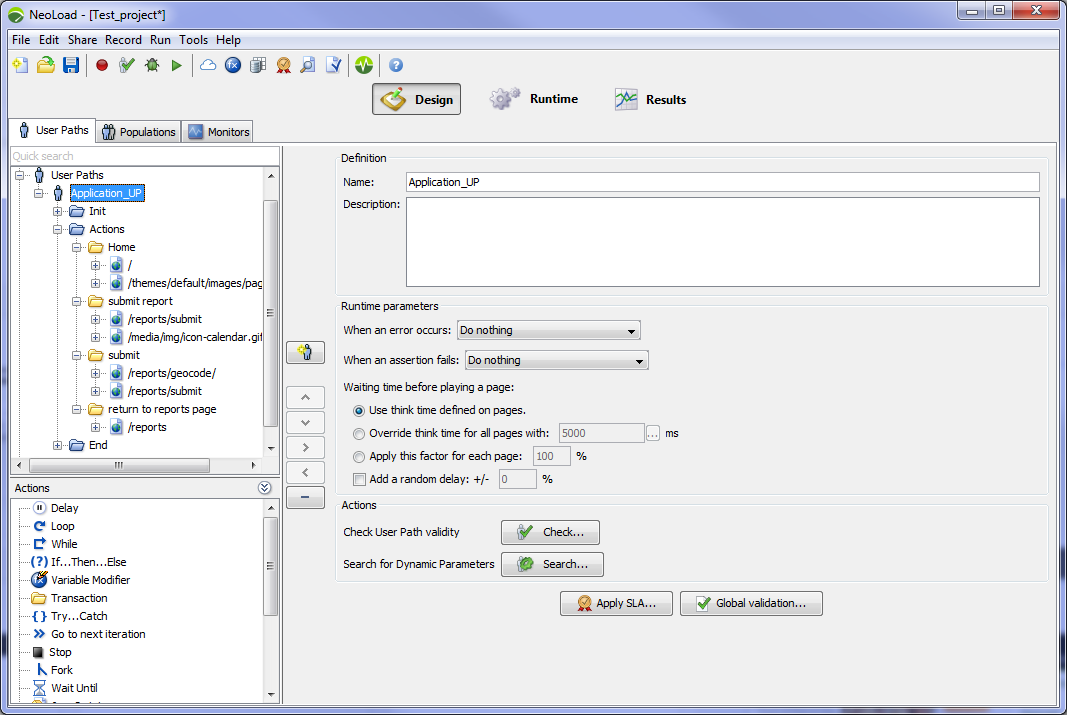
- Check the User Path in the Check User Path dialog, accessible with Run > Start in the NeoLoad Controller.
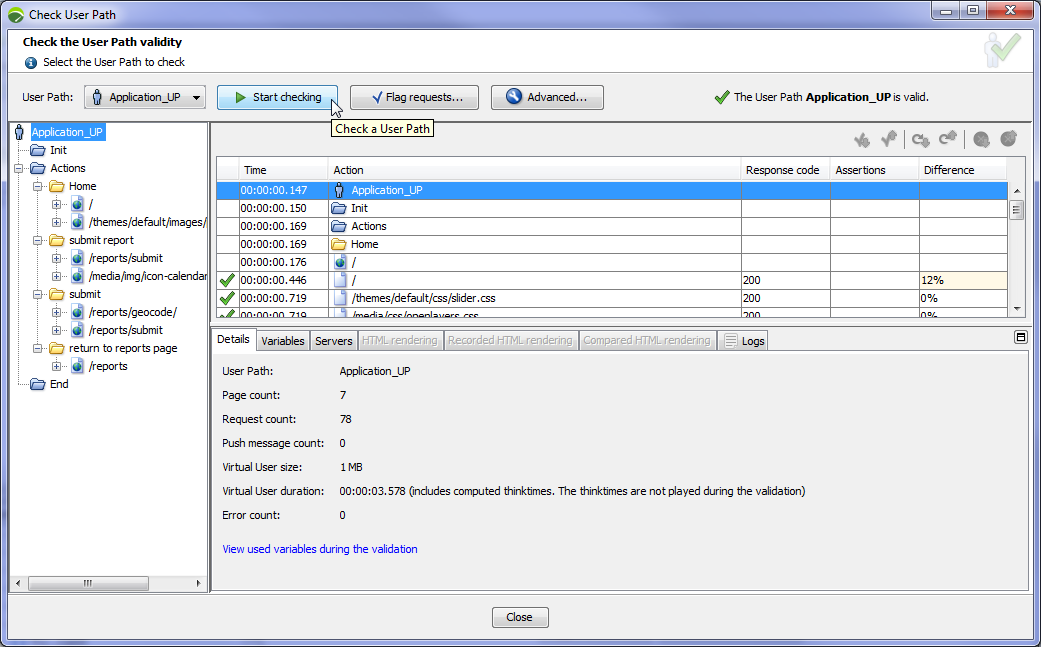
- Organize Profiles in groups — called User Paths Populations — in the Populations tab of the Design section in the NeoLoad Controller.
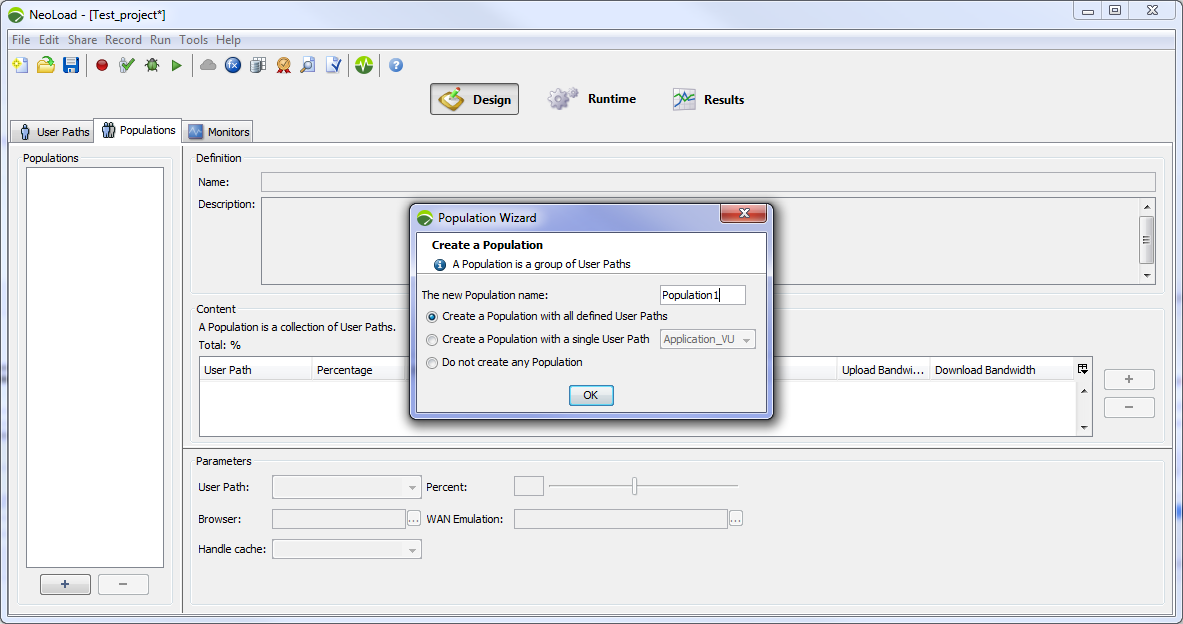
- Define the monitors of the servers hosting the tested application, in the Monitors tab of the Design section in the NeoLoad Controller.
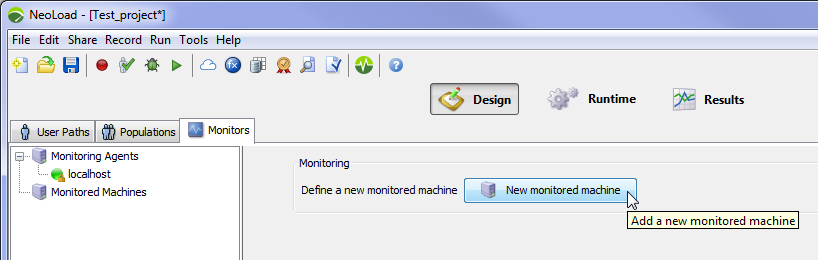
Warning: Before recording the scenario, it is recommended to close all HTTP client applications (other Web sessions, Twitter client, and so on). NeoLoad records all the HTTP flows going through the machine. It is necessary to close HTTP clients or define exclusion rules in NeoLoad to avoid unwanted requests in the recording.
For more information about User Paths, see User Paths.
To design a test scenario
- In NeoLoad, choose File > New to create a new test project.
- In the project, click Start Recording. In the Recording dialog box, enter the name of the User Path and specify the conditions of the browsing sequence you are about to capture.
- In the displayed Web browser, enter the URL of the test site. Browse as usual. NeoLoad records all your actions.
- When recording (or after), you can create Transactions to organize the visited pages and structure your scenario as business transactions. Subsequently you can configure them for reuse in other scenarios.
- Once you are done with the browsing sequence, click Stop Recording. The Post-recording Wizard pops up. Follow the wizard steps to configure your User Path.
- Back in the NeoLoad Controller, specify the running parameters of the new User Path in the Runtime Parameters area.
- To check the User Path — and correct errors or unexpected behavior —, choose Run > Start Checking > Start Checking. Check the requests and the responses. Check every potential error raised by NeoLoad.
- Back in the NeoLoad Controller, you choose the Populations tab to manager User Path groups with the wizard.
- Choose the Monitors tab to define the monitors of the servers hosting the tested application.
See also
- Record a test scenario
- Create Business Transactions
- Shared Containers
- Post-recording wizard
- Check a User Path
- Handle an application's dynamic parameters
- Create a variable extractor
- Populations
- Create realistic populations
- Create and configure a monitoring agent