Cancel project changes
Canceling the changes brought to a project makes it possible to recover the version of the project before it was last updated. All changes made meanwhile are ignored.
To cancel a project changes, the Share > Cancel local changes command must be chosen. In the Elements Selection step of the wizard, only the elements which have been modified after the last update can be selected. By default, no element is selected.
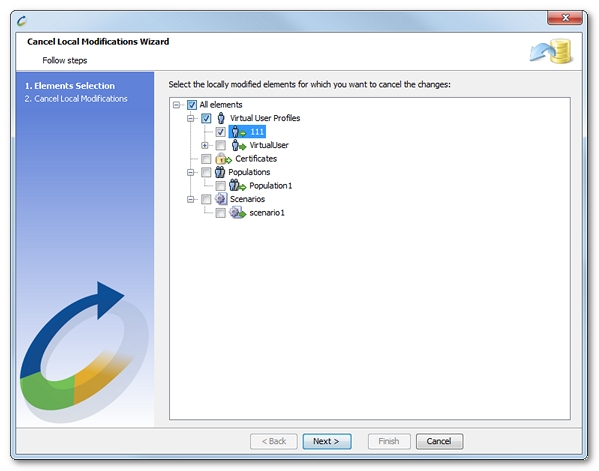
Every element to cancel carries an icon bringing information on the kind of change and the direction of the collaborative operation. Here, the direction is similar to a publication, i.e. as if the changes are not canceled. The direction is always from the local machine toward the server. It is represented with a green, right-oriented arrow.
|
Icon |
Meaning |
|---|---|
|
|
Adding the vu_1 VU onto the server is going to be canceled. |
|
|
Changing the container Container on the server is going to be canceled. |
|
|
Green arrow with a – (minus) sign: Deleting the delay delay on the server is going to be canceled. |
Click Next to validate the cancelation of the modifications.
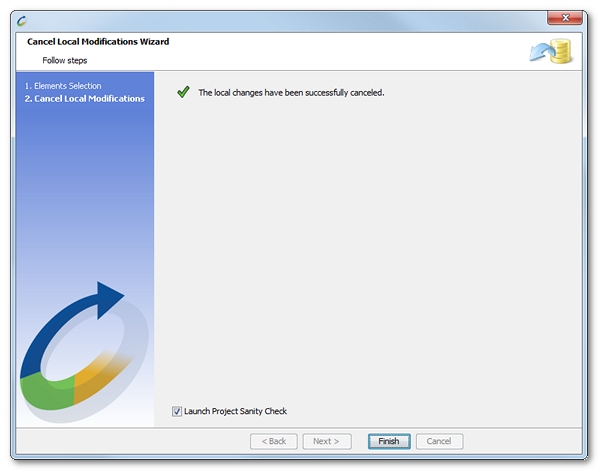
The last wizard step includes the Launch Project Sanity Check option which makes it possible to verify the reverted project and raise blocking or warning issues, when any. See Check the sanity of a project at design time.
- Warning: Canceling changes never brings the content of the project back to the state of the version stored on the server. The project must be updated explicitly. See Update a project.
- To cancel a project changes
- Choose Share > Cancel local changes.
- Follow the steps in the wizard.
- Select the option Launch Project Sanity Check if desired.
- Click Finish to close the wizard.