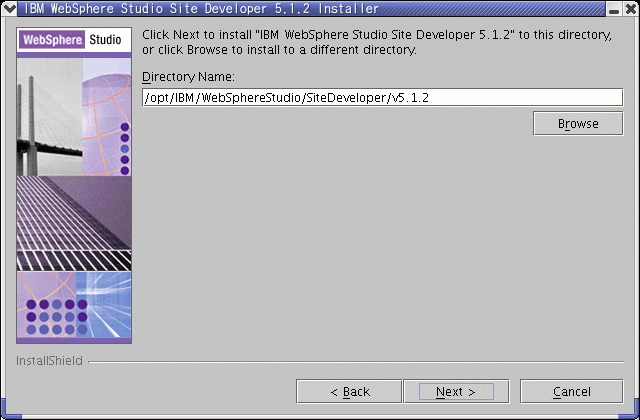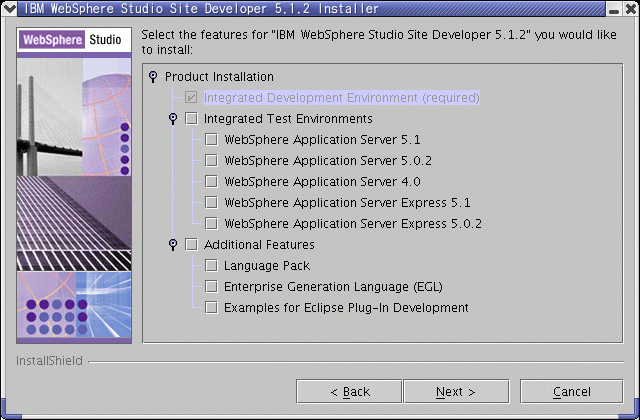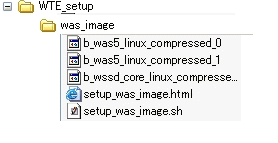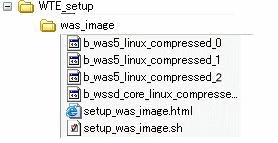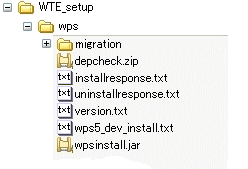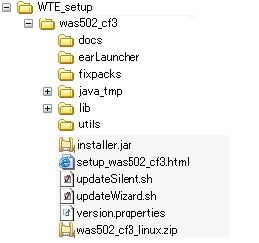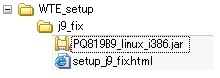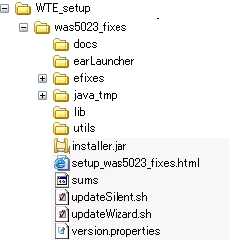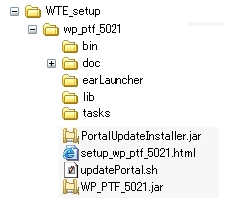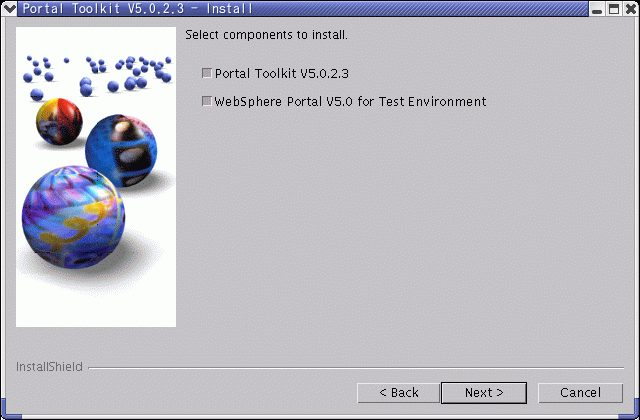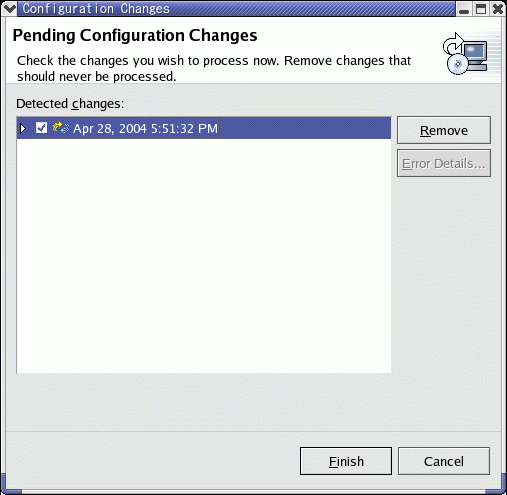Scenario: Local debug development environment for
WebSphere Portal V5.0 with WebSphere Portal V5.0.2 iSeries on Linux
This scenario sets up the "WebSphere Portal V5.0 Test
Environment" configuration. The resulting configuration is the same as in Scenario (Typical): Local debug
development environment for WebSphere Portal V5.0 on Linux. WebSphere Studio V5.1.2,
WebSphere Application Server V5.0.2, Portal Toolkit V5.0.2.3, and
WebSphere Portal V5.0.2.1 for portlet development will be installed on a
single machine. WebSphere Portal will be installed as part of Portal
Toolkit.
WebSphere Studio V5.1.2 is as follows:
- WebSphere Studio Site Developer (WSSD) V5.1.2
- WebSphere Studio Application Developer Integration Edition (WSAD IE) V5.1.1
- Creating the WebSphere Studio V5.1.2
Installation image
- Installing WebSphere Studio
- Creating the Portal Toolkit V5.0.2.3
Installable image
- Preparing the required products and fixes
- Installing Portal Toolkit V5.0.2.3 and
WebSphere Portal V5.0
- Verifying the installation
If you have the WebSphere Studio V5.1.2 CD or the
network installation image, you can skip this step.
The following step is only for WSSD V5.1.2. For WSED V5.1.2 and WSAD IE V5.1.1 users, please refer to their installation guides.
Prerequisites:
- Your environment variable TEMP or TMP must point to a valid
temporary directory with at least 167 MB free. This is in addition to
the space required to install the product.
- You must have approximately 4 GB of disk space to store the full
set of downloadable images plus another 4 GB of disk space to unpack
the images.
To download and create the installation image:
- Download the following 3 parts at a minimum. The rest are optional.
- Part 1 (C57I0ML.bin, wsextract.bin) - Contains core installation files.
- Part 2 (C57I1ML.bin, Required.bin) - Contains core installation files.
- Part 4 (C57I3ML.bin, WAS50.bin) - Contains the WebSphere Application
Server V5.0 Integrated Test Environment.
- Launch the wsextract.bin file that is located in this temporary
directory. This starts the wizard that creates the installation image.
- Follow the instructions in the wizard to specify where you want to
create the image.
- Select the following 2 features at a minimum.
- Core Installation files
- WebSphere Application Server V5.0.2 Integrated Test Environment
- After the image is created, deselect Start the installation
wizard now before you click Finish.
Return to top
Install either of the following:
- WebSphere Studio Site Developer V5.1.2
- WebSphere Studio Application Developer Integration Edition V5.1.1
If Portal Toolkit or WebSphere Portal has been already installed on
the system, you will have to plan and decide which course of action
suits your requirements best. Refer to Migrating
Portal Toolkit and portlet projects for instructions.
Installation steps
- Log in as root user.
- Run launchpad.bin of WebSphere Studio.
- Click "Install IBM WebSphere Studio".
- Specify the Directory Name. Please note the
following:
- Do not use double-byte characters or special characters
such as dollar signs ("$").
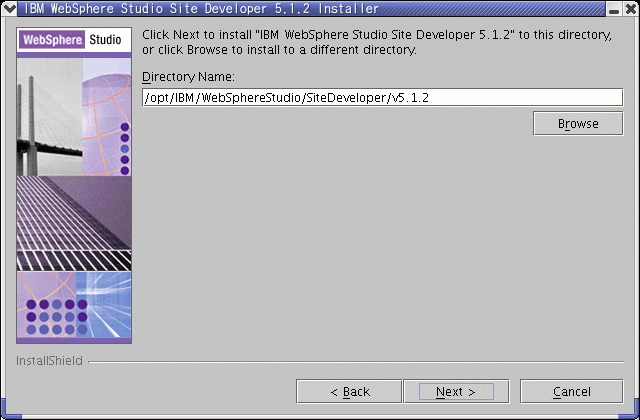
- Ensure the required features are checked.
- You do not have to select the WebSphere
Application Server 5.0.2 checkbox for the WebSphere Portal V5.0
Test Environment.
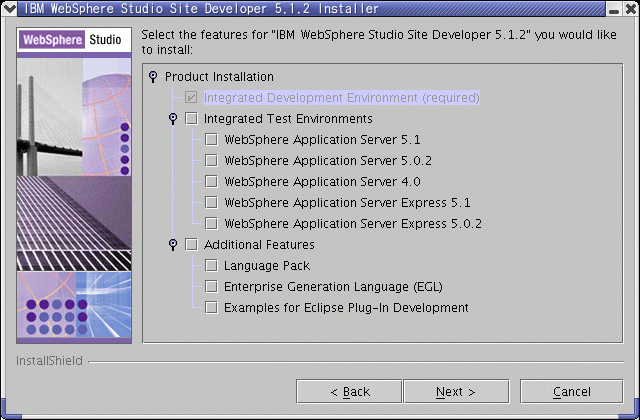
- Verify that the installation was completed successfully by
starting the application.
- If you want to use the double-byte character set on Red
Hat 8.0, you will need to upgrade GTK 2.0 to GTK 2.2.2 or later.
However, support for Korean, Simplified Chinese, Japanese, and
Traditional Chinese languages is not fully functional. To avoid these
limitations, use the product in English. To upgrade GTK,
refer to "(Optional) Upgrading to GTK 2.2.2 or later" in the
Installation Guide of WebSphere Studio Version 5.1.2.
- Log out and log in as a user that is used for the
development.
- In a command prompt, type the following command:
/usr/bin/wssitedev51 or /usr/bin/wsappdevie51
Return to top
Prerequisites:
- Your environment variable TEMP or TMP must point to a valid
temporary directory with at least 130 MB free. This is in addition to
the space required to install the product.
- You must have approximately 1.5 GB of disk space to store the full
set of downloadable images, to unpack the images and to store the
required products and fixes.
To create the installable image:
- Log in as root user.
- Download Portal Toolkit V5.0.2.3: ptk5023Linux.bin
and RequiredLinux.bin from the Portal
Toolkit web site.
- Launch the ptk5023Linux.bin file. This starts the wizard that
creates the installation image.
- Specify where you want to create the image.
Important: Do not use special characters.
- Leave the Core installation files feature checkbox selected.
- After the image is created, click Finish.
You will find the PortalToolkit5023/WTE_setup directory under
the directory that you have created this installable image. You will use
this directory to prepare the required files in the following
instructions.
Return to top
Prerequisites:
In this step, you will prepare the following files:
| Required products and fixes |
Target directory |
| WebSphere Application Server 5.0.2 |
ptkimg/WTE_setup/was_image |
| WebSphere Application Server 5.0.2 Cumulative Fix 3 |
ptkimg/WTE_setup/was502_cf3 |
| WebSphere Application Server 5.0.2.3 Fixes |
ptkimg/WTE_setup/was5023_fixes |
| WebSphere Portal V5.0.2 iSeries CD #2 |
ptkimg/WTE_setup/wps |
WebSphere Portal 5.0.2 Cumulative Fix 1
WebSphere Portal for Multiplatforms Update Installer |
ptkimg/WTE_setup/wp_ptf_5021 |
1.3.1 Java SDK, Java Tech Edition for WebSphere
Application Server V5
UpdateInstaller for WebSphere Application Server V5.0 releases |
ptkimg/WTE_setup/j9_fix |
where ptkimg is the PortalToolkit5023 directory that
you have created the installable image of Portal Toolkit V5.0.2.3.
To prepare these files, carry out the following.
- WebSphere Application Server 5.0.2
where:
- ptkimg is the PortalToolkit5023 directory that you
have created the installable image of Portal Toolkit V5.0.2.3
- /tmp/wssdimg is the directory that the installation image
exists. For example, you will specify "/tmp/wssdimg" when
the "/tmp/wssdimg/IBMWSSiteDev-5.1.2/disk1" directory
exists.
It results in:
WSSD case:
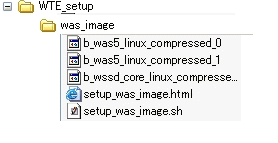
WSAD IE case:
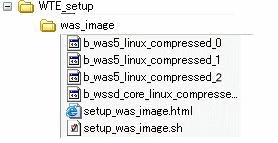
- WebSphere Portal V5.0.2 iSeries CD #2
- Copy contents under the 'wps' directory to the WTE_setup/wps
directory.
It
results in: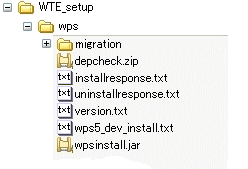
- Fixes from the WebSphere Application Server support site.
- Download the following files:
Note: If you cannot find any files, search them on the WebSphere Application Server support site.
- Fixes from the WebSphere Portal support site.
- Open WebSphere Portal 5.0 Fix Pack 2.
Note: If you cannot find the page, search for WebSphere
Portal 5.0 Fix Pack 2 on the WebSphere Portal support site.
- Select the Portal Server 5.0 Fix Pack 2 download package.
- In the Downloads page, download the following files.
- WAS 5.0.2.3 Fixes: WAS5023CumulativeLinux.tar
Download and extract this to the WTE_setup/was5023_fixes
directory.
It
results in:
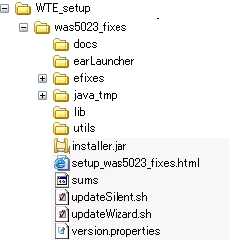
- Portal
5.0.2 Cumulative Fix 1: WP_PTF_5021.jar
Download and copy this to the WTE_setup/wp_ptf_5021 directory.
- WebSphere Portal for Multiplatforms Update Installer: PortalUpdateInstaller.zip
Download and extract this to the WTE_setup/wp_ptf_5021
directory.
These result in:
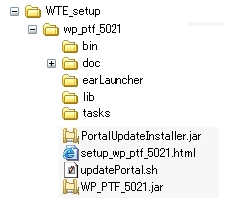
Return to top
Prerequisites:
Carry out the following steps:
- Make sure that WebSphere Studio is not running.
- Log in as root user.
- Stop the HTTP server if it has been started.
- Run the installation
program by launching ptkimg/PortalToolkit5023/setup.bin,
where ptkimg is the directory that you have created the
installation image.
- Click Next on the welcome panel, read and accept the license
agreement, and click Next.
- Select the WebSphere Portal V5.0 for Test Environment and click Next.
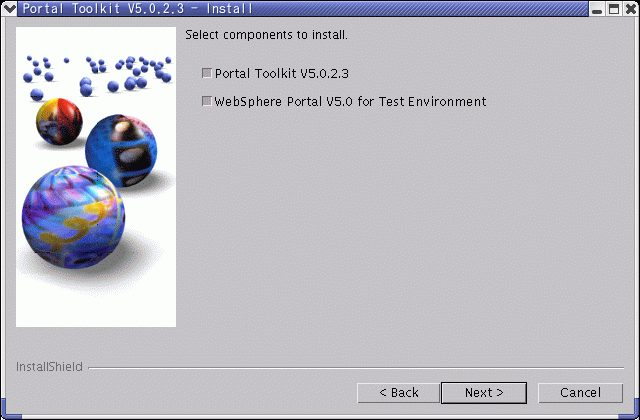
- Make sure the install location displayed is the installation
directory of WebSphere Studio.
- Click Next. Portal Toolkit will be installed.
- Click Next. WebSphere Portal V5.0 for Test Environment will
be installed.
- When the installation is completed, click Finish.
- Launch WebSphere Studio.
- If you want to use the double-byte character set on Red
Hat 8.0, you will need to upgrade GTK 2.0 to GTK 2.2.2 or later.
However, support for Korean, Simplified Chinese, Japanese, and
Traditional Chinese languages is not fully functional. To avoid these
limitations, use the product in English. To upgrade GTK,
refer to "(Optional) Upgrading to GTK 2.2.2 or later" in the
Installation Guide of WebSphere Studio Version 5.1.2.
- Log out and log in as a user that is used for the
development.
- In a command prompt, type the following command:
/usr/bin/wssitedev51 or /usr/bin/wsappdevie51
- You will see the Configuration Changes panel.
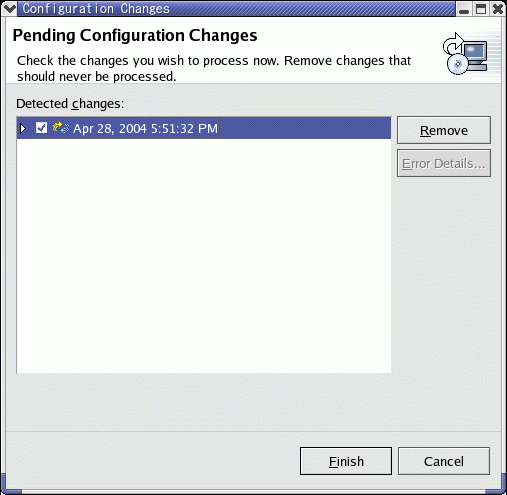
- Select the pending configuration change that is displayed.
- Click Finish.
- When the update is completed, you will be prompted to restart the
workbench. Click Yes to restart.
- Portal Toolkit installation is completed.
Return to top
The installation is completed. To verify the local debug
configuration, carry out the following steps:
- Launch the Studio.
- If you want to use the double-byte character set on Red
Hat 8.0, you will need to upgrade GTK 2.0 to GTK 2.2.2 or later.
However, support for Korean, Simplified Chinese, Japanese, and
Traditional Chinese languages is not fully functional. To avoid these
limitations, use the product in English. To upgrade GTK,
refer to "(Optional) Upgrading to GTK 2.2.2 or later" in the
Installation Guide of WebSphere Studio Version 5.1.2.
- Log out and log in as a user that is used for the
development.
- In a command prompt, type the following command:
/usr/bin/wssitedev51 or /usr/bin/wsappdevie51
- From the menu, select File > New > Other
> Server > Server and Server Configuration. A
wizard will start.
- Enter the server name.
- In the Server type, expand WebSphere Portal version 5.0.
- Select Test Environment and click Finish.
- In the Servers view, right-click on the server and select Start.
- Verify that the server starts successfully. In the Servers view,
its status should be "Started".
Return to top