Add targeted content to a spot
We can add targeted content to a spot to match the best content with the most appropriate segments or audiences. We can also hide the spot for particular user segments.
To add targeted content, click Add Content to select a content item. Then, add segments that can view or not view these content items. All content items that can display in the spot are summarized in the Targeted Content list.
To hide the spot, click Hide Spot, and then add segments for which the spot must be hidden.
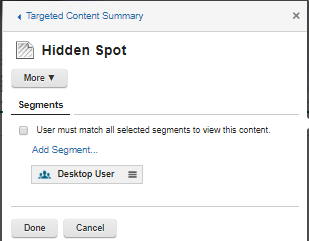
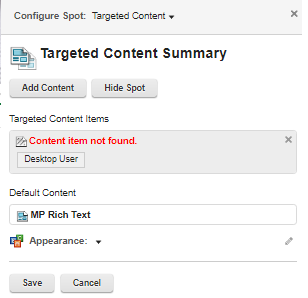
Ignore the red text showing "Content item not found". Click Save.
The spot can display a default content item or can be hidden for users who are not included in the targeted segments.
- Navigate to a page on the site containing a web content viewer.
- Click Edit Mode from the site toolbar.
- Hover over a web content viewer, and click Configure Spot in the menu that appears.
- From the Configure Spot menu, select Targeted
Content.
The current content becomes the default content that displays to users that are not included in the segments added to targeted content items. When we are starting with a web content viewer that does not contain content, add default content before you add other content items.
- To display alternative content to a particular group of users, click Add Content.
- Select a content item from a web content library, and click OK. After we select the content item, we can have other options from the More menu. From the More menu, we can select from the following options:
- Hide Spot
- Rather than showing the content item selecteded, we can hide the web content viewer from the selected user segments.
- Use Page Default Content
- Rather than using the content item selected, we can change this targeted content item to use the default web content defined in Page Properties for the page. To view the default web content, open the site menu to review the web content item defined in Page Properties on the Overview tab.
- Save and show on Page
- Click Add Segment to select your
target audience for the content item that we added.
- To add segments to the content item, click one or more segment names. A list of selected segments is displayed in this view.
Click Done.
- Review the segments selecteded for this content item. Click Done when we are finished reviewing the selected segments.
- When we have multiple segments, we can select an option that users must match the criteria of all selected segments to view the content item. When this option is not selected, users can belong to one or more of the segments and view the content.
- We can add more segments from this view.
- We can remove segments from this view and from other views.
- When we have multiple segments, we can select an option that users must match the criteria of all selected segments to view the content item. When this option is not selected, users can belong to one or more of the segments and view the content.
- Add more content items to the Targeted Content Items list as needed. Set the order in which the content items display to segments in the Targeted Content Items list. Click the arrows by the content item to rearrange the display order. When a user views this spot, the first matching content item in the list is displayed. For example, if the user matches a segment for both the first
and second content items, the first content item is displayed
- Click Save to apply the settings, and exit the dialog.
Parent topic: Targeted Content