Manage content in Watson Content Hub
We can manage content in Watson Content Hub, which can then be used in Management Center.Before starting, ensure the user managing content has a role of Editor or Manager.
Procedure
- Go to Watson Content Hub:
-
https://www.digitalexperience.ibm.com.
- Log on to Watson Content Hub:
Option Description User Name Your IBMid. Password Your IBMid password. Your IBMid acts as a single sign-on to access WebSphere Commerce web-based tools and Watson Content Hub.
The Watson Content Hub home page is displayed:
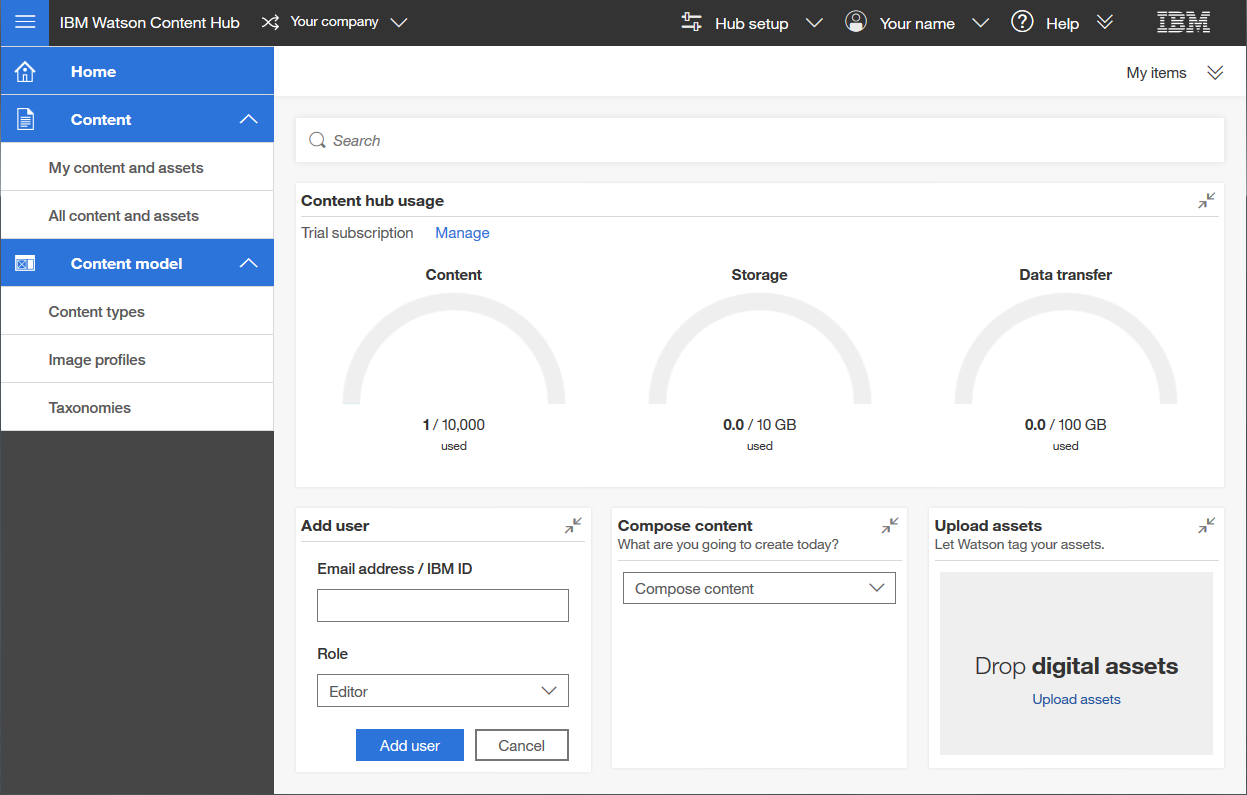
- Manage content and assets to be used with WebSphere Commerce.
- To create content, select Compose content, or go to...
-
Content | My content and assets | Compose
- To upload assets, drag and drop files to the Drop digital assets area, or go to...
-
Content | My content and assets | Upload assets
- To manage existing content and assets, go to...
-
Content | My content and assets | name of the content or asset
- To create content, select Compose content, or go to...
- Add information to the content.
These updates typically include the following steps...
- Name the content.
- Add images to the content, such as the full and thumbnail image.
- Add tags to the content, so that the content can be found in Management Center.
- Click Ready to complete the content and make it available in Management Center.
Example
To work with catalog content for catalog entries (catalogEntry), or categories (catalogGroup):
- Select Compose content and then choose an option for the catalogEntry or catalogGroup object. For example, to create content for the Versatil Short Sleeved Wrap Dress catalog entry, then choose CatalogEntryImages.
- Add images to the content.
Note: We must provide a Full image and a Thumbnail image.
- Click Add tag to tag the content.
- For catalogEntry objects, add the PartNumber of the object to which we want the content to be associated.
- For catalogGroup objects, add the GroupIdentifier of the object to which we want the content to be associated.
For example, if this content is for the Versatil Short Sleeved Wrap Dress catalog entry, which has the part number AuroraWMDRS-12, then add AuroraWMDRS-12 as a tag.
Note: We can specify a language-id suffix for language-specific tagging. For example, to tag for English only, then add the AuroraWMDRS-12_-1 tag.
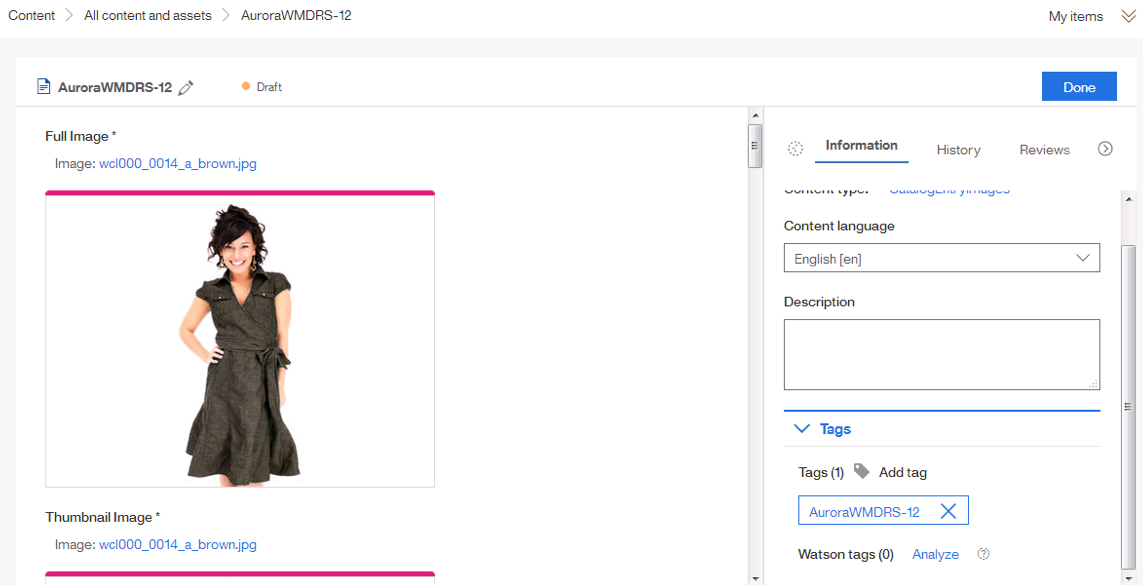
- Click Ready to complete the content.
What to do next
After creating content and assets in Watson Content Hub, we can work with the content and assets in Management Center. This is done by selecting the Content tab in the Catalogs tool.