Tutorials > Management Center > Create a new promotion type
Create the promotion properties view for the user interface
In this lesson, you create a class or a definition that defines the user interface components that business users use when they create a promotion using the Management Center. These components include the customized gift reward grid you created in the previous lesson.
As you learned in the earlier lesson titled Plan the user interface customization, the input widgets you need for the Promotion tool user interface have already been defined for use in the existing promotion types. In the Management Center, each object definition has a different wcfObjectProperties class or properties view definition that is used to edit the properties of that specific object type. In the Promotions tool, all promotions are represented by a single object type. This means that they all share the same:

 wcfObjectProperties class
wcfObjectProperties class
 properties view definition
properties view definition
Each promotion then has a property group specific to that promotion type. When a business user is creating a promotion, only the property groups for that specific promotion type are displayed in the Promotions tool user interface.
In this lesson, you define a property group that contains the widgets for the Purchase Condition and Reward section of the user interface specific to the new promotion type. The resulting properties view looks like this:
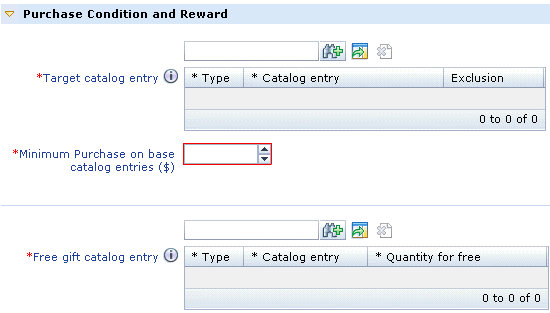
Procedure
- Create a new directory for the properties object:
- Complete one of the following steps:

 In the Enterprise Explorer view, navigate to the LOBTools > WebContent > WEB-INF > src > lzx > mycompany > promotion directory.
In the Enterprise Explorer view, navigate to the LOBTools > WebContent > WEB-INF > src > lzx > mycompany > promotion directory.
 In the Enterprise Explorer view, navigate to the LOBTools > WebContent > config > mycompany > promotion directory.
In the Enterprise Explorer view, navigate to the LOBTools > WebContent > config > mycompany > promotion directory.
- Right-click the promotion folder
and click New > Folder.
- In the Folder name field, type propertiesViews.
Click Finish.
- Right-click the propertiesViews folder
and click New > Folder.
- In the Folder name field, type promotionTypes.
Click Finish.
Your directory structure should now look like this screen capture:

- Complete one of the following steps:
- Create a new file to define the property group:
- Right-click the promotionTypes folder.
- Click New > Other.
- Name the new file:

 ProductLevelFreeGiftProperties.lzx
ProductLevelFreeGiftProperties.lzx
 ProductLevelFreeGiftProperties.def
ProductLevelFreeGiftProperties.def
- Click Finish to save the file. The file opens in the default XML editor.
- Right-click the promotionTypes folder.
- Complete one of the following steps:
Option Description 
 ProductLevelFreeGiftProperties.lzx
ProductLevelFreeGiftProperties.lzx

 In this new class file:
In this new class file:
- Copy and paste the following code sample:
<library> <!--Property group for the ProductLevelFreeGift promotion.--> <class name="extProductLevelFreeGiftProperties" extends="wcfPropertyGroup" collapsable="false"> <wcfEnablementCondition conditionId="promotionType" propertyName="promotionType" enablementValue="ProductLevelFreeGift"/> <wcfPropertyGroup name="purchaseConditionAndRewardGroup" groupTitle="${promotionResources.promotion_purchaseConditionAndRewardTitle.string}" open="true"> 1 <wcfPropertyGroup name="purchaseConditionGroup" collapsable="false" displayGrouping="true"> <wcfPropertyChildListEditor objectPath="ProductLevelFreeGiftPurchaseCondition" objectTypes="Identifier_CatalogEntry,Identifier_InheritedCatalogEntry" name="catalogEntry" listClass="proProductElementTypeGrid" required="true" promptText="${promotionResources.promotion_Select_Catalog_Entry.string}" helpText="${promotionResources.promotion_Product_Promotion_SKU_Search_helpText.string}"/> <wcfPropertyStepper objectPath="ProductLevelFreeGiftPurchaseCondition" propertyName="BaseItemTotalPrice" required="true" promptText="${extPromotionResources.promotion_Minimum_purchase_TotalPrice.string}" /> </wcfPropertyGroup> 2 <wcfPropertyGroup name="rewardGroup" collapsable="false" displayGrouping="true"> <wcfPropertyChildListEditor objectPath="ProductLevelFreeGiftPurchaseCondition" name="giftSKU" objectTypes="Identifier_GiftCatalogEntry,Identifier_InheritedGiftCatalogEntry" listClass="extProGiftRewardGrid" required="true" promptText="${promotionResources.promotion_Free_gift_sku.string}" helpText="${promotionResources.promotion_FreeGift_SKU_Search_helpText.string}"/> </wcfPropertyGroup> </wcfPropertyGroup> </class> </library>In this code sample, the property group is separated into two subgroups:
- 1 purchaseConditionGroup
- The first widget instantiated in this subgroup is a wcfPropertyChildListEditor widget. In the Management Center, business users use this widget to specify the catalog entry that must be purchased to qualify for the promotion. The objectPath specifies where in the model this input value will be stored. The objectTypes specify the types of objects that can be displayed in the list. The listClass specifies the class for this view. The second widget is a wcfPropertyStepper. In the Management Center, business users use this widget to select the total price threshold of catalog entries that must be purchased.
- 2 rewardGroup
- The wcfPropertyChildListEditor widget is instantiated in this subgroup. In the Management Center, business users use this widget to specify multiple catalog entries as gifts. In this section, observe the line in boldface text. The value for the listClass attribute is "extProGiftRewardGrid"; this is the customized gift reward grid. To allow business users to add additional rows to the gift reward grid, the line in boldface text does not include the attribute singleChild="true"; therefore this grid can have multiple rows.
Take note of the line near the top of the snippet containing the <wcfEnablementCondition> element. This indicates whether the parent object is enabled. In this customization code, the new promotion type property group is enabled only when promotionType is ProductLevelFreeGift. Business users select the promotion type from the Promotion Type Selector window in the Promotions tool.
- Save and close the file.
 ProductLevelFreeGiftProperties.def
ProductLevelFreeGiftProperties.def
 In this new definition file:
In this new definition file:
- Copy and paste the following code sample:
<Definitions> <!--Property group for the ProductLevelFreeGift promotion.--> <PropertyGroup definitionName="extProductLevelFreeGiftProperties" collapsable="false"> <EnablementCondition conditionId="promotionType" propertyName="promotionType" enablementValue="ProductLevelFreeGift"/> <PropertyGroup name="purchaseConditionAndRewardGroup" groupTitle="${promotionResources.promotion_purchaseConditionAndRewardTitle}" open="true"> 1 <PropertyGroup name="purchaseConditionGroup" collapsable="false" displayGrouping="true"> <PropertyChildListEditor objectPath="ProductLevelFreeGiftPurchaseCondition" objectTypes= "Identifier_CatalogEntry,Identifier_InheritedCatalogEntry" name="catalogEntry" listDefinitionName="proProductElementTypeGrid" required="true" promptText="${promotionResources.promotion_Select_Catalog_Entry}" helpText= "${promotionResources.promotion_Product_Promotion_SKU_Search_helpText}"/> <PropertyStepper objectPath="ProductLevelFreeGiftPurchaseCondition" propertyName="BaseItemTotalPrice" required="true" promptText= "${extPromotionResources.promotion_Minimum_purchase_TotalPrice}"/> </PropertyGroup> 2 <PropertyGroup name="rewardGroup" collapsable="false" displayGrouping="true"> <PropertyChildListEditor objectPath="ProductLevelFreeGiftPurchaseCondition" name="giftSKU" objectTypes= "Identifier_GiftCatalogEntry,Identifier_InheritedGiftCatalogEntry" listDefinitionName="extProGiftRewardGrid" required="true" promptText="${promotionResources.promotion_Free_gift_sku}" helpText= "${promotionResources.promotion_FreeGift_SKU_Search_helpText}"/> </PropertyGroup> </PropertyGroup> </PropertyGroup> </Definitions>In this code sample, the property group is separated into two subgroups:
- 1 purchaseConditionGroup
- The first widget instantiated in this subgroup is a wcfPropertyChildListEditor widget. In the Management Center, business users use this widget to specify the catalog entry that must be purchased to qualify for the promotion. The objectPath specifies where in the model this input value will be stored. The objectTypes specify the types of objects that can be displayed in the list. The listDefinitionName specifies the definition for this view. The second widget is a wcfPropertyStepper. In the Management Center, business users use this widget to select the total price threshold of catalog entries that must be purchased.
- 2 rewardGroup
- The wcfPropertyChildListEditor widget is instantiated in this subgroup. In the Management Center, business users use this widget to specify multiple catalog entries as gifts. In this section, observe the line in boldface text. The value for the listDefinitionName attribute is "extProGiftRewardGrid"; this is the customized gift reward grid. To allow business users to add additional rows to the gift reward grid, the line in boldface text does not include the attribute singleChild="true"; therefore this grid can have multiple rows.
Take note of the line near the top of the snippet containing the <EnablementCondition> element. This indicates whether the parent object is enabled. In this customization code, the new promotion type property group is enabled only when promotionType is ProductLevelFreeGift. Business users select the promotion type from the Promotion Type Selector window in the Promotions tool.
- Save and close the file.
- Copy and paste the following code sample:

 Right-click the ProductLevelFreeGiftProperties.lzx file;
then click Build OpenLaszlo Project on the
context menu.
Right-click the ProductLevelFreeGiftProperties.lzx file;
then click Build OpenLaszlo Project on the
context menu.

 Register the ProductLevelFreeGiftProperties.lzx file
in the promotion extensions library:
Register the ProductLevelFreeGiftProperties.lzx file
in the promotion extensions library:
- In the PromotionExtensionsLibrary.lzx file, which should still be open from a previous step, add the following
include statement within the
<library> element:
<include href="../../mycompany/promotion/propertiesViews/promotionTypes/ProductLevelFreeGiftProperties.lzx"/>
- Save the file.
- Right-click the PromotionExtensionsLibrary.lzx file; then click Build OpenLaszlo Project on the context menu.
- In the PromotionExtensionsLibrary.lzx file, which should still be open from a previous step, add the following
include statement within the
<library> element:
- Complete one of the following steps:
Option Description 
 Create an instance of your
new property group
Create an instance of your
new property group

 Instantiate the new property
group within the overall promotions properties view class, proPromotionManageTabPaneContent, which is located in the PromotionPropertiesView.lzx file:
Instantiate the new property
group within the overall promotions properties view class, proPromotionManageTabPaneContent, which is located in the PromotionPropertiesView.lzx file:
- In the Enterprise Explorer view, navigate to the LOBTools > WebContent > WEB-INF > src > lzx > commerce > promotion > propertiesViews directory.
- Open the PromotionPropertiesView.lzx file.
- Locate the section of the file where the other property groups
are instantiated; here are a few examples:
<proCategoryLevelPerItemPercentDiscountProperties/> <proCategoryLevelPerItemValueDiscountProperties/> <proProductLevelPWPPercentDiscountProperties/>
- Create an instance of the promotion property group at the bottom
of the list by adding the following code:
<!-- Customization: Properties View for new Promotion Type --> <extProductLevelFreeGiftProperties /> <!-- Customization: End -->
- Save and close the file.
- Right-click the PromotionPropertiesView.lzx file; then click Build OpenLaszlo Project on the context menu.
 Add the new property group
to the promotions properties view definition
Add the new property group
to the promotions properties view definition
 Add
the new property group to the property pane definition, proPromotionManageTabPaneContent, which is located in the PromotionPropertiesView.def file:
Add
the new property group to the property pane definition, proPromotionManageTabPaneContent, which is located in the PromotionPropertiesView.def file:
- In the Enterprise Explorer view, navigate to the LOBTools > WebContent > config > commerce > promotion > propertiesViews directory.
- Open the PromotionPropertiesView.def file.
- Locate the section of the file where the other property groups
are instantiated; here are a few examples:
<PropertyGroup baseDefinitionName="proCategoryLevelFixedShippingDiscountProperties"/> <PropertyGroup baseDefinitionName="proProductLevelPWPPercentDiscountProperties"/> <PropertyGroup baseDefinitionName="proMultipleItemsPercentDiscountProperties"/>
- Add the promotion property group to the bottom of the list by
adding the following code:
<!-- Customization: Properties View for new Promotion Type --> <PropertyGroup baseDefinitionName="extProductLevelFreeGiftProperties"/> <!-- Customization: End -->
- Save and close the file.
- In the Enterprise Explorer view, navigate to the LOBTools > WebContent > WEB-INF > src > lzx > commerce > promotion > propertiesViews directory.
So far in this tutorial, you have modeled the runtime promotion XML, planned the user interface, and created new resource bundles for custom text strings. You have also completed the properties view definition for the new promotion type and added it into the main properties view list. You have also completed the main user interface element definitions for the new promotion type, that is, the object definition, the template and the properties view. In the next lesson, you add your promotion type to the Promotion Type Selector window so that business users can select the new promotion type as a starting point for a promotion.