Tutorials > Program model > Create new business logic
Create a new entity bean
In this step we will create a new entity bean. In this example scenario, you have a business requirement to include a tally of bonus points for each user in WebSphere Commerce. The WebSphere Commerce database schema does not contain a table to store this information, so create a new database table. In accordance with the WebSphere Commerce programming model, once the database table is created, create an entity bean to access the data.
Create the XBONUS table
In preparation for creating the entity bean, first create the new database table named XBONUS. In this tutorial, we will create the table in your development database. In a different environment such as a production environment, the creation of a new table can be controlled by the schema architect. Ensure you adhere to the company's conventions before creating a new table.
Procedure
- Ensure
the test environment is started.
- Open a browser and type the following URL: http://localhost/webapp/wcs/admin/servlet/db.jsp
- In the input box, enter the following SQL statement:


create table XBONUS (MEMBERID BIGINT NOT NULL, BONUSPOINT INTEGER NOT NULL, OPTCOUNTER SMALLINT NOT NULL, constraint p_xbonus primary key (MEMBERID), constraint f_xbonus foreign key (MEMBERID) references users (users_id) on delete cascade);

create table XBONUS (MEMBERID NUMBER NOT NULL, BONUSPOINT INTEGER NOT NULL, OPTCOUNTER SMALLINT NOT NULL, constraint p_xbonus primary key (MEMBERID), constraint f_xbonus foreign key (MEMBERID) references users (users_id) on delete cascade);
- Click Submit Query. You should see
a message that the statement resulted in 0 updates.
- Create the BonusBean entity bean
You are ready to create the new entity bean. An entity bean encapsulates information about a table, in this tutorial's case, the XBONUS table. In general, creating an entity bean involves the following steps:
- Create the bean.
- Set the bean's isolation level.
- Set the security identity of the bean.
- Set the security role of the methods in the bean.
- Remove and adding some methods
- Add FinderHelper methods
- Add new ejbCreate and ejbPostCreate methods
- Add new getOwner and fulfills methods
- Create the bean.
- To create the new entity bean called Bonus:
- In Rational Application Developer, switch to the Enterprise Explorer view.
- Expand EJB Projects > WebSphereCommerceServerExtensionsData
- Right-click Deployment Descriptor :WebSphereCommerceServerExtensionsData and
select New > Enterprise
Bean.
- In the Create an Enterprise Bean window:
- Select Entity bean with container-managed persistence
(CMP) fields
- In the Bean name field, enter Bonus.
- In the Source folder field, leave the default
value, ejbModule.
- In the Default package field, enter com.ibm.commerce.extension.objects.
- From the CMP vlist, select 1.x.
- Click Next.
- Select Entity bean with container-managed persistence
(CMP) fields
- In the Enterprise Bean Details window, add new CMP attributes
for the MEMBERID and BONUSPOINT columns in the BONUS table:
- Select the default CMP attribute id: java.lang.Integer and
click Remove.
- Click Add.
- In the Name field, enter memberId.
- In the Type field, enter java.lang.Long.
You must use the java.lang.Long data type, not the long data type, since the column memberId that you are trying to map to is BIGINT or NUMBER.
- Select the Key Field check box to indicate
that this field is the primary key of the database table.
- Click Apply.
- In the Name field, enter bonusPoint.
- In the Type field, enter java.lang.Integer.
You must use the java.lang.Integer data type, not the integer data type.
- Ensure the Access with getter and setter methods check
box is selected. By selecting this option all getter and setter methods
will be automatically generated for all fields.
- Clear the Promote getter and setter methods to remote
interface check box. The Make getter read-only check
box will be made unavailable. Clearing the promote getter and setter
methods to remote interface causes less overhead and better performance.
Since the getter and setter methods are not promoted to the remote
interface, clients will not be able to access the methods. Instead
of using the remote interface, CopyHelper Access Beans exist that
contain getters and setters for CMP fields that do not exist on the
remote interface. The methods within the CopyHelper Access Beans write
data to a hash table that in turn updates the database when commitCopyHelper()
is called. The hash table can record multiple database changes then
update the database in one transaction, unlike the remote methods
which require one transaction per change. A method called refreshCopyHelper()
that does the reverse function of commitCopyHelper(). The method refreshCopyHelper()
writes to the hash table from the database. Deselecting the box ensures
that the hashtable is used, resulting in the performance increase.
- Click Apply.
- Optional: In the Name field, enter optCounter.
- Optional: In the Type field, enter short.
- Clear the Access with getter and setter methods check
box.
- Click Apply then Close to close this window.
- In the Name field, enter memberId.
- Ensure the Use the single key attribute type for the key class check box is not selected, then click Next. Ensuring this check box is not selected ensures that a key class is created, ensuring consistency with other beans.
- Select the default CMP attribute id: java.lang.Integer and
click Remove.
- In the EJB Java Class Details window:
- To select the bean's super class, click Browse.
- In the Type Selection window, in the Select a class
using: (any) field, enter ECEntityBean and
click OK.
- Specify the interfaces that the remote interface should extend
by clicking Add.
- In the Type Selection window, in the Select an interface
using: (any) field, enter Protectable and
click OK to select com.ibm.commerce.security.Protectable.
This interface is required in order to protect the new resource under
access control.
- Click Next.
- Deselect Add bean to Class Diagram.
- Click Finish.
- To select the bean's super class, click Browse.
- In Rational Application Developer, switch to the Enterprise Explorer view.
- Set the isolation level for the new bean
To set the isolation level for the new bean:
- Expand EJB Projects > WebSphereCommerceServerExtensionsData > Deployment Descriptor > Entity Beans > Bonus.
- Double-click the Bonus bean to open its
deployment descriptor.
- Click the Access tab.
- Next to the Isolation Level text box, click Add.
- In the Add Isolation Level window, select Read committed, then click Next.
- From the Beans found list, select the Bonus bean, then click Next.
- From the Methods found list, select Bonus to
select all of its methods, and click Finish.
- Save the work and keep the editor open.
- Expand EJB Projects > WebSphereCommerceServerExtensionsData > Deployment Descriptor > Entity Beans > Bonus.
- Set the security identity of the bean
To set the security identity of the bean:
- Ensure that you still have the Access tab
selected.
- In the Security Identity (Method Level) section, click Add.
- Select Use identity of EJB server, then
click Next. The Use identity of EJB server
field ensures that all EJB beans run under the same identity for security.
- From the Beans found list, select the Bonus bean, then click Next.
- From the Methods found list, select Bonus to
select all of its methods, and click Finish.
- Save the work and keep the editor open.
- Ensure that you still have the Access tab
selected.
- Set the security role
Next, set the security role for the methods in the bean, by doing the following:
- In the Deployment Descriptor editor, select the Assembly tab.
- In the Method Permissions section, click Add.
- Select Security Roles then WCSecurityRole and
click Next. This is the default security role
for all EJB beans in WebSphere Commerce.
- From the list of beans found, select Bonus and
click Next.
- In the Method elements page, click Apply to All, then click Finish.
- Save the work.
- In the Deployment Descriptor editor, select the Assembly tab.
- Remove some generated fields and methods
The next step is to remove some of the fields and methods related to the entity context that are generated by Rational Application Developer. You delete these fields because the ECEntityBean base class provides its own implementation of these methods.
To delete the generated entity context fields and methods:
- In the Java EE view, expand the WebSphereCommerceServerExtensionsData project.
- Expand Entity Beans > Bonus, and double-click BonusBean.
- In the Outline view:
- Select the myEntityCtx field and from its
pop-up menu, select Delete.
- Select the getEntityContext() method and
from its pop-up menu, select Delete.
- Select the setEntityContext(EntityContext) method
and from its pop-up menu, select Delete.
- Select the unsetEntityContext() method and from its pop-up menu, select Delete.
- Select the myEntityCtx field and from its
pop-up menu, select Delete.
- Save the work. Keep the BonusBean class open.
- In the Java EE view, expand the WebSphereCommerceServerExtensionsData project.
- Add a new getMemberId method
Add a new getMemberId method to the enterprise bean:
- View the source code of the BonusBean class.
- Add the following method to the end of this class:
public java.lang.Long getMemberId() { return memberId; } - Add the new method to the remote interface. In the Outline view, right-click the getMemberId method and select Enterprise Bean > Promote to Remote
Interface. Once this is complete, a small
R icon displays next to the method, indicating that it has been promoted
to the remote interface.
- Save the work.
- Close the BonusBean class.
- View the source code of the BonusBean class.
- Add a FinderHelper method to the BonusHome interface
FinderHelpers methods allow you to write the own finders where you might not know the primary key, but need to select on other columns. A FinderHelper method contains the SQL statements used by your bean's finder methods. A findByPrimaryKey() method is created for an EJB bean but is often not sufficient because you might not know the primary key.
Add a FinderHelper method to the BonusHome interface:
- In the EJB Deployment Descriptor editor, click the Bean tab.
- In the Beans pane, select the Bonus bean.
- Click Add next to the Finders text
box, as in the following screen capture:
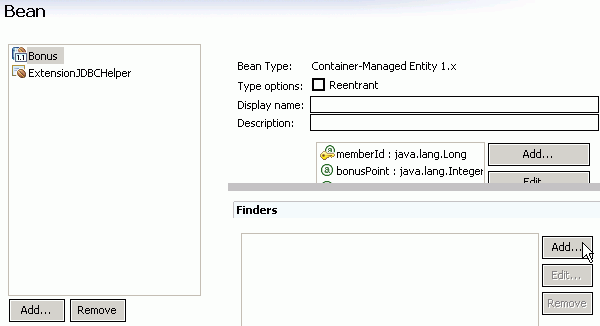
- In the Name field, enter findByMemberId.
- Click Add next to the Parameters text
box:
- In the Name field, enter memberId.
- In the Type field enter java.lang.Long.
- Click OK.
- In the Name field, enter memberId.
- From the Return Type list, select com.ibm.commerce.extension.objects.Bonus, then click Next.
- From the Finder type list, select WhereClauseFinderDescriptor.
In this field, you specify the where clause for a select statement
in a finder. You must provide the where clause of
a select statement in the EJB FinderHelper method. You do not need
to provide the full select statement since the EJB
container manages the table.
- In the Finder statement field, enter T1.MEMBERID
= ?, then click Finish. T1 is an alias
to the XBONUS table. When the FinderHelper runs, the SQL statement
that will run is "select T1.MEMBERID, T1.BONUSPOINT FROM XBONUS T1
WHERE T1.MEMBERID = ? ". The "?" is replaced with the dynamic value
of String provided to the findByMemberId(String) .
- Save the work.
- In the EJB Deployment Descriptor editor, click the Bean tab.
- Create new ejbCreate and ejbPostCreate methods
Next, you add a new ejbCreate method to the Bonus bean. You use the ejbCreate() method to insert a row into the database table. Add a new ejbCreate method to the Bonus bean:
- In the Enterprise Explorer view, open the BonusBean and view its source code.
- Create a new ejbCreate(Long, Integer) method, by adding the following
code into the class:
public com.ibm.commerce.extension.objects.BonusKey ejbCreate( java.lang.Long memberId,java.lang.Integer bonusPoint) throws javax.ejb.CreateException { _initLinks(); this.memberId=memberId; this.bonusPoint=bonusPoint; return null; } - Save the code changes. The following warning might display in
the task view: This class should implement a matching ejbPostCreate
method for this method. You create the ejbPostCreate method
later in this tutorial.
- You must add the new ejbCreate(Long, Integer) method to the home interface. This makes the method available in the generated access bean. In the Outline view, right-click the ejbCreate(Long, Integer) method and select Enterprise Bean > Promote to Home Interface.
Next we will create a new ejbPostCreate(Long, Integer) method so that it has the same parameters as the ejbCreate(Long, Integer) method. Every ejbCreate(arg1, arg2) method must have a corresponding ejbPostCreate(arg1, arg2) method according to the EJB specification requirements. Create a new ejbPostCreate(Long, Integer) method so that it has the same parameters as the ejbCreate(Long, Integer) method:
- In the BonusBean class, create a new ejbPostCreate(Long, Integer) method, by adding the following code into the class:
public void ejbPostCreate(java.lang.Long memberId, java.lang.Integer bonusPoint) throws javax.ejb.CreateException { } - Save the code changes. The warning about a missing matching ejbPostCreate method is resolved.
- In the Enterprise Explorer view, open the BonusBean and view its source code.
- Add getOwner and fulfills methods
The next section adds new methods, getOwner and fulfills, to the Bonus bean so that the bean can be protected by the WebSphere Commerce access control system. Access beans and data beans that do not have getOwner and fulfills methods and do not extend a protectable class are not protected under access control. Only the commands that invoke the access beans and data beans are protected.
To add getOwner and fulfills methods to the bean:
- In the BonusBean class, add the new getOwner
method to the BonusBean class by adding the following code into the
end of the class:
public java.lang.Long getOwner() throws java.lang.Exception { return getMemberId(); } - Save the work.
- Add the new fulfills method, by adding the following code to the
end of the class:
public boolean fulfills(Long member, String relationship) throws java.lang.Exception { if ("creator".equalsIgnoreCase(relationship)) { return member.equals(getMemberId()); } return false; } - Save the file.
- In the BonusBean class, add the new getOwner
method to the BonusBean class by adding the following code into the
end of the class:
- Create a database and table definition
- Create a database definition.
- Right-click WebSphereCommerceServerExtensionsData and
select New > Other.
- From the wizard, select Data > Physical Data Model and enter MyDBSchema as
the file name.
- Select the appropriate database type for the development environment:

 DB2 for Linux, UNIX, and Windows
DB2 for Linux, UNIX, and Windows
 Oracle
Oracle
The destination folder should populate after selecting the database type.
- Select the appropriate database version:

 v9.5
v9.5
 v11
v11
- Click Finish.
- In the Enterprise Explorer view, navigate to WebSphereCommerceServerExtensionsData > Data
Models > MyDBSchema.dbm.
- Right-click Database > Add Data Object > Schema. In the properties panel, enter NULLID in the name field. You use NULLID as the schema name because this allows flexibility for EJB beans to work against any schema. If the schema name is filled in with a specific value other than NULLID, the EJB bean would only work for tables created using a specific schema.
- Right-click WebSphereCommerceServerExtensionsData and
select New > Other.
- Right-click NULLID > Add Data Object > Table. Enter XBONUS as the table name.
- Add columns to the table by clicking the Columns tab
and clicking the New symbol, just above the name column:
- Create the following columns:
MEMBERID column properties and values
Property Value Name MEMBERID Primary key Selected Data type 
 BIGINT
BIGINT
If selected, the other properties cannot be modified by default.
 Number
Number
Length  38
38
Scale  0
0
Not null Selected BONUSPOINTcolumn properties and values
Property Value Name BONUSPOINT Data type INTEGER Not null Selected OPTCOUNTER column properties and values
Property Value Name OPTCOUNTER Data type SMALLINT Not null Selected Your resulting tables should resemble the following structure:

- Click Finish.
- Create the following columns:
- Create a database definition.
- Map the XBONUS table to the entity bean
The next step is to map the XBONUS table to the Bonus entity bean. Since your Bonus bean and the XBONUS table already exist, Meet-in-the-middle mapping is used.
To create the mapping:
- In the Java EE perspective, right-click the WebSphereCommerceServerExtensionsData EJB
project and select Java EE > EJB to RDB Mapping (1.x - 2.x) > Generate
Map.
- On the first page of the Mapping wizard you are asked to Specify
the backend folder that will contain generated mapping file, database
schema and other runtime information. Use an
existing backend folder should be selected by default.
- Click Next.
- Select Meet In The Middle and click Next.
- Select None and click Finish.
The Map.mapxmi editor opens.
- In the Enterprise Beans pane, highlight the Bonus bean.
In the Tables pane, highlight the XBONUS table.
- Map the fields in the Bonus bean to the columns in the XBONUS
table by right-clicking the Bonus bean and selecting Match
By Name from the bean's pop-up menu.
- Save the Map.mapxmi file and leave it open.
- In the Java EE perspective, right-click the WebSphereCommerceServerExtensionsData EJB
project and select Java EE > EJB to RDB Mapping (1.x - 2.x) > Generate
Map.
- Enable Optimistic Locking
To enable optimistic locking:
- Enable optimistic locking in the deployment descriptor:
- In the Enterprise Explorer view, navigate to EJB Projects > WebSphereCommerceServerExtensionsData > Deployment Descriptor.
- Open the deployment descriptor for editing.
- In the Bean tab, select the Bonus bean.
- In the lower right pane, scroll down to the Concurrency
Control section.
- Select Enable optimistic locking.
- Save the changes.
- In the Enterprise Explorer view, navigate to EJB Projects > WebSphereCommerceServerExtensionsData > Deployment Descriptor.
- Set the optimistic predicate value of the optcounter field:
- In the Enterprise Explorer view, navigate to EJB Projects > WebSphereCommerceServerExtensionsData > Deployment Descriptor > Maps > Derby 10.0 > mall.
- Double-click mall: DERBY_V100 to open the
Mapping Editor.
- In the Overview section, in the Enterprise
Beans pane, select optcounter : short.
- Select the Properties view, and select true from
the OptimisticPredicate list. Your screen should
resemble the following screen capture:
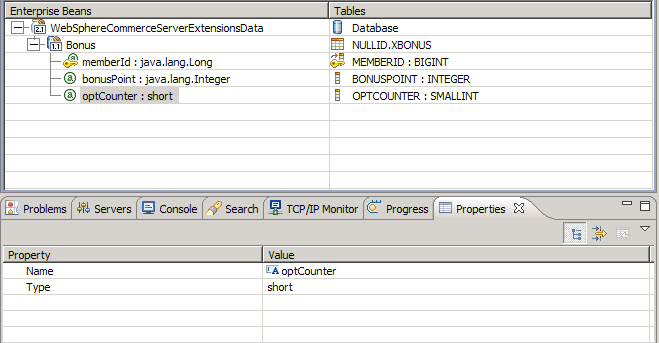
- In the Enterprise Explorer view, navigate to EJB Projects > WebSphereCommerceServerExtensionsData > Deployment Descriptor > Maps > Derby 10.0 > mall.
- Edit methods to call optimistic locking classes. In the BonusBean class
make the following changes:
- In the Outline view, select ejbLoad() and
add the following code as the first line in the method: super.ejbLoad();
- In the Outline view, select ejbStore() and
add the following code as the first line in the method: super.ejbStore();
- In the Outline view, select ejbCreate(Long, Integer) and
add the following code:
- Add this.initializeFields(); as the first line
in the method.
- Add BonusKey myNewKey = new BonusKey(memberId); this.initializeOptCounter(myNewKey); as the last two lines in the method before the return statement.
The resulting method should look like the following:
public com.ibm.commerce.extension.objects.BonusKey ejbCreate( java.lang.Long memberId,java.lang.Integer bonusPoint) throws javax.ejb.CreateException { this.initializeFields(); _initLinks(); this.memberId=memberId; this.bonusPoint=bonusPoint; BonusKey myNewKey = new BonusKey(memberId); this.initializeOptCounter(myNewKey); return null; } - Add this.initializeFields(); as the first line
in the method.
- In the Outline view, select ejbLoad() and
add the following code as the first line in the method: super.ejbLoad();
- Save the changes.
- Enable optimistic locking in the deployment descriptor:
- Create an access bean
- Right click the WebSphereCommerceServerExtensionsData project
and select New > Others... .
- From the New wizard, and select EJB > Access Bean and click Next.
- Select Copy helper and click Next.
- Select the Bonus bean and click Next.
- From the Constructor Method list, select findByPrimaryKey(com.ibm.commerce.extension.objects.BonusKey) and
click Finish.
- In the EJB Deployment Descriptor Editor, in the Overview tab, scroll down to the JNDI - CMP Connection Factory Binding section
and in the JNDI name field enter the value
that matches the database type:
 jdbc/WebSphere Commerce Cloudscape
DataSource demo
jdbc/WebSphere Commerce Cloudscape
DataSource demo
 jdbc/WebSphere Commerce DB2 DataSource
demo
jdbc/WebSphere Commerce DB2 DataSource
demo
 jdbc/WebSphere Commerce iSeries DataSource
demo
jdbc/WebSphere Commerce iSeries DataSource
demo
 jdbc/WebSphere Commerce Oracle DataSource
demo
jdbc/WebSphere Commerce Oracle DataSource
demo
The following screen capture is an example using a Cloudscape database:

Ensure there are no spaces appended to the JNDI name. Spaces at the end of the JNDI will cause errors when the binding is created.
- Save the changes.
- Right click the WebSphereCommerceServerExtensionsData project
and select New > Others... .
- Generate deploy code and regenerate the BonusAccessBean
The code generation utility analyzes the beans to ensure that Sun Microsystems' EJB specifications are met and it ensures that rules specific to the EJB server are followed. In addition, for each selected enterprise bean, the code-generation tool generates the home and EJBObject (remote) implementations and implementation classes for the home and remote interfaces, as well as the JDBC persister and finder classes for CMP beans. It also generates the Java ORB, stubs, and tie classes required for RMI access over IIOP, as well as stubs for the home and remote interfaces.
To generate the deploy code:
- Navigate to EJB projects > WebSphereCommerceServerExtensionsData.
- Select the WebSphereCommerceServerExtensionsData project.
- From the project's pop-up menu, select Java
EE > Prepare for Deployment.
- After the deploy code is generated, Rational Application Developer rebuilds the workspace. When the workspace building completes, ensure you have no errors in the Problems view.
- Navigate to EJB projects > WebSphereCommerceServerExtensionsData.
- To regenerate the BonusAccessBean:
- Navigate to EJB projects > WebSphereCommerceServerExtensionsData.
- From the deployment descriptor's pop-up menu, select Java EE > Access Beans > Regenerate Access Beans.
- On the Select access beans to regenerate window, click Deselect All.
- Select only BonusAccessBean.
- Click Finish.
- Save all files.
- Navigate to EJB projects > WebSphereCommerceServerExtensionsData.