Tutorials > Program model > Web services > Customize Web 2.0 and Web services to support personalization
Customize the store
This section explains how to customize the store by adding engraving fields into the order item JSP file.
Procedure
- In the Enterprise Explorer view navigate
to Stores > WebContent > Madisons > Snippets > Order > Ship
If the Madisons folder does not appear, right-click WebContent and refresh the folder.

- Open the Madisons/Snippets/Order/Cart/OrderItemDetail.jsp
file. Click the source code, click the Source tab
and find these two lines of code:
<c:forEach var="discounts" items="${orderItem.orderItemAmount.adjustment}" varStatus="status"> - Directly above the for loop tag that you searched for, is a
<tr> tag. Input the below code, directly above the
<tr>
tag
<c:choose> <c:when test="${!empty orderItem.engravingText}"> <%-- This is an engravable item --%> <c:forEach var="i" begin="0" end="${fn:length(orderItem.engravingText)-1}"> <tr> <td width="25%" class="right"> <b><fmt:message key="ENGRAVING_TITLE" bundle="${storeText}"/></b> </td> <td width="20%" class="left"> <input type="text" name="engravingTextField" ${status.count}"/>" size="25" class="input" value="<c:out value="${orderItem.engravingText[i].value}"/>"> </td> <td width="20%"> <select size="1" name="engravingSizeBox" ${status.count}"/>" > <c:choose> <c:when test="${empty orderItem.engravingText[i].size}"> <option selected value=''><fmt:message key="SIZE_PROMPT" bundle="${storeText}"/></option> </c:when> <c:otherwise> <option selected value="${orderItem.engravingText[i].size}">${orderItem.engravingText[i].size}</option> </c:otherwise> </c:choose> <option value='<fmt:message key="SIZE_OPTION1" bundle="${storeText}"/>'><fmt:message key="SIZE_OPTION1" bundle="${storeText}"/></option> <option value='<fmt:message key="SIZE_OPTION2" bundle="${storeText}"/>'><fmt:message key="SIZE_OPTION2" bundle="${storeText}"/></option> <option value='<fmt:message key="SIZE_OPTION3" bundle="${storeText}"/>'><fmt:message key="SIZE_OPTION3" bundle="${storeText}"/></option> <option value=''></option> </td> <td width="20%"> <select size="1" name="engravingFontBox" ${status.count}"/>" > <c:choose> <c:when test="${empty orderItem.engravingText[i].font}"> <option selected value=''><fmt:message key="FONT_PROMPT" bundle="${storeText}"/></option> </c:when> <c:otherwise> <option selected value="${orderItem.engravingText[i].font}">${orderItem.engravingText[i].font}</option> </c:otherwise> </c:choose> <option value='<fmt:message key="FONT_OPTION1" bundle="${storeText}"/>'><fmt:message key="FONT_OPTION1" bundle="${storeText}"/></option> <option value='<fmt:message key="FONT_OPTION2" bundle="${storeText}"/>'><fmt:message key="FONT_OPTION2" bundle="${storeText}"/></option> <option value='<fmt:message key="FONT_OPTION3" bundle="${storeText}"/>'><fmt:message key="FONT_OPTION3" bundle="${storeText}"/></option> <option value=''></option> </td> <td width="15%"> <input type="button" class="button" value="Save" onclick="shipmentPageJS.updateCartEngraving( document.getElementById('engravingTextField<c:out value="${status.count}"/>').value, document.getElementById('engravingSizeBox<c:out value="${status.count}"/>').value, document.getElementById('engravingFontBox<c:out value="${status.count}"/>').value, '<c:out value='${orderItem.orderItemIdentifier.uniqueID}'/> </td> </tr> </c:forEach> </c:when> </c:choose> - OrderItemDetails.jspf file is only a fragment, the save
will not take effect until after you have saved the jsp files it is
associated with. Open up both the AjaxShippingDetails.jsp and orderItemDetailsByShippingBlock.jsp.
Make a non-programmatic change to both files, like a carriage return
or space and then save and close the files.
- Customize the java script logic to send engraving parameters
to Client API
- In the Enterprise Explorer view navigate
to Stores > WebContent > Madisons > javascript

- Open the shipmentPage.js file. At the bottom of the file find
the second last bracket, this bracket represents the end of the block
for the last function. Add a comma after this bracket, like this
},
- Copy the new function below into the file after the comma but
before the last bracket. The last bracket represents the end of the
shipmentPageJS block and the new function must exist inside. Save
and close shipmentPage.js.
updateCartEngraving:function(engravingTextBox,engravingSizeBox,engravingFontBox, orderItemId){ // summary : This function updates the Order to include engraving information // description : This function updates the Order with new engraving specified by user for // particular order item. Text, font and size are sent to the Client API // engravingTextBox: DOM Node // DOM node representing the engravingText testbox. // engravingSizeBox: DOM Node // DOM node representing the engravingSize testbox. // engravingFontBox: DOM Node // DOM node representing the engravingFont testbox. // orderItemId : Number // OrderItemId for the Item being updated. // assumptions : None. // dojo API : None. var engravingText = engravingTextBox; var engravingSize = engravingSizeBox; var engravingFont = engravingFontBox; var params = []; params.orderId = "."; params["storeId"] = this.storeId; params["catalogId"] = this.catalogId; params["langId"] = this.langId; this.updateParamObject(params,"orderItemId",orderItemId,false,-1); this.updateParamObject(params,"engravingText",engravingText,false,-1); this.updateParamObject(params,"engravingSize",engravingSize,false,-1); this.updateParamObject(params,"engravingFont",engravingFont,false,-1); wc.service.invoke("AjaxUpdateOrderItem",params); cursor_wait(); }
- In the Enterprise Explorer view navigate
to Stores > WebContent > Madisons > javascript
- Add the text to the properties file
- Use Windows Explorer, navigate to the WCToolkit\workspace\Stores\WebContent\WEB-INF\classes\Madisons
directory
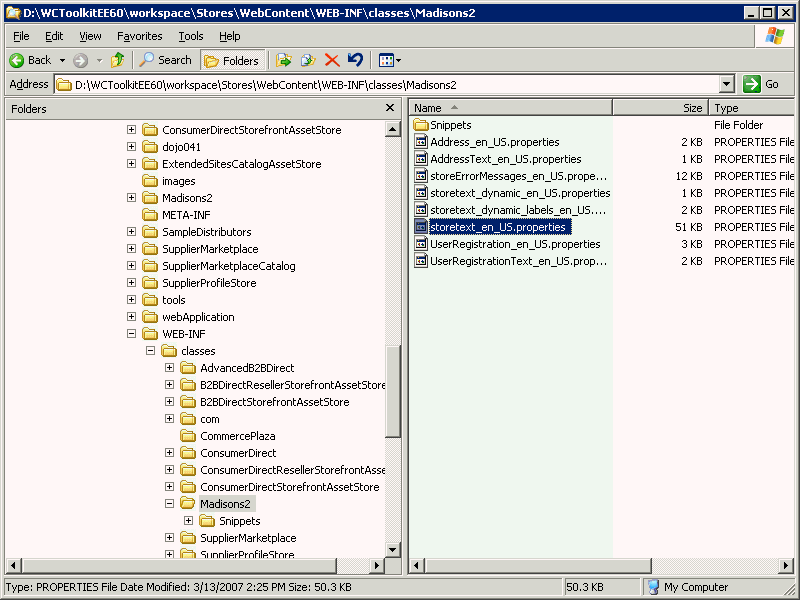
- Open storetext_en_US.properties file with a text editor
- Paste the below text into the bottom of the file
#Engravings for Checkout Page ENGRAVING_TITLE=Engraving Text: SIZE_PROMPT=Select Size FONT_PROMPT=Select Font SIZE_OPTION1=Small SIZE_OPTION2=Medium SIZE_OPTION3=Large FONT_OPTION1=Arial FONT_OPTION2=Tunga FONT_OPTION3=Courier
- Navigate to WCToolkit\WCToolkitEE70\workspace\Stores\src\Madisons
and open the storetext_en_US.properties file in this directory.
- Paste the same text into the bottom of this file as well.
- Save and close both of the files.
- Use Windows Explorer, navigate to the WCToolkit\workspace\Stores\WebContent\WEB-INF\classes\Madisons
directory