Find a catalog entry
To find a catalog entry:
- Open the WebSphere Commerce Accelerator.
Select Merchandise > Find Catalog Entries.
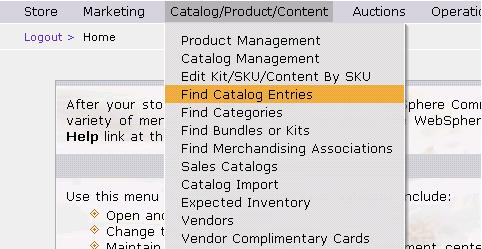
Select Products > Find Catalog Entries.
The Catalog Entry Search page displays. If you do not see this menu, then your logon ID does not have the appropriate authority to perform this task. Contact your Site Administrator.
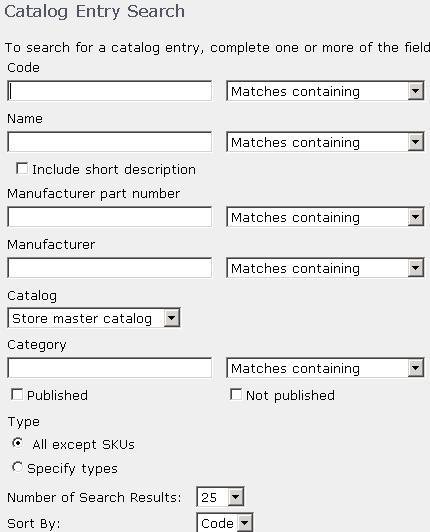
- Provide any of the following catalog entry information.
Ensure that the search criteria does not contain the following characters: \, ", and #.
- In the Code field, type the code which uniquely defines the catalog entry. Select the search method from the list beside this field, as follows:
- If you know the code, select Exact phrase to search for a catalog entry that is an exact match with the code provided.
The system performs an exact search. If you type more than one word, such as SKU 12345, then the system only returns search results that match the combination and order of the given text.
- If you only know part of the code, select Matches containing to search for catalog entries that have codes which contain your search criteria.
The system performs a fuzzy search. If you type more than one word, such as SKU 12345, then the system returns all matches for "SKU" or "12345". Only one word is needed for a search result.
- If you know the code, select Exact phrase to search for a catalog entry that is an exact match with the code provided.
- In the Name field, type the catalog entry name. Select the search method from the list beside this field, as follows:
- If you know the name, select Exact phrase to search for a catalog entry that is an exact match with the name provided. The system performs an exact search. If you type more than one word, such as V-neck sweater, then the system only returns search results that match the combination and order of the given text.
- If you only know part of the name, select Matches containing to search for catalog entries that have names which contain your search criteria. The system performs a fuzzy search. If you type more than one word, such as V-neck sweater, then the system returns all matches for "V-neck" or "sweater". Only one word is needed for a search result.
- Select Short description field to include the short description of the catalog entry in your search.
- In the Manufacturer Part Number field, type the part number for your catalog entry as supplied from the manufacturer or vendor. Select the search method from the list beside this field, as follows:
- If you know the part number, select Exact phrase to search for a catalog entry that is an exact match with the part number provided. The system performs an exact search. If you type more than one word, such as MAN 54321, then the system only returns search results that match the combination and order of the given text.
- If you only know part of the part number, select Matches containing to search for catalog entries that have part numbers which contain your search criteria. The system performs a fuzzy search. If you type more than one word, such as MAN 54321, then the system returns all matches for "MAN" or "54321". Only one word is needed for a search result.
- In the Manufacturer field, type the name of the manufacturer for the catalog entry and select the search method from the list beside this field, as follows:
- If you know the name, select Exact phrase to search for a catalog entry that is an exact match with the manufacturer name provided. The system performs an exact search. If you type more than one word, such as ABC Vendor, then the system only returns search results that match the combination and order of the given text.
- If you only know part of the name, select Matches containing to search for catalog entries that have manufacturer names which contain your search criteria. The system performs a fuzzy search. If you type more than one word, such as ABC Vendor, then the system returns all matches for "ABC" or "Vendor". Only one word is needed for a search result.
- In the Catalog field, select which store catalog contains your catalog entry. If you have more than one catalog for your store, and you do not select a catalog, the store's master catalog is used as the default.
- In the Category field, type the category from your catalog. The system will search for the catalog entry from this category. Select the search method from the list beside this field, as follows:
- If you know the category, select Exact phrase to search for a catalog entry that is an exact match with the category provided. The system performs an exact search. If you type more than one word, such as science fiction, then the system only returns search results that match the combination and order of the given text.
- If you only know part of the category, select Matches containing to search for catalog entries that belong to categories which contain your search criteria. The system performs a fuzzy search. If you type more than one word, such as science fiction, then the system returns all matches for "science" or "fiction". Only one word is needed for a search result.
- Select Published if your catalog entry description has been published or Not Published if the description has not been published. If you do not select one, the search will ignore the publish flag from the database.
- Select the Type of catalog entry.
The default selection is All Except SKUs. To narrow your search to a specific type of catalog entry, select Specify Type, and then one of the following list:
- Product
- SKU
- Bundle
- Prebuilt kit
- Dynamic kit
- In the Number of Search Results field, select the number of search results to display per page: 25, 50, 100, 250, or 500.
- In the Code field, type the code which uniquely defines the catalog entry. Select the search method from the list beside this field, as follows:
- Click Find. A list of catalog entries that match the search criteria displays in the Product Management dynamic table.
Related concepts
Related tasks