Work with media gallery content
We can work in different ways with the content in your community media gallery, depending on the access level.
To work with media gallery content, first open the media gallery by clicking View All in the Media Gallery widget or by selecting Media Gallery from the navigation. On the Media Gallery page, select the file to work with by clicking the file name to open the details page.
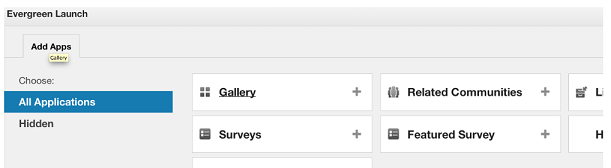
We can perform the following tasks when working with media gallery files.
- To indicate to other members that you like a file :
- Select the file that you like.
- Click Like. If we change your mind, click Unlike. The number of people that like a file displays next to the like icon
 .
.
If a file is liked by other members, we can click the like icon
 to see who else likes the file.
to see who else likes the file.
- Select the file that you like.
- To replace a file with a newer version:
To perform this action, we must be a community owner, a member editor, or the user who uploaded the original file.
- Click Replace.
- Click Browse to locate the replacement file, and then click OK. To replace the file with a file that has a different extension, click Change Extension to confirm you want change the file extension and replace the original file.
- Click Replace.
- To edit a file's properties:
To edit a file's properties, we must be a community owner or the user who uploaded the original file. We can edit the files default properties and any custom properties available.
- Click Edit Properties, update the properties as needed, and then click OK to save the changes.
We can also edit a files custom properties (if they are available) by clicking Custom Properties and clicking Edit Properties.
- Click Edit Properties, update the properties as needed, and then click OK to save the changes.
- To remove a file, you have one of the following choices depending on the deployment:
- Click Delete, and then click Delete again to confirm to delete the file.
- Click Move to Trash and then confirm to move the file to trash.
To perform this action, we must be a community owner or the user who uploaded the original file.
- Click Delete, and then click Delete again to confirm to delete the file.
- To flag a file as containing inappropriate content:
Post moderation must be enabled for you to be able to flag media gallery content; otherwise the Flag as Inappropriate option does not display in the user interface.
- Select More actions > Flag as Inappropriate. If the content is not a video, we can click Flag as Inappropriate without clicking More actions first.
- Enter the reason for flagging the file and click Submit.
When you flag media gallery content as inappropriate, the community owner or a designated moderator can review the flagged content and the reason given for flagging it, and then determine whether the content should be removed or the flag should be dismissed.
- Select More actions > Flag as Inappropriate. If the content is not a video, we can click Flag as Inappropriate without clicking More actions first.
- To change the preview image associated with a video file:
This option is not available if pre-moderation is enabled (owners must approve all content). It is still available if only post moderation (viewers can flag inappropriate content) is enabled.
- Select More actions > Change Thumbnail Preview. If post moderation (viewers can flag inappropriate content) has not been enabled, then we can click Change Thumbnail Preview without clicking More actions first.
- Click Browse to locate the replacement image, and then click Upload.
- Select More actions > Change Thumbnail Preview. If post moderation (viewers can flag inappropriate content) has not been enabled, then we can click Change Thumbnail Preview without clicking More actions first.
- To download a file, click Download this file and choose whether to open or save the file.
- To comment on a file, click Add a comment, enter the comment in the field provided, and then click Save.
After adding a comment, we can later make changes to it by clicking Edit next to the comment, or we can delete the comment by clicking Delete. Community owners can delete any comments, but they can only edit comments they own; they cannot edit comments added by other users. The Files administrator can edit any comments about media gallery files.
When postmoderation is enabled, members can also flag comments to the media gallery as inappropriate by clicking Flag as inappropriate next to a comment.
- To view detailed information about the file, such as when it was uploaded or last updated, click About this File. We can also view the file size and find out how many times the file has been downloaded.
- If the community owner has selected custom templates for use in the media gallery, click Custom Properties to view details of the custom properties associated with the file.
- If media gallery content has been locked in the Files application, then it also appears as locked in the media gallery. If we have the ability to unlock the file, then a View in Files to unlock link displays that takes you to the file in the Files component, where we can unlock the file. If we did not lock the file, then the name of the person who locked the file displays. To lock or unlock a file, see Manage community files.
Parent topic:
Use a media gallery
Related:
Add a media gallery to the community
View the community's media gallery