- Overview
- New for administrators
- Administrators: Deploying a preview guide to users
- Accessibility features for Connections
- Directory path conventions
- Deployment options
- Connections system requirements
- Connections support statements
- Worksheet for installing Connections
- Connections release notes
- Small deployment
- Medium deployment
- Large deployment
- Install
- New
- The installation process
- Pre-installation tasks
- Prepare to configure the LDAP directory
- Create the Cognos administrator account
- Install IBM WAS
- Access Windows network shares
- Set up federated repositories
- Create databases
- Create multiple database instances
- Register the DB2 product license key
- Create a dedicated DB2 user
- Configure the DB2 databases for unicode
- Create databases with the database wizard
- Create databases with SQL scripts
- Configure a FileNet database for SQL Server or Oracle
- Enable NO FILE SYSTEM CACHING for DB2 on System z
- Populate the Profiles database with LDAP data
- Configure Tivoli Directory Integrator (TDI)
- Add source data to the Profiles database
- Configure the Manager designation in user profiles
- Supplemental user data for Profiles
- Install Cognos Business Intelligence
- Install WAS for Cognos Business Intelligence
- Install the database client for Cognos Transformer
- Install required patches on the Cognos BI Server system
- Install Cognos Business Intelligence components
- Configure Cognos Business Intelligence after installation
- Federating the Cognos server to the Deployment Manager
- Validating the Cognos server installation
- Before installing Connections
- Install Connections
- Install as a non-root user
- Install Connections 4.5
- Install in console mode
- Install silently
- Modify the installation in interactive mode
- Modify the installation using response file
- Modify the installation in console mode
- Post-installation tasks
- Mandatory post-installation tasks
- Review the JVM heap size
- Configure IBM HTTP Server
- Configure the Home page administrator
- Enable Search dictionaries
- Copying Search conversion tools to local nodes
- Create the initial Search index
- Configure file downloads through the HTTP Server
- Configure Cognos Business Intelligence
- Configure Connections Content Manager for Libraries
- Configure Connections Content Manager with a new FileNet deployment
- Configure Connections Content Manager with an existing FileNet deployment
- To confirm changes made post-installation tasks
- Mandatory post-installation tasks
- Uninstalling Connections
- Remove applications
- Uninstalling a deployment
- Uninstalling in console mode
- Uninstalling using response file
- Uninstalling: delete databases with the database wizard
- Uninstalling databases using response file
- Uninstalling: Manually drop databases
- Reverting Common, Connections-proxy, and WidgetContainer Applications for Uninstallation
- Uninstalling Cognos Business Intelligence server
- Update and migrating
- Prepare Connections for maintenance
- Back up Connections
- Saving your customizations
- Prepare to migrate the media gallery
- Migrating Cognos Business Intelligence
- Quickr migration tools for migrating places to Connections
- Migrating to Connections 4.5
- Rolling back a migration
- Update Connections 4.5
Overview
| Activities | Share work related to a project goal. |
| Blogs | Online journals. |
| Bookmarks | Social bookmarking tool. Previously known as Dogear. |
| Communities | Members participate in activities and forums, and share blogs, bookmarks, feeds, and files. |
| Files | Common repository for uploaded files |
| Forums | Brainstorm and collect feedback. |
| Home page | Central location for latest updates |
| Libraries | Work with drafts, reviews, and publishing in Communities. |
| Profiles | Directory of the people in your organization. |
| Metrics | Statistics on how people use Connections applications. |
| Wikis | Share and coauthor information. |
New for administrators
- Install and configure
- Administration
Connections:
- Lock the default frequency with which email digests from Connections applications are sent to users by configuring the frequencyLocked property in notification-config.xml.
Activities:
- The EventLogPurgeJob task deletes old entries from the Activities events log. This task helps maintain performance and keeps the log from becoming too large. By default, it runs daily at 2 AM. You can specify the time that the log is purged and set the properties that define which entries can be deleted.
Communities:
- You can increase the maximum number of communities displayed in Communities user views by adding a configuration setting to LotusConnections-config.xml.
- If the Communities catalog index becomes corrupted or is not being refreshed properly, you can restore the index by deleting the existing index data and waiting for the next scheduled crawl.
- By adding search to the list of modes in the Linked Library widget definition, you can enable search for content in linked libraries.
Wikis:
- The Wikis administrator can delete draft wiki pages created by other users. This capability is useful after a user leaves the organization.
- Create your own message for users by customizing the Wikis welcome page.
Files:
- You can now use a Files administrative command to obtain the ID of a community library using its community uuid value.
The format of the command is:
- FilesLibraryService.getByExternalContainerId(string community_id)
Profiles:
- You can now exclude nicknames when adding or updating user profiles by specifying a new name.expansion property in the tdi-profiles-config.xml file.
- You can use the new mapToNameTable property in the profiles-types.xml file to specify an additional givenname or surname value for use with Profiles directory search.
- You can integrate the Profiles business card with your web application by mapping an LDAP distinguished name, using the DN parameter; in addition to the previously available user ID and email mapping options.
- The hashEmail extended attribute can be added to the map_dbrepos_from_source.properties file or profileExtension table in the tdi-profiles-config.xml file to support Profiles users in conjunction with the Microsoft Outlook Social Connector.
See Use the Connections Desktop Plug-ins for Microsoft Windows.
News:
- Use the NewsActivityStreamService.updateApplicationRegistrationForEmailDigest command to update a registered third-party application to enable it for email digest functionality.
- Use the NewsEmailDigestService.refreshDefaultEmailPrefsFromConfig() command to refresh updates to the default email preferences specified in notification-config.xml without the need for a server restart.
Search:
- Use the new, optional parameter for the SearchService.startBackgroundIndex command to run social analytics indexing jobs at the end of the background indexing operation.
- You can configure post-filtering for the ECM service by enabling or disabling a property in the Search configuration file. Post-filtering is enabled by default.
- Use the SearchService.startBackgroundSandIndex command to create a background index for the social analytics service. Use this command to run background indexing for social analytics without having to run a full index crawl.
- By adding search to the list of modes in the Linked Library widget definition, you can enable search for content in linked libraries using FileNet P8 5.2.
- Application Development
-
The Connections API documentation is now available in the IBM Social Business Development wiki.
- Troubleshooting and Support
Administrators: Deploying a preview guide to users
The Connections preview guide provides...
- Overview of new applications
- Important changes from the previous release
- Familiar applications that remain the same
- Links to product tours, reference cards, and product documentation
- A few key productivity tips
You can download the preview guide from the Connections wiki at http://www-10.lotus.com/ldd/lcwiki.nsf. There are two files available to you:
- An Adobe PDF file, ready for emailing, printing, or distributing to your organization.
- An IBM Symphony ODT file that can be customized for your organization; for example, you can add contact information for your Help Desk. This file includes instructions in blue text for customizing information. Remember to remove these instructions before rolling out the file to your organization.
Accessibility features
- Keyboard-only operation
- Interfaces that are commonly used by screen readers
- Keys that are discernible by touch but do not activate just by touching them
- Industry-standard devices for ports and connectors
- The attachment of alternative input and output devices
- Screen magnification
Accessibility is optimized when using a Microsoft Windows 7 64 bit client, Microsoft Windows Server 2003 or later, FireFox 17 ESR, and JAWS 12 or later.
Interface information
To display a person's business card, hover over a person's name, and then press Ctrl + Enter to open the business card. Press Tab to set focus to the first element in the business card.
For JAWS users: To activate buttons in the user interface, press the Enter key, even when JAWS announces to use the space bar.
If the application user interface contains a View Demo link, you can download the target video in accessible MP4 format by clicking View Demo and then clicking Download the video in accessible format.
For administrators installing the product
For optimal accessibility when installing Connections, follow the instructions to install the product in console mode.
Related accessibility information
The accessible version of this product documentation is available on the Connections wiki.
- The accessible version documentation is available in HTML format to give the maximum opportunity for users to apply screen-reader software technology.
- Images in the accessible version documentation are provided with alternative text so that users with vision impairments can know the contents of the images.
IBM and accessibility
See the IBM Human Ability and Accessibility Center for more information about the commitment that IBM has to accessibility.
Directory path conventions
| Directory variable | Default installation root |
|---|---|
| app_server_root
IBM WAS installation directory | AIX: /usr/IBM/WebSphere/AppServer
Linux: /opt/IBM/WebSphere/AppServer Windows: drive:\\IBM\WebSphere\AppServer |
| profile_root
dmgrGR_PROFILE | AIX: /usr/IBM/WebSphere/AppServer/profiles/profile_name
Linux: /opt/IBM/WebSphere/AppServer/profiles/profile_name Windows: drive:\\IBM\WebSphere\AppServer\profiles\profile_name |
| ibm_http_server_root
IBM HTTP Server installation directory | AIX: /usr/IBM/HTTPServer
Linux: /opt/IBM/HTTPServer Windows: drive:\\IBM\HTTPServer |
| connections_root
Connections installation directory | AIX or Linux: /opt/IBM/Connections
Windows: drive:\\IBM\Connections |
| local_data_directory_root
Local content stores | AIX or Linux: /opt/IBM/Connections/data/local
Windows: drive:\\IBM\Connections\data\local |
| shared_data_directory_root
Shared content stores | AIX or Linux: /opt/IBM/Connections/data/shared
Windows: drive:\\IBM\Connections\data\shared\ |
| IM_root
Installation Manager installation directory | AIX: /opt/IBM/InstallationManager
Linux: /opt/IBM/InstallationManager >Windows: drive:\ \IBM\Installation Manager |
| shared_resources_root
Shared resources directory | AIX or Linux: /opt/IBM/IMShared
Windows: drive:\(x86)\IBM\IMShared |
| db2_root
DB2 database installation directory | AIX: /usr/IBM/db2/version
Linux: /opt/ibm/db2/version Windows: drive:\\IBM\SQLLIB\version |
| oracle_root | AIX or Linux: /home/oracle/oracle/product/version/db_1
Windows: drive:\oracle\product\version\db_1 |
| sql_server_root | Windows: drive:\\Microsoft_SQL_Server C or D. |
| Cognos_BI_install_path
IBM Cognos BI Server installation directory | AIX or Linux: /opt/IBM/CognosBI
Windows: drive:\\IBM\Cognos |
| Cognos_Transformer_install_path
Cognos Transformer installation directory | AIX or Linux: /opt/IBM/CognosTF
Windows: drive:\\IBM\Cognos You can specify the installation directory in the cognos-setup.properties file during installation. |
Deployment options
A network deployment can consist of a single server that hosts all Connections applications or two or more sets of clustered servers that share the workload. You must configure an additional system with WAS Network Deployment Manager.
IBM Cognos Business Intelligence is an optional component in the deployment. If used, Cognos must be federated to the same Deployment Manager as the Connections servers. However, Cognos servers cannot be configured within an Connections cluster.
A network deployment provides the administrator with a central management facility and it ensures that users have constant access to data. It balances the workload between servers, improves server performance, and facilitates the maintenance of performance when the number of users increases. The added reliability also requires a larger number of systems and the experienced administrative personnel who can manage them.
When you are installing Connections, you have three deployment options:
- Small deployment
- Install all Connections applications on a single node in a single cluster. This option is the simplest deployment but has limited flexibility and does not allow individual applications to be scaled up. All the applications run within a single JVM.
The diagram depicts a topology with up to 8 servers. If you install the servers on shared systems, you do not need to deploy 8 separate systems. Figure 1. Small deployment
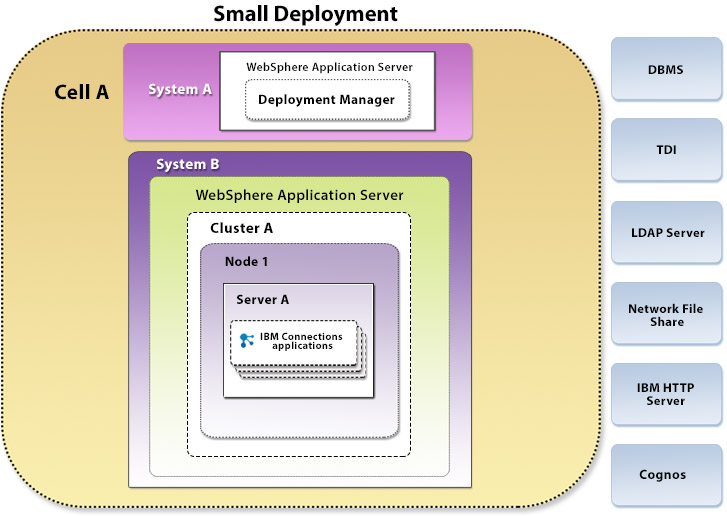
- Medium deployment
- Install a subset of applications in separate clusters. Connections provides three predefined cluster names shared among all of its applications. Use this option to distribute applications according to your usage expectations. For instance, you might anticipate higher loads for the Profiles application and install it in its own cluster, while other applications could be installed in a different cluster. This option allows you to maximize the use of available hardware and system resources to suit your needs. Figure 2. Medium deployment
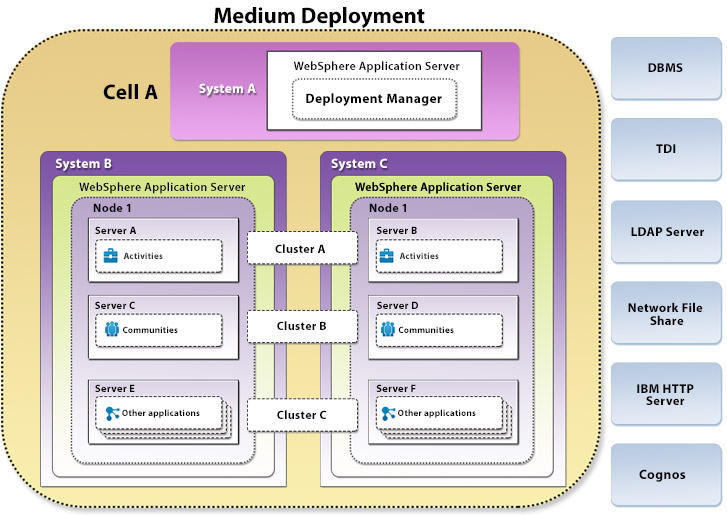
- Large deployment
- Install each application in its own cluster. Connections provides a predefined cluster name for each application. This option provides the best performance in terms of scalability and availability options but also requires more system resources. In most cases, you should install the News and Home page applications in the same cluster. Figure 3. Large deployment
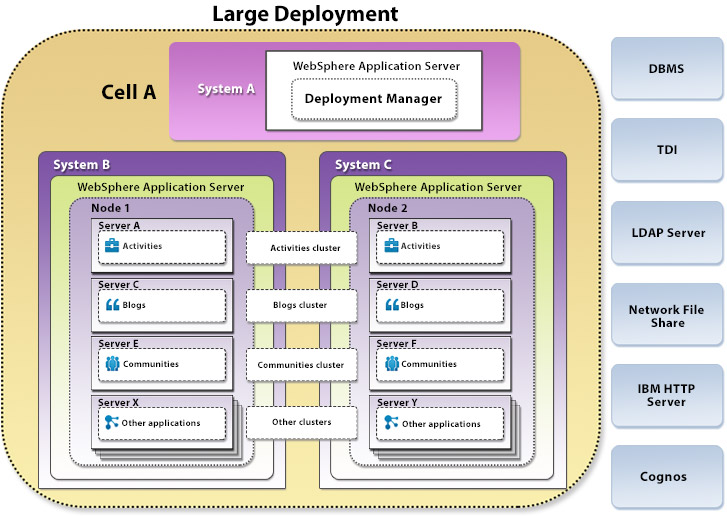
In a multi-node cluster, configure network share directories as shared content stores. When using NFS, use NFS v4 because NFS v3 lacks advanced locking capability. When using Microsoft SMB Protocol for file-sharing, use the UNC file-naming convention; for example: \\machine-name\share-name.
You can assign various combinations of applications to clusters in many different ways, depending on your usage and expectations.
The number of JVMs required for each cluster depends on the user population and workload. For failover, you must have two JVMs per application, or two nodes for each cluster, scaled horizontally. Horizontal scaling refers to having multiple JVMs per application with each JVM running on a WAS instance. Vertical scaling refers to running multiple JVMs for the same application on a single WAS instance. Vertical scaling is not officially supported in Connections. However, it is typically not needed unless your server has several CPUs.
For performance and security reasons, consider using a proxy server in the deployment.
BM Cognos Business Intelligence does not have to be deployed before you install the Metrics application. Even if you do not plan to deploy Cognos now, you should install the Metrics application so that events are recorded in the Metrics database for use when Cognos is available to provide reports.
For added security when you are planning to run 3rd party OpenSocial gadgets, such as those from iGoogle, configure locked domains. Locked domains are required to isolate these gadgets from access to your intranet and SSO information. The basic configuration of locked domains is as follows:
- A second top-level domain that is not in your SSO domain. For example, if you organization's SSO domain is example.com, you will require a distinct top level domain, such as example-modules.com.
- A wild card SSL certificate for this domain name.
No additional server instances are required for the basic configuration.
Connections system requirements
See Detailed system requirements for Connections web page.
If you deploy Cognos Transformer on non-Windows system and connect to the data located in Microsoft SQL Server database, install the ODBC driver of "Progress DataDirect Connect for ODBC". It is the only driver that IBM Cognos supports for such configuration. The driver is not free, if you want to avoid the cost for the licensed driver, you need to install Transformer on Windows system. You have two options, one is to install both Cognos Business Intelligence and Transformer on Windows system, another is to leave Cognos Business Intelligence on non-Windows system and install Transformer on Windows. Refer to this technote for more information.
Worksheet for installing Connections
While installing and configuring Connections, it can be difficult to remember all the user IDs, passwords, server names, and other information that you need during and after installation. Print out and use this worksheet to record that data.LDAP server details
| LDAP data type | Example | Details |
|---|---|---|
| LDAP server type and version | IBM Domino 8.5 | |
| Primary host name | domino_ldap.example.com | |
| Port | 389 | |
| Bind distinguished name | cn=lcadmin,ou=People,dc=example,dc=com | |
| Bind password | ||
| Certificate mapping | ||
| Certificate filter | ||
| Login attribute | mail or uid |
WAS details
| WAS item | Details |
|---|---|
| WAS version 8.0.0.5 or higher | |
| Installation location For example: C:\IBM\WebSphere\AppServer | |
| Update installer location For example: C:\IBM\WebSphere\UpdateInstaller | |
| Administrator ID For example: wsadmin | |
| Administrator password | |
| WAS URL For example:
| |
| WAS secure URL For example:
| |
| WAS host name | |
| HTTP transport port | |
| HTTPS transport port | |
| SOAP connector port | |
| Run application server as a service? (True/False) |
Database details
| Database item | Details |
|---|---|
| Database type and version For example: Oracle Database 10g Enterprise Edition Release 2 10.2.0.4 | |
| Database instance or service name | |
| Database server host name For example: database.example.com | |
| Port The default values are: DB2=50000; Oracle=1433; MS SQL Server=1523. | |
| JDBC driver fully qualified file path For example: C:\IBM\SQLLIB | |
| Database client name and version For example: MS SQL Server Management Studio Express v9.0.2 | |
| Database client user ID. The default is db2admin. | |
| Database client user password | |
| DB2 administrators group (Windows only) The default is DB2AdmgrNS. | |
| DB2 users group (Windows only) The default is DB2USERS. | |
| Activities database server host name | |
| Activities database server port number | |
| Activities database name. Default: OPNACT. | |
| Activities database application user ID | |
| Activities database application user password | |
| Blogs database server host name | |
| Blogs database server port number | |
| Blogs database name. Default: BLOGS. | |
| Blogs database application user ID | |
| Blogs database application user password | |
| Cognos database server host name | |
| Cognos database server port number | |
| Cognos database name. Default: COGNOS. | |
| Cognos database application user ID | |
| Cognos database application user password | |
| Communities database server host name | |
| Communities database server port number | |
| Communities database name Default: SNCOMM. | |
| Communities database application user ID | |
| Communities database application user password | |
| Dogear database server host name | |
| Dogear database server port number | |
| Dogear database name. Default: DOGEAR. | |
| Dogear database application user ID | |
| Dogear database application user password | |
| Files database server host name | |
| Files database server port number | |
| Files database name. Default: FILES. | |
| Files database application user ID | |
| Files database application user password | |
| Forums database server host name | |
| Forums database server port number | |
| Forums database name. Default: FORUM. | |
| Forums database application user ID | |
| Forums database application user password | |
| Home page database server host name | |
| Home page database server port number | |
| Home page database name. Default: HOMEPAGE. | |
| Home page database application user ID | |
| Home page database application user password | |
| Metrics database server host name | |
| Metrics database server port number | |
| Metrics database name. Default: METRICS. | |
| Metrics database application user ID | |
| Metrics database application user password | |
| Mobile database server host name | |
| Mobile database server port number | |
| Mobile database name. Default: MOBILE. | |
| Mobile database application user ID | |
| Mobile database application user password | |
| Profiles database server host name | |
| Profiles database server port number | |
| Profiles database name. Default: PEOPLEDB. | |
| Profiles database application user ID | |
| Profiles database application user password | |
| Wikis database server host name | |
| Wikis database server port number | |
| Wikis database name. Default: WIKIS. | |
| Wikis database application user ID | |
| Wikis database application user password |
Tivoli Directory Integrator (TDI) details
| TDI item | Details |
|---|---|
| TDI installation location For example: C:\IBM\TDI\ | |
| TDI version. For example: 7.1 fix pack 2 or higher | |
| Solutions Directory path For example: C:\IBM\TDISOL\TDI |
LDAP-Profiles mapping details
This table is derived from the map_dbrepos_from_source.properties file.
| Profiles database attribute | LDAP attribute (example) | Profiles database column |
|---|---|---|
| alternateLastname | null | PROF_ALTERNATE_LAST_NAME |
| bldgId | null | PROF_BUILDING_IDENTIFIER |
| blogUrl | null | PROF_BLOG_URL |
| calendarUrl | null | PROF_CALENDAR_URL |
| countryCode | c | PROF_ISO_COUNTRY_CODE |
| courtesyTitle | null | PROF_COURTESY_TITLE |
| deptNumber | null | PROF_DEPARTMENT_NUMBER |
| description | description | PROF_DESCRIPTION |
| displayName | cn | PROF_DISPLAY_NAME |
| distinguishedName | $dn | PROF_SOURCE_UID |
| PROF_MAIL | ||
| employeeNumber | employeenumber | PROF_EMPLOYEE_NUMBER |
| employeeTypeCode | employeetype | PROF_EMPLOYEE_TYPE |
| experience | null | PROF_EXPERIENCE |
| faxNumber | facsimiletelephonenumber | PROF_FAX_TELEPHONE_NUMBER |
| floor | null | PROF_FLOOR |
| freeBusyUrl | null | PROF_FREEBUSY_URL |
| givenName | givenName | PROF_GIVEN_NAME |
| givenNames | givenName | |
| groupwareEmail | null | PROF_GROUPWARE_EMAIL |
| guid | (Javascript function: {func_map_from_GUID}) | PROF_GUID |
| ipTelephoneNumber | null | PROF_IP_TELEPHONE_NUMBER |
| isManager | null | PROF_IS_MANAGER |
| jobResp | null | PROF_JOBRESPONSIBILITIES |
| loginId | employeenumber | PROF_LOGIN and PROF_LOGIN_LOWER |
| logins | PROF_LOGIN | |
| managerUid | $manager_uid
This attribute represents a lookup of the UID of a manager using DN in the manager field. | PROF_MANAGER_UID |
| mobileNumber | mobile | PROF_MOBILE |
| nativeFirstName | null | PROF_NATIVE_FIRST_NAME |
| nativeLastName | null | PROF_NATIVE_LAST_NAME |
| officeName | physicaldeliveryofficename | PROF_PHYSICAL_DELIVERY_OFFICE |
| orgId | ou | PROF_ORGANIZATION_IDENTIFIER |
| pagerId | null | PROF_PAGER_ID |
| pagerNumber | null | PROF_PAGER |
| pagerServiceProvider | null | PROF_PAGER_SERVICE_PROVIDER |
| pagerType | null | PROF_PAGER_TYPE |
| preferredFirstName | null | PROF_PREFERRED_FIRST_NAME |
| preferredLanguage | preferredlanguage | PROF_PREFERRED_LANGUAGE |
| preferredLastName | null | PROF_PROF_PREFERRED_LAST_NAME |
| profileType | null | PROF_TYPE |
| secretaryUid | $secretaryUid
This attribute represents a lookup of the UID of a secretary using DN in the secretary field. | PROF_SECRETARY_UID |
| shift | null | PROF_SHIFT |
| surname | sn | PROF_SURNAME |
| surnames | sn | PROF_SURNAME |
| telephoneNumber | telephonenumber | PROF_TELEPHONE_NUMBER |
| timezone | null | PROF_TIMEZONE |
| title | null | PROF_TITLE |
| uid | (Javascript function - {func_map_to_db_UID}) | PROF_UID |
| workLocationCode | postallocation | PROF_WORK_LOCATION |
Connections details
| Connections item | Details | ||||||||||||||||||||||||||||||||||||||||||||||
|---|---|---|---|---|---|---|---|---|---|---|---|---|---|---|---|---|---|---|---|---|---|---|---|---|---|---|---|---|---|---|---|---|---|---|---|---|---|---|---|---|---|---|---|---|---|---|---|
| Connections installation location For example: C:\IBM\Connections | |||||||||||||||||||||||||||||||||||||||||||||||
| Response file directory path. For example: C:\IBM\Connections\InstallResponse.txt | |||||||||||||||||||||||||||||||||||||||||||||||
| DNS host name For example: connections.example.com | |||||||||||||||||||||||||||||||||||||||||||||||
| Choose: DNS MX Records or Java Mail Session? | |||||||||||||||||||||||||||||||||||||||||||||||
| DNS MX Records only: Local mail domain For example: example.com | |||||||||||||||||||||||||||||||||||||||||||||||
| Java Mail
Session only: DNS server name or SMTP relay host For example: dns.example.com; relayhost.example.com | |||||||||||||||||||||||||||||||||||||||||||||||
| Domain name for Reply-to email address | |||||||||||||||||||||||||||||||||||||||||||||||
| Suffix or prefix for Reply-to email address | |||||||||||||||||||||||||||||||||||||||||||||||
| Server that receives Reply-to emails | |||||||||||||||||||||||||||||||||||||||||||||||
| User name and password for that server | |||||||||||||||||||||||||||||||||||||||||||||||
| URL and ports for admin and user access. You can look up the URLs for each application in the text files that the installation wizard generates. These files are located under the connections_root directory. | |||||||||||||||||||||||||||||||||||||||||||||||
| Activities server name | |||||||||||||||||||||||||||||||||||||||||||||||
| Activities cluster member name | |||||||||||||||||||||||||||||||||||||||||||||||
Activities URL For example:
| |||||||||||||||||||||||||||||||||||||||||||||||
Activities secure URL For example:
| |||||||||||||||||||||||||||||||||||||||||||||||
| Activities statistics files directory path | |||||||||||||||||||||||||||||||||||||||||||||||
| Activities content files directory path | |||||||||||||||||||||||||||||||||||||||||||||||
| Blogs server name | |||||||||||||||||||||||||||||||||||||||||||||||
| Blogs cluster member name | |||||||||||||||||||||||||||||||||||||||||||||||
| Blogs URL For example: http://www.example.com:9080/blogs | |||||||||||||||||||||||||||||||||||||||||||||||
| Blogs secure URL For example:
| |||||||||||||||||||||||||||||||||||||||||||||||
| Blogs upload files directory path | |||||||||||||||||||||||||||||||||||||||||||||||
| Bookmarks server name | |||||||||||||||||||||||||||||||||||||||||||||||
| Bookmarks cluster member name | |||||||||||||||||||||||||||||||||||||||||||||||
| Bookmarks URL For example:
| |||||||||||||||||||||||||||||||||||||||||||||||
| Bookmarks secure URL For example:
| |||||||||||||||||||||||||||||||||||||||||||||||
| Bookmarks favicon files directory path | |||||||||||||||||||||||||||||||||||||||||||||||
| Communities server name | |||||||||||||||||||||||||||||||||||||||||||||||
| Communities cluster member name | |||||||||||||||||||||||||||||||||||||||||||||||
| Communities URL For example:
| |||||||||||||||||||||||||||||||||||||||||||||||
| Communities secure URL For example:
| |||||||||||||||||||||||||||||||||||||||||||||||
| Communities statistics files directory path | |||||||||||||||||||||||||||||||||||||||||||||||
| Communities discussion forum content directory path | |||||||||||||||||||||||||||||||||||||||||||||||
| Files server name | |||||||||||||||||||||||||||||||||||||||||||||||
| Files cluster member name | |||||||||||||||||||||||||||||||||||||||||||||||
| Files URL For example: http://www.example.com:9080/files | |||||||||||||||||||||||||||||||||||||||||||||||
| Files secure URL For example:
| |||||||||||||||||||||||||||||||||||||||||||||||
| Files content store directory path | |||||||||||||||||||||||||||||||||||||||||||||||
| Forums server name | |||||||||||||||||||||||||||||||||||||||||||||||
| Forums cluster member name | |||||||||||||||||||||||||||||||||||||||||||||||
| Forums URL For example:
| |||||||||||||||||||||||||||||||||||||||||||||||
| Forums secure URL For example:
| |||||||||||||||||||||||||||||||||||||||||||||||
| Forums content store directory path | |||||||||||||||||||||||||||||||||||||||||||||||
| Home page server name | |||||||||||||||||||||||||||||||||||||||||||||||
| Home page cluster member name | |||||||||||||||||||||||||||||||||||||||||||||||
| Home page URL For example:
| Home page secure URL | For example:
| Home page content store directory path
|
| Metrics server name
|
| Metrics cluster member name
|
| Moderation server name
|
| Moderation cluster member name
|
| Moderation URL | For example:
| Moderation secure URL | For example:
| Profiles server name
|
| Profiles cluster member name
|
| Profiles URL | For example:
| Profiles secure URL | For example:
| Profiles statistics files directory path
|
| Profiles cache directory path
|
| Search server name
|
| Search cluster member name
|
| Search dictionary directory path
|
| Search index directory path
|
| Wikis server name
|
| Wikis cluster member name
|
| Wikis URL For example:
http://www.example.com:9080/wikis
|
| Wikis secure URL | For example:
| Wikis content directory path
|
| |
IBM HTTP Server
| IBM HTTP Server item | Details |
|---|---|
| IBM HTTP Server installation location For example: C:\IBM\HTTPServer\ | |
| IBM HTTP Server version For example: V7.0 fix pack 21. | |
| IBM HTTP Server httpd.conf file directory path For example: C:\IBM\HTTPServer\conf\ | |
| web server definition name For example: webserver1 | |
| web server plugin-cfg.xml file directory path For example: C:\IBM\HTTPServer\Plugins\config\webserver1\ | |
| IBM HTTP Server host name | |
| IBM HTTP Server fully qualified host name | |
| IBM HTTP Server IP address | |
| IBM HTTP Server communication port For example: 80 | |
| IBM HTTP Server administration port For example: 8008 | |
| Run IBM HTTP Server as a service? (Y/N) | |
| Run IBM HTTP administration as a service? (Y/N) | |
| IBM HTTP Server administrator ID | |
| IBM HTTP Server administrator password |
Cognos BI Server and Transformer
| Cognos BI Server and Transformer item | Details |
|---|---|
| Cognos BI Server and Transformer | Refer to the cognos-setup.properties file. |
Installation location for BI server, such as:
| |
Installation location for Transformer server, such as:
| |
| Administrator ID | |
| Administrative password | |
Connections Content Manager
| Connections Content Manager item | Details |
|---|---|
| connectionsAdmin alias | For multiple cells - must be defined to be same username/password. |
| filenetAdmin alias | Stores object store administrator credentials used to access the FileNet Collaboration Services URL. |
| FileNet Collaboration Services URL (HTTP) | http://fncs_server:port/dm |
| FileNet Collaboration Services URL (HTTPS) | https://fncs_server:port/dm |
| FileNet Collaboration Services anonymous role | |
| Global configuration data (GCD) admins | |
| Object store admins | |
| FileNet P8 domain name | ICDomain |
| Object store name | ICObjectStore |
Libraries
| Connections Content Manager item | Details |
|---|---|
| Libraries server name | |
| Libraries cluster member name | |
| Libraries FileNet object store database server host name | |
| Libraries FileNet object store database server port number | |
| Libraries FileNet object store database name | Default: FNOS |
| Libraries FileNet object store database application user ID | |
| Libraries FileNet object store database application user password | |
| Libraries FileNet global configuration database server host name | |
| Libraries FileNet global configuration database server port number | |
| Libraries FileNet global configuration database name | Default: FNGCD |
| Libraries FileNet global configuration database application user ID | |
| Libraries FileNet global configuration database application user password |
Connections release notes
The release notes for Connections 4.5 explain compatibility, installation, and other getting-started issues.
Contents
Description
Connections 4 introduces metrics for Communities. Metrics data is available for the entire product as well as for individual communities. Metrics employs the analytic capabilities of the IBM Cognos Business Intelligence server, which is provided as part of the Connections installation to support the collection of metrics data.
Announcement
The Connections 4.5 announcement notification describes the following information. Additional overview information is available at http://www-03.ibm.com/software/products/us/en/conn.
- Detailed product description, including a description of new function
- Product-positioning statement
- Packaging and ordering details
- International compatibility information
System requirements
For information about hardware and software compatibility, see the Connections system requirements topic.
Install Connections 4.5
For step-by-step installation instructions, refer to the Installing section of the product documentation.
Once mandatory tasks are completed, go to fix central to obtain the latest iFixes and apply them using " Update Connections 4.5" to ensure the deployment will have the latest set of software fixes.
Known problems
Known problems are documented in the form of individual technotes in the Connections. Support Portal. As problems are discovered and resolved, the IBM Support team updates the knowledge base. By searching the knowledge base, you can quickly find workarounds or solutions to problems.
The following links launch customized queries of the live Support knowledge base:
- All known problems for Connections 4.5
- Activities
- Blogs
- Bookmarks
- Communities
- Files
- Forums
- Home page
- Mobile
- News
- Profiles
- Search
- Wikis
- Installation
- Connections Plugin for Lotus Notes
- Connections Plugin for Microsoft Office
- Connections Plugin for Microsoft Outlook
- Connections Plugin for Microsoft Windows Explorer
- Connections Plugin for WebSphere Portal
- Connections APIs
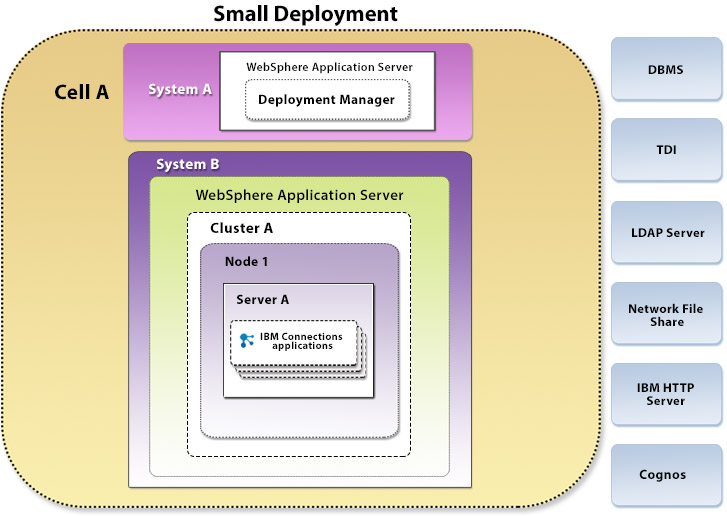
This image represents a sample topology for an Connections install. This topology shows a clustered deployment on one node, called Node 1. The image shows one cell, Cell A, containing two systems, System A and System B. Each system has WAS (WAS) installed. System A has the deployment manager installed. System B shows Cluster A, along with Node 1 and Server A. Server A has all Connections applications. Outside of the Systems you see other deployment components listed. The deployment components that are listed are DBMS, TDI, LDAP Server, Network File Share, IBM HTTP Server, and Cognos.
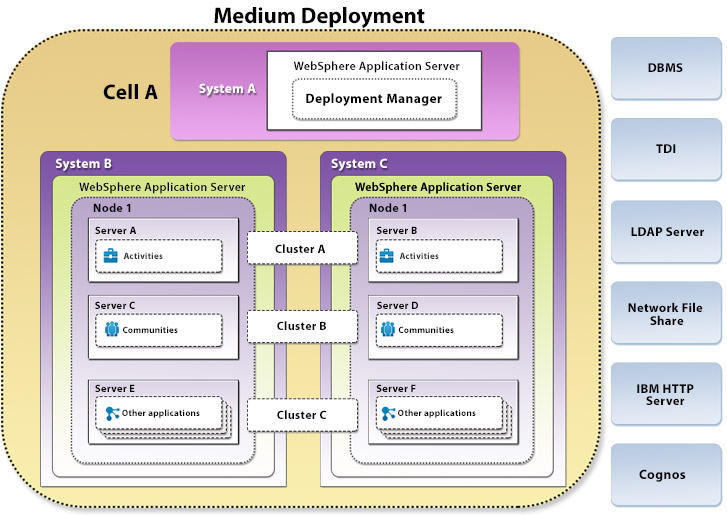
This image represents a sample topology for an Connections install. This topology shows a clustered deployment on one node, called Node 1. The three systems that are displayed have WAS (WAS) installed. This topology includes three systems, with two of the systems connected by three clusters.
The image shows one cell, Cell A, containing three systems, System A, System B, and System C. Each system has WAS (WAS) installed. System A has the deployment manager installed. Systems B and C each have one node installed, Node 1. Systems B and C also have three servers installed on Node 1. System B has servers A, C, and E installed. System C has servers B, D, and F installed. Systems B and C both contain Activities, Communities, and other applications. In System B, Server A has Activities installed, Server C has Communities installed, and Server E has other Connections applications installed. In System C, Server B has Activities installed, Server D has Communities installed, and Server F has other Connections applications installed.
The diagram also shows three clusters, Cluster A, Cluster B, and Cluster C, going between the different servers on Systems B and C. The servers and clusters are all installed on Node 1. Outside of the Systems you see other deployment components listed. The deployment components that are listed are DBMS, TDI, LDAP Server, Network File Share, IBM HTTP Server, and Cognos.
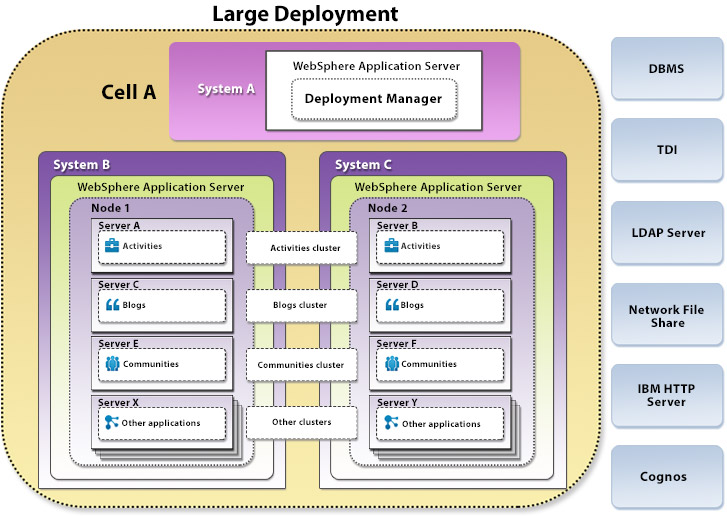
This image represents a sample topology for an Connections install. This topology shows a clustered deployment on two nodes, Node 1 and Node 2. All three systems that are displayed have WAS (WAS) installed.
The image shows one cell, Cell A, containing three systems, System A, System B, and System C. Each system has WAS (WAS) installed. System A has the Deployment Manager installed. Systems B and C each have one node that is installed, Node 1 on System B and Node 2 on System C.
System B has four servers A, C, E and X installed on Node 1. System C also has four servers B, D, F, and Y installed on Node 2. Systems B and C both contain Activities, Blogs, Communities, and other applications. In System B, Server A has Activities installed, Server C has Blogs installed, and Server E has Communities installed, and Server X has other Connections applications installed. In System C, Server B has Activities installed, Server D has Blogs installed, Server F has Communities installed, and Server X has other applications installed.
The diagram also shows four clusters: an Activities cluster, a Blogs cluster, a Communities cluster, and an Other clusters extending between the different servers on Systems B and C. Outside of the Systems you see other deployment components listed. The deployment components that are listed are DBMS, TDI, LDAP Server, Network File Share, IBM HTTP Server, and Cognos.
Install
New Connections 4.5 install
- Installation of Connections Content Manager for the Libraries application on AIX, Linux, and Windows.
- Updates to configuring Connections Content Manager for Libraries
- Migration tools for Lotus Quickr for Portal and Lotus Quickr for Domino places.
- Updated system requirements (new support)
- OAuth2 support for Connections Content Manager (same cell)
- Configuring Interoperability mode is no longer mandatory when setting up federated repositories and enabling single sign-on for Domino.
Migrating to this release
- After migration to Connections 4.5, you can reuse content stores from 4.0.
- Connections 4.5 is the first release on the
IBM i operating system, so no migration is necessary forIBM i .
The installation process
Installing Connections in a production environment involves several procedures to deploy the different components of the environment.
- Review the software and hardware requirements for the systems that will host Connections.
Download the Installation Manager v1.5.3 or later
Recent releases of IIM offer a 64-bit version, however the 64-bit version is not compatible with the Connections package so a 32-bit version of the IIM needs to be used when installing Connections.
- Install the required software, choosing a supported product in each case:
- WAS
- LDAP directory
- Database server
- TDI
- IBM Cognos (optional)
- To use mail notification, ensure that you have the SMTP and DNS details of your mail infrastructure available at installation time.
- Prepare the LDAP directory, install WAS, and create databases
- Install Connections and, optionally, Connections Content Manager.
You may rerun the installation program to add Connections Content Manager after an initial installation of Connections only, or you can install both at the same time
- Complete the post-installation tasks that apply to your configuration. For example, map the installed applications to IBM HTTP Server.
Pre-installation tasks
If you are migrating from a prior release of Connections, do not complete the tasks for creating databases or populating the Profiles database. The migration process handles those tasks automatically.
Special consideration is required when restoring backed up content:
- Content only can be restored to the same major/minor release that it was backed up from. For example Code Refresh (CR) releases for Connections 4.5 are considered part of the IC 4.5 release.
- Content cannot be restored to Connections 4.5 if it was backed up on Connections 4.0 (CRx).
- Content cannot be restored to a later release if it was backed up on Connections 4.5 (CRx).
- The /provision subdirectory in the shared content folder only can be restored to the exact version that it was backed up on. It is generally not safe to restore the /provision subdirectory to a version with a CR or an iFix different from the version the directory was backed up from.
To use Connections Content Manager, configure Connections and FileNet with the same WebSphere federated repositories. When Connections is installed, the installer provides a user name and password for a system user account created by the installer to handle feature-to-feature communication. The Connections installer also creates a J2C authentication alias name connectionsAdmin. This alias is filled with the specified user and maps that user to a set of application roles.
For many advanced security scenarios (especially Tivoli Access Manager and Siteminder) and in cases where an existing FileNet server is used with Connections Content Manager, the connectionsAdmin user should be located in an LDAP directory or a common directory that is available to all services.
Connections Content Manager is not supported on
To use the Connections Metrics application on
Prepare to configure the LDAP directory
To ensure that the Profiles population wizard can return the maximum number of records from your LDAP directory, set the Size Limit parameter in your LDAP configuration to match the number of users in the directory. For example, if your directory has 100,000 users, set this parameter to 100000. If you cannot set the Size Limit parameter, you could run the wizard multiple times. Alternatively, you could write a JavaScript function to split the original LDAP search filter, then run the collect_dns_iterate.bat file, and finally run the populate_from_dns_files.bat file.
To prepare to configure your LDAP directory with IBM WAS...
- Identify LDAP attributes to use for the following roles.
If no corresponding attribute exists, create one. You can use an attribute for multiple purposes. For example, you can use the mail attribute to perform the login and messaging tasks.
Display name The cn LDAP attribute is used to display a person's name in the product user interface. Ensure that the value you use in the cn attribute is suitable for use as a display name. Log in Determine which attribute or attributes to use to log in to Connections. For example: uid. The values of the login name attribute must be unique in the LDAP directory. Messaging Determine which attribute to use to define the email address of a person. The email address must be unique in the LDAP directory. If a person does not have an email address and does not have an LDAP attribute that represents the email address, that person cannot receive notifications. Global unique identifier (GUID) Determine which attribute to use as the unique identifier of each person and group in the organization. This value must be unique across the organization. - Collect the following information about your LDAP directory before configuring it for WAS:
- Directory Type
- Primary host name
- Port
- Bind distinguished name
- Bind password
- Certificate mapping
- Certificate filter, if applicable.
- LDAP entity types or classes. Identifies and selects LDAP object classes. For example, select the LDAP inetOrgPerson object class for the Person Account entity, or the LDAP groupOfUniqueNames object class for the Group entity.
- Search base. Identifies and selects the distinguished name (DN) of the LDAP subtree as the search scope. For example, select o=ibm.com to allow all directory objects underneath this subtree node to be searched.
For example: Group, OrgContainer, PersonAccount, or inetOrgPerson.
Create the Cognos administrator account
Create a new user, or select an existing user in the LDAP directory to serve as the administrator of the IBM Cognos BI Server component (you will add the administrator credentials to a configuration script when you deploy Cognos Business Intelligence).
The Cognos administrator account must reside in the same LDAP directory used by Connections.
If you will use an existing LDAP account, take note of the user name and password. For example, if your organization already has a Cognos deployment, you might choose to use the same administrator account with Connections.
If an acceptable account does not exist already, create it now; again, note the credentials for use later.
The Cognos administrator account is specified in the cognos.admin.username setting of the cognos_setup.properties file.
The Cognos administrator user name should use the value of the LDAP attribute to be used for the User lookup field. For example, if the value for User lookup is (uid=${userID}), then use the value of the uid attribute of the account as user name.
Install IBM WAS
Install IBM WAS.
WAS Network Deployment is provided with Connections.
To establish an environment with one Deployment Manager and one or more managed nodes, use the following table to determine the installation option that you should choose. The Connections installation wizard creates server instances that require each node to have an application server. Choose one of these options when installing WAS to ensure that each node has an application server.
- Deployment Manager and one node on the same system
- Deployment Manager and nodes on separate systems. You can deploy one node on the same system as the dmgr but you must use separate systems for all other nodes in a cluster.
- The heap size of the Deployment Manager might need to be increased beyond the default values if an out-of-memory condition is experienced while installing Connections.
Notes for
IBM i :- Make sure the offering tag of the WAS 8 response file includes both core.feature and ejbdeploy when installing WAS.
- After installing WAS 8, change WAS 8 to use the 64-bit version of JVM. Refer to the managesdk command for more information.
- Use dmgr as Deploy Manager profile name.
- DmgrHost requires in lowercase for the manageprofiles or addNode command.
- Java 2 security is not supported
Java 2 security is disabled by default in WebSphere and must remain disabled for Connections.
- In WAS admin console click Security > Global.
- In the Java 2 security section, ensure that the Use Java 2 security to restrict application access to local resources option is not selected.
- In WAS admin console click Security > Global.
- Logout on HTTP Session Expiration must be disabled
This WebSphere feature, disabled by default, is only applicable to single web applications that do not integrate with other web applications through single sign-on. Since Connections is a set of tightly integrated web applications and not a single web application, this setting cannot be applied. If you have customized security in WebSphere, ensure that this WebSphere setting is not enabled as follows:
- In WAS admin console click Security > Global.
- Under Custom properties, make sure that com.ibm.ws.security.web.logoutOnHTTPSessionExpire is either not listed or set to false.
To install and configure WAS...
- Install WAS Network Deployment.
Enable security when the installation wizard requests it. The administrative user ID that you create must be unique and must not exist in the LDAP repository that you plan to federate.
- Apply the available fix packs.
See the Connections system requirements topic for details.
- Configure WAS to communicate with the LDAP directory.
Perform this step on the Dmgr admin console.
Configure the LDAP for Cognos separately.
See the Configuring support for LDAP authentication for Cognos Business Intelligence topic.
- Configure Application Security after you have completely installed WAS ND.
Perform this step on the Dmgr admin console.
- Add further nodes, if required, to the cell. For each node to add to the cell...
- Log on to node as user wasadmin, and run...
-
cd WAS_HOME/profiles/profile/bin
./addNode.sh DmgrHost DmgrSoapPort -username AdminUserId -password AdminPwd - Repeat this step for each additional node that your want to add to the cell.
- Synchronize all the nodes.
- Log on to node as user wasadmin, and run...
- To confirm changes made . Set up single sign on
Create an administrator for the WAS
Use an existing FileNet deployment for Connections Content Manager: If you install Connections Content Manager or integrate with FileNet, you must use an administrative account that is a recognized account in both your Connections environment and your FileNet environment.
If you use an existing FileNet deployment, you must ensure the Connections administrator is a valid user account on the FileNet system. The easiest way to do is to make the Connections administrator a user in a shared LDAP.
If you use the Connections installation to install a new FileNet deployment for use with Connections Content Manager, having the Connections administrator be a user in both Connections and FileNet occurs automatically. With the new FileNet deployment option, both Connections and FileNet share directory configuration in a single WebSphere cell.
- Restart the Dmgr and then log into the dmgr again.
- Click Users and Groups > Administrative user roles and then click Add.
- Select Administrator from the Roles option and then search for a user.
- Select the target user and use the move arrow button to add that user's name to the Mapped to role option.
Ensure that this user ID does not have spaces in the name.
- Click OK and then click Save.
- Log out of the dmgr.
- Restart the dmgr and the nodes.
- Log into the dmgr using the new administrator credentials.
Access Windows network shares
Configure a user account to access network shares in an Connections deployment on the Microsoft Windows operating system
This task applies only to deployments of Connections environments where the data is located on network file shares, and where you have installed WAS on Microsoft Windows and configured it to run as a service.
When WAS runs as a Windows service, it uses the local system account to log in with null credentials. When WAS tries to access an Connections network share using Universal Naming Convention (UNC) mapping, the access request fails because the content share is accessible only to valid user IDs.
When using a Windows service to start WAS, you must use UNC mapping; you cannot use drive letters to reference network shares.
To resolve this problem, configure the WAS service login attribute to log in with a user account that is authorized to access the content share.
To configure the WAS service...
- Click Start > Control Panel and select Administrative Tools > Services.
- Open the service for the first node in the list of WAS services.
- Click the Log On tab and select This account.
- Enter a user account name or click Browse to search for a user account.
- Enter the account password, and then confirm the password.
- Click OK to save your changes and click OK again to return to the Services window.
- Stop and restart the service.
- Repeat steps 3-7 for each node.
Your corporate password policy might require that you change this login attribute periodically. If so, remember to update this service configuration. Otherwise, your access to network shares might fail.
Set up federated repositories
Use federated repositories with IBM WAS to manage and secure user and group identities.
Complete the steps described in Prepare to configure the LDAP directory.
You can configure the user directory for Connections to be populated with users from more than one LDAP directory.
Ensure that you meet the following guidelines for entity-object class mapping:
- If you are using IBM Tivoli Directory Server, decide whether the deployment will rely on the LDAP groupOfNames or groupOfUniqueNames object class for group entities. WAS uses groupOfNames by default. In most cases, you need to delete this default mapping and create a new mapping for group entities using the LDAP groupOfUniqueNames object class.
- If you are using the groupOfUniqueNames object class for group entities, use the uniqueMember attribute for the group member attribute.
- If you are using the groupOfNames object class group entities, use the member attribute for the group member attribute.
To set up federated repositories in WAS...
- Log on to the Dmgr console:
-
http://DmgrHost:9060/ibm/console
- Click Security > Global Security.
- Select Federated Repositories from the Available realm definitions field, and then click Configure.
- If installing Connections Content Manager, set the realm name to defaultWIMFileBasedRealm.
- Click Click Add Base entry to Realm and then, on the Repository reference page, click Add Repository.
- On the New page, type a repository identifier, such as myFavoriteRepository into the Repository identifier field.
- Specify the LDAP directory that you are using in the Directory type field.
Directory type option LDAP directory supported by Connections IBM Tivoli Directory Server IBM Tivoli Directory Server 6.1, 6.2, 6.3 z/OS Integrated Security Services LDAP Server IBM Lotus Domino IBM Lotus Domino 8.0 or later, 8.5 or later Novell Directory Services eDirectory 8.8 Sun Java System Directory Server Sun Java System Directory Server 7 Windows Active Directory Microsoft Active Directory 2008 Microsoft Active Directory Application Mode Microsoft Active Directory Application Mode Referred to as Active Directory Lightweight Directory Services (AD LDS) in Windows Server 2008.
- Type the host name of the primary LDAP directory server in the Primary host name field. The host name is either an IP address or a DNS name.
- If your directory does not allow LDAP attributes to be searched anonymously, provide values for the Bind distinguished name and Bind password fields. For example, the Domino LDAP directory does not allow anonymous access, so if you are using a Domino directory, you must specify the user name and password with administrative level access in these fields.
- Login attribute or attributes to use for authentication in the Login properties field.
Separate multiple attributes with a semicolon. For example: uid;mail.
If you are using Active Directory and you use an email address as the login, specify mail as the value for this property. If you use the samAccountName attribute as the login, specify uid as the value for this property.
- Click Apply and then click Save.
- On the Repository reference page, the following fields represent the LDAP attribute type and value pairs for the base element in the realm and the LDAP repository. (The type and value pair are separated by an equal sign (=), for example: o=example.
These can be the same value when a single LDAP repository is configured for the realm or can be different in a multiple LDAP repository configuration.)
- Distinguished name of a base entry that uniquely identifies this set of entries in the realm
- Identifies entries in the realm. For example, on a Domino LDAP server: cn=john doe, o=example.
- Distinguished name of a base entry in this repository
- Identifies entries in the LDAP directory. For example, cn=john
doe, o=example.
This value defines the location in the LDAP directory information tree from which the LDAP search begins. The entries beneath it in the tree can also be accessed by the LDAP search. In other words, the search base entry is the top node of a subtree which consists of many possible entries beneath it. For example, the search base entry could be o=example and one of the entries underneath this search base could be cn=john doe, o=example.
For defined flat groups in the Domino directory, enter a blank character in this field.
- Click Apply and then click Save.
- Click OK to return the Federated Repositories page.
- In the Repository Identifier column, click the link for the repository or repositories that you just added.
- In the Additional Properties area, click the LDAP entity types link.
- Click
the Group entity type and modify the object classes mapping. You can also edit the Search bases and Search filters fields, if necessary. Enter LDAP parameters that are suitable for your LDAP directory.
You can accept the default object classes value for Group. However, if you are using Domino, change the value to dominoGroup.
- Click Apply and then click Save.
- Click the PersonAccount entity type and modify the default object classes mapping. You can also edit the Search bases and Search filters fields, if necessary. Enter LDAP parameters that are suitable for your LDAP directory. Click Apply, and then click Save to save this setting.
If you are using a Domino LDAP, replace the default mapping with dominoPerson and dominoGroup object classes for person account and group entities.
- In the navigation links at the beginning of the page, click the name of the repository that you have just modified to return to the Repository page.
- If your applications rely on group membership from LDAP...
- Click the Group attribute definition link in the Additional Properties area, and then click the Member attributes link.
- Click New to create a group attribute definition.
- Enter group membership values in the Name of member attribute and Object class fields.
- Click Apply and then click Save.
-
If you have already accepted the default groupOfNames value for Group, then you can also accept the default value for Member.
- If you changed objectclass for Group to dominoGroup earlier, you must add dominoGroup to the definition of Member.
- If you do not configure the group membership attribute, then the group member attribute is used when you search group membership. If you need to enable searches of nested group membership, then configure the group membership attribute.
- Consider an example of group membership attribute for using Activities: the Member attribute type is used by the groupOfNames object class, and the uniqueMember attribute type is used by groupOfUniqueNames.
- To support more than one LDAP directory, repeat steps 8-22 for each additional LDAP directory.
- Add Base Entry to Realm for each of the repositories added.
- Set the new repository as the current repository:
- Click Global Security in the navigation links at the beginning of the page.
- Select Federated Repositories from the Available realm definitions field, and then click Set as current.
- Enable login security on WAS:
- Select the Administrative Security and Application Security check boxes. For better performance, clear the Java 2 security check box.
- Click Apply and then click Save.
- Create an administrator for WAS:
- Restart the dmgr and then log into the dmgr again.
- Click Users and Groups > Administrative user roles and then click Add.
- Select Adminstrator from the Roles box and then search for a user.
- Select the target user and click the arrow to move the user name to the Mapped to role box.
- Click OK and then click Save.
- Log out of the dmgr.
- Restart the dmgr and the nodes.
- Log into the dmgr using the new administrator credentials.
- Ensure that this user ID does not have spaces in the name.
- Set a primary administrative user:
- Click Security > Global Security.
- Select Federated Repositories from the Available realm definitions field, and then click Configure.
- Enter the user name that you mapped in the previous step in the Primary administrative user name box.
- Click Apply and then click Save.
- Log out of the dmgr and restart WAS.
- When WAS is running again, log in to the Integrated Solutions Console using the primary administrative user name and password.
- Test the new configuration by adding some LDAP users to the WAS with administrative roles.
- If you are using SSL for LDAP, add a signer certificate to your trust store by completing the following steps:
- From the WAS admin console, select SSL Certificate and key management > Key Stores and certificates > CellDefaultTrustStore > Signer Certificates > Retrieve from port.
- Type the DNS name of the LDAP directory in the Host field.
- Type the secure LDAP port in the Port field (typically 636).
- Type an alias name, such as LDAPSSLCertificate, in the Alias field.
- Click Apply and then click Save.
- To enable SSO, prepare the WAS environment...
- From the WAS admin console, select...
-
Security | Global security | web and SIP security | Single sign-on (SSO) | Enabled | Interoperability Mode (optional) | web inbound security attribute propagation
- Return to the Global security page and click...
-
Web and SIP security | General settings | Use available authentication data when an unprotected URI is accessed | Apply | Save
- From the WAS admin console, select...
- Verify that users in the LDAP directory have been successfully added to the repository:
- From the WAS admin console, select Users and Groups > Manage Users.
- In the Search by field, enter a user name that you know to be in the LDAP directory and click Search. If the search succeeds, you have partial verification that the repository is configured correctly. However, this check cannot check for the groups that a user belongs to. Check that if you leave the default Search by field of User ID, then you need to specify a known UID within the LDAP in the search input field.
- From the WAS admin console, select Users and Groups > Manage Users.
Results
You have configured WAS to use a federated repository.
Choosing login values
Determine which LDAP attribute or attributes you want to use to log in to Connections.
The following scenarios are supported:
- Single LDAP attribute with a single value
- For example: uid=jsmith.
- Multiple LDAP attributes, each with a single value
- To specify multiple attributes, separate them with a semicolon when you enter them in the Login properties field (while adding the repository to IBM WAS). For example, where uid=jsmith and mail=jsmith@example.com, you would enter: uid; mail.
- Single LDAP attribute with multiple values
- For example, mail is the login attribute and it accepts two different email addresses: an intranet address and an extranet address.
For example: mail=jsmith@myCompany.com or mail=jsmith@example.com.
- Multiple LDAP attributes, each with multiple values
- For example: uid=jsmith or uid=john_smith and mail=jsmith@example.com or mail=john_smith@example.com or mail=jsmith@MyCompany.com.
- Multiple LDAP directories
- For example: One LDAP directory uses uid as the login attribute and the other uses mail. You must repeat the steps in Set up federated repositories for each LDAP directory.
Multi-valued attributes
You can map multiple values to common attributes such as uid or mail.
If, for example, you mapped the following attributes for a user called Sample User, all three values for the user are populated in the PROFILE_LOGIN table in the Profiles database:
- mail=suser@example.com
- mail=sample_user@example.com
- mail=user_sample@example.com
A similar example for the uid property would have the following attributes:
- uid=suser
- uid=sampleuser
- uid=user_sample
By default, the population wizard only allows you to choose one attribute for logins, so you can't select mail and uid. You can, however, write a custom function to union multiple attributes.
Custom attributes
The Profiles population wizard populates uid and mail during the population process but maps the loginID attribute to null. You can specify a custom attribute if your directory uses a unique login attribute other than, for example, uid or mail. The login value can be based on any attribute that you have defined in your repository. You can specify that attribute by setting loginID=attribute when you populate the Profiles database.
The following sample extract from the profiles-config.xml file shows the standard login attributes:
<loginAttributes> <loginAttribute>uid</loginAttribute> <loginAttribute>email</loginAttribute> <loginAttribute>loginId</loginAttribute> </loginAttributes>
The value for the loginID attribute is stored in the Prof_Login column of the Employee table in the Profiles database.
See the Mapping fields manually topic.
Use Profiles or LDAP as the repository
The default login attributes that are defined in the profiles-config.xml file are uid, email, or loginID
If you change the default Connections configuration to use the LDAP directory as the user repository, WAS maps uid as the login default.
Specify the global ID attribute for users and groups
Determine which attribute to use as the unique identifier of each person and group in the organization. This identifier must be unique across the organization.
By default, WAS reserves the following attributes as unique identifiers for the following LDAP directory servers:
| IBM Tivoli Directory Server | ibm-entryUUID |
| Microsoft Active Directory | objectGUID
If you are using Active Directory, remember that the samAccountName attribute has a 20 character limit; other IDs used by Connections have a 256 character limit. |
| IBM Domino Enterprise Server | dominoUNID
If the bind ID for the Domino LDAP does not have sufficient manager access to the Domino directory, the Virtual Member Manager (VMM) does not return the correct attribute type for the Domino schema query; DN is returned as the VMM ID. To override VMM's default ID setting, add the following line to the <config:attributeConfiguration> section of the wimconfig.xml file: <config:externalIdAttributes name="dominoUNID"/> |
| Sun Java System Directory Server | nsuniqueid |
| eNovell Directory Server | GUID |
| Custom ID | If your organization already uses a unique identifier for each user and group, you can configure Connections to use that identifier. |
The wimconfig.xml file is stored in the following location:
-
/usr/IBM/WebSphere/AppServer/profiles/profile_name/config/cells/cell_name/wim/config
IBM recommends that you do not allow the GUID of a user to change. If you change the GUID, the user will not have access to their data unless you re-synchronize the LDAP and Profiles database with the new GUID. When you change the GUID and run the sync_all_dns batch file, the user's GUID is initially changed in the Profiles database, and then propagated to the other components using the user life cycle commands. Be sure when you are running sync_all_dns that an unchanged field is used as the hash.
See Managing user data using Profiles administrative commands.
Specify a custom ID attribute for users or groups
Specify custom global unique ID attributes to identify users and groups in the LDAP directory. This is an optional task.
By default, Connections looks for LDAP attributes to use as the global unique IDs (guids) to identify users and groups in the LDAP directory. The identifiers assigned by LDAP directory servers are usually unique for any LDAP entry instance. If the user information is deleted and re-added, or exported and imported into another LDAP directory, the guid changes. Changes like this are usually implemented when employees change status, a directory record is deleted and added again, or when user data is ported across directories.
When the guid of a user changes, you must synchronize the LDAP with the Profiles database before that user logs in again. Otherwise, the user will have two accounts in Connections and the user's previous content will appear to be lost as it is associated with the previous guid. If you assign a fixed attribute to each record, you can minimize the possibility of accidentally introducing dual accounts for a user in Connections.
The custom ID attribute must be chosen carefully and must have certain properties as follows:
In other words, the value of an ID must not be assigned to one user today and then a different user sometime in the future. The ID is used to reference a user for security and access control, so reuse of an ID may accidentally grant a user permissions to content previously available to a prior user with the same ID.
That is, a user should not have one ID today and a different ID at some time in the future. Changing a user's ID might result in loss of access to content and references to that user reporting that the user is not found or no longer exists.
Since these attributes are frequently recycled as different users join and leave an organization,jsmith may not reference the same user today and into the future. Since this attribute is used in access control lists, the use of login name, e-mail or similar attributes that are recycled might result in a future user getting access to a current user's private communities and content.
Connections will store that jsmith has access to content if that is used as the value of the ID. Whom jsmith refers to might change over time. If this occurs, a new user might get access to content unintentionally because a prior jsmith had access.
If you are planning to install the Files or Wikis application, the ID cannot exceed 252 characters in length. If you are planning to install Connections Content Manager, the string representation of the ID cannot exceed 507 bytes. Values of IDs are compared frequently, so you should choose reasonably compact values for performance. The lengths of default ID values range from approximately 16-to-36 bytes.
As long the value is stable over time and not reused, a good choice for a custom ID might be a global employee or customer ID that you generate and assign to individuals in your directory. An LDAP's GUID, the default for the ID attribute, might or might not be a good choice, depending on how it is populated in your directory and how your organization uses LDAP. If you frequently delete and then recreate LDAP entries for the same user but want the old and new entry to represent the same user, you might need to specify a custom ID. Other considerations for choosing a custom ID are as follows:
An employee's family name might change as a result of a change in marital status or other reasons.
Such a change obviously does not affect the employee's security role, but it would have the unintended effect of cause the employee's ID to change, leading to losing access.
The wimconfig.xml file governs a single ID attribute for all supported objects such as users, groups, and organizations in WAS. You can use the LotusConnections-config.xml file to override the ID attribute in the wimconfig.xml file.
For example, you could use the wimconfig.xml file to specify the ibm-entryUUID attribute as the ID Key attribute for users and groups in all applications running on WAS, and then modify the LotusConnections-config.xml file to specify the employeeID as the ID Key attribute for Connections applications.
Also refer to Manage users for best practices for keeping the Connections membership tables up-to-date with the changes that occur in your corporate directory
You can change the default setting to use a custom ID to identify users and groups in the directory.
A custom ID must meet the following requirements:
If you are planning to install the Files or Wikis application, the ID cannot exceed 252 characters in length.
To specify a custom attribute as the unique ID for users or groups...
VMM_HOME is the directory where the Virtual Member Manager files are located.
This location is set to either the wim.home system property or the user.install.root/config/cells/local.cell/wim directory.
The customUserID and customGroupID properties are not related to the properties of the login ID.
Open the wimconfig.xml file in a text editor.
If you specified different ID attributes for users and groups, complete the steps in the Configuring the custom ID attribute for users or groups topic in the Post-installation tasks section of the product documentation. The steps in that task configure Connections to use the custom ID attributes specified in this task.
When you map fields in the Profiles database, ensure that you add the custom ID attribute to the PROF_GUID field in the EMPLOYEE table. See the Mapping fields manually topic.
Create databases for the applications that you plan to install. You can use the database wizard or run the SQL scripts that are provided with Connections.
Each Connections application requires its own database, except Moderation, News, and Search. The Moderation application does not have an associated database or content store, while the News and Search applications share the Home page database.
The database wizard automates the process of creating databases for the applications that you plan to install. It is a more reliable method for creating databases because it validates the databases as you create them.
Consult your database documentation for detailed information about preparing your databases.
You must have already created and started a database instance before you can create databases.
If you install the database for Connections Content Manager, a new feature in the 4.5 release, it will create two databases: Global Configuration Database and Object Store.
Complete the procedures that are appropriate for the deployment:
Create multiple instances of a database for a more versatile database environment.
This is an optional procedure. If you need to have only one database instance (in Oracle terminology, one database), you can skip this task. (Windows only)
Complete the following steps for each instance that you plan to create:
If you are using DB2, add the new user to the DB2AdmgrNS group as well.
The new account uses the local system as the domain.
A database environment with multiple instances provides several benefits:
Multiple instances require additional system resources.
To create multiple instances of a database...
Choose your database type:
An instance called db2inst1 is created during DB2 installation.
where db2instN is the name of a user. DB2 prompts you to enter a password for the user. Repeat this step to create enough users to match the number of database instances.
Login with root user and go to /opt/IBM/db2/V9.5/instance.
Edit the/etc/services file and add the following line:
db2c_instance_name instance_port/tcpwhere instance_name is the name of the instance and instance_port is the port number of that instance. Repeat this step for each instance.
An instance called db2inst1 is created during DB2 installation, along with three users: db2inst1, db2fenc1, and dasusr1.
where db2instN is the name of a user and db2instX is the password for that user.
Create enough users to match the number of database instances.
useradd -u 1101 -g db2fadm1 -m -d
/home/db2fenc1 db2fenc1 -p db2instX
useradd -u 1102 -g dasadm1 -m -d /home/dasadm1
dasusr1 -p db2instX
Login with root user and go to /opt/ibm/db2/V9.5/instance.
./db2icrt
-u db2fenc1 db2instN
Create enough instances to match the number of databases.
Edit the /etc/services file and add the following line:
db2c_<instance_name> <instance_port>/tcp
where instance_name is the name of the instance and instance_port is the port number of that instance. Repeat this step for each instance.
Windows:
db2icrt instance_name -s
ese -u db2_admin_user
where instance_name is the name of the instance and db2_admin_user is the user account for that instance.
Edit the C:\WINDOWS\system32\drivers\etc\services file and add the following line:
db2c_instance_name instance_port/tcp
Each database is a database instance.
Use the Oracle Database Configuration Assistant (DBCA) to create Oracle
a new database:
where hostname:displaynumber.screennumber represents the client system, monitor number, and window number. For example: localhost:0.0
where Oracle_home_name is the Oracle home on your system. For example: OraDB10g_Home1.
On the Instance Name panel of the installation wizard, select Named instance, and then specify a new instance name in the field.
When you create multiple database instances, install the databases on each instance. If you are using the database wizard to install the databases, you must prepare and run the database wizard once for each instance and if you are using the scripts to install the databases, you must run the scripts once for each instance.
Register the DB2 product license key for the version of DB2 that is included with Connections.
Only perform this procedure if you are using the version of DB2 that was included with Connections. If you installed Connections and DB2 from the product DVD, the license key was already provided.
If you used DB2 with an earlier version of Connections, your installation of DB2 is already registered and you can skip this task.
Install DB2 before beginning this task but do not create any application databases until after you have completed this task.
To register the DB2 product license key...
If you installed Connections and DB2 from the product DVD, the license key was already provided. You can skip Steps 1-3 and begin at Step 4.
On the DVD image, the license is stored in the DB2.License directory.
db2licm where path_to_lic_file is the directory to which you extracted the db2ese_o.lic file.
db2_install_dir/adm/ db2licm
-l
If the license is correctly registered, the details of your DB2 installation are displayed.
Create your Connections application databases.
Create a dedicated IBM DB2 database user named lcuser with restricted privileges.
Perform this task to create a DB2 database user, called lcuser, with a limited set of privileges.
The scripts that are provided with Connections grant the appropriate rights to lcuser and are written with the assumption that the user name is lcuser. Always use lowercase characters for this user name.
To create a dedicated DB2 database user named lcuser...
Choose your operating system:
where password is new password for the new user. The command assumes that your DB2 users group is db2iadm1 and that your home directory for DB2 is db2home.
If these values are different in your environment, modify the command accordingly.
If the DB2USERS group is not found, extended security for DB2 on Windows might not be enabled. See the DB2 documentation for information about Extended Windows security using DB2AdmgrNS and DB2USERS groups.
<?xml version="1.0" encoding="UTF-8"?>
<sdo:datagraph xmlns:sdo="commonj.sdo"
xmlns:wim="http://www.example.com/websphere/wim">
<wim:schema>
<wim:propertySchema nsURI="http://www.example.com/websphere/wim"
dataType="STRING"
multiValued="false"
propertyName="enterpriseID">
<wim:applicableEntityTypeNames>PersonAccount</wim:applicableEntityTypeNames>
</wim:propertySchema>
<wim:propertySchema nsURI="http://www.example.com/websphere/wim"
dataType="STRING"
multiValued="false"
propertyName="enterpriseID">
<wim:applicableEntityTypeNames>Group</wim:applicableEntityTypeNames>
</wim:propertySchema>
</wim:schema>
</sdo:datagraph>
<?xml version="1.0" encoding="UTF-8"?>
<sdo:datagraph xmlns:sdo="commonj.sdo" xmlns:wim="http://www.example.com/websphere/wim">
<wim:schema>
<wim:propertySchema nsURI="http://www.example.com/websphere/wim"
dataType="STRING"
multiValued="false"
propertyName="customUserID">
<wim:applicableEntityTypeNames>PersonAccount</wim:applicableEntityTypeNames>
</wim:propertySchema>
<wim:propertySchema nsURI="http://www.example.com/websphere/wim"
dataType="STRING"
multiValued="false"
propertyName="customGroupID">
<wim:applicableEntityTypeNames>Group</wim:applicableEntityTypeNames>
</wim:propertySchema>
</wim:schema>
</sdo:datagraph>
PROFILE_HOME//config/cells/<cell_name>/wim/config
<config:attributeConfiguration>
<config:externalIdAttributes name="enterpriseID" syntax="String"/>
</config:attributeConfiguration>
<config:attributeConfiguration>
<config:attributes name="userPassword" propertyName="password"/>
<config:attributes name="customUserID" propertyName="customUserID"/>
<config:attributes name="customGroupID" propertyName="customGroupID"/>
<config:propertiesNotSupported name="homeAddress"/>
<config:propertiesNotSupported name="businessAddress"/>
</config:attributeConfiguration>
Create databases
Create multiple database instances
For example, if you need to make changes to one of the instances, you can restart just that instance instead of restarting the whole system. Similarly, if you need to take an instance offline, only the databases that are hosted on that instance are unavailable during the outage, while your other databases are unaffected.
mkgroup db2iadm1
mkuser groups=db2iadm1 db2instN
./db2icrt -u db2instN db2instN
where db2instN is the name of a user and also the name of an instance. Repeat this step to create enough instances to match the number of databases.
db2 update database manager configuration using svcename db2c_instance_name
db2set DB2COMM=tcpip
db2stop
db2start
Repeat this step for each instance.
groupadd -g 999 db2iadm1 groupadd -g 998 db2fadm1 groupadd -g 997 dasadm1
useradd -u 1100 -g db2iadm1 -m -d /home/db2instN db2instN -p db2instX
su - db2instN
db2 update database manager configuration using svcename db2c_instance_name
db2set DB2COMM=tcpip
db2stop
db2start
Repeat this step for each instance.
set DB2INSTANCE=instance_name
db2 update database manager configuration using svcename db2c_instance_name
db2set DB2COMM=npipe,tcpip
db2stop
db2start
Register the DB2 product license key
Create a dedicated DB2 user
useradd -u 1004 -g db2iadm1 -m -d /db2home/lcuser lcuser
echo "lcuser:password" | chpasswd
Configure the DB2 databases for unicode
You must configure each DB2 database used in the Connections deployment for unicode.
Configure the DB2 databases for unicode ensures that DB2 tools like export and import do not corrupt unicode data.
Perform the following steps on each DB2 instance in the deployment:
- Stop any WebSphere server connected to the DB2 database you are configuring.
- Log in to the DB2 server as the DB2 instance owner.
- Open the DB2 command window.
- Run the following commands:
db2set DB2CODEPAGE=1208 db2stop force db2start
- Run the following commands to check the new configuration:
db2set
This should return DB2CODEPAGE=1208. If not, it is not configured correctly and you should try Step 4 again.
Create databases with the database wizard
Use the database wizard to create databases for the Connections applications. You must be logged in with the database administrator account.
Prepare the database wizard
Before you can use the wizard to create databases for your Connections deployment, prepare the database server.
Ensure that you have given the necessary permissions to the user IDs that need to log in to the database system and access the Connections Wizards directory.
Notes:
- If you are planning to create multiple database instances, prepare and run the database wizard once for each instance.
-
(DB2 only) Create a dedicated IBM DB2 database user named lcuser.
See the Creating a dedicated DB2 user topic.
-
(Oracle only) Ensure that the Statement cache size for the data sources on WAS is no larger than 50. A higher value could lead to Out Of Memory errors on the application server instance.
-
(AIX only) If you are downloading the wizard, the TAR program available by default with AIX does not handle path lengths longer than 100 characters. To overcome this restriction, use the GNU file archiving program instead. This program is an open source package that IBM distributes through the AIX Toolbox for Linux Applications at the IBM AIX Toolbox web site. Download and install the GNU-compatible TAR package. You do not need to install the RPM Package Manager because it is provided with AIX.
After you have installed the GNU-compatible TAR program, change to the directory where you downloaded the Connections TAR file, and enter the following command to extract the files from it:
gtar -xvf Lotus_Connections_wizard_aix.tar
This command creates a directory named after the wizard.
-
(AIX only) Download and install the following packages from the AIX Toolbox for Linux Applications webpage:
gtk2-2.10.6, pango-1.14.5, fontconfig-2.4.2, pkg-config-0.19, libjpeg-6b, freetype2-2.3.9, expat-2.0.1, zlib-1.2.3, xft-2.1.6, xcursor-1.1.7, glib-1.2.10, glib2-2.12.4, atk-1.12.3, gettext-0.10.40, libpng-1.2.32, and libtiff-3.8.2
Some of these packages have dependencies on other packages. The AIX package installer alerts you to any additional packages that might be required.
To prepare the database wizard...
- Log in to your database server as the root user or system administrator.
- (AIX/Linux only) Grant display authority to all users by running the following commands under the root user or system administrator:
xhost + // Grant display authority to other users
If granting display authority to all users is a security concern for you, change the command to grant display authority to a specific user or users.
echo $DISPLAY // Echo the value of DISPLAY under the root user
- (AIX/Linux only) Ensure that the current user is qualified or else switch to a qualified user by running the following commands:
- DB2
su – db2inst1 // db2inst1 is the default DB2 administrator
export DISPLAY=hostname:displaynumber.screennumber
where hostname:displaynumber.screennumber represents the client system, monitor number, and window number. For example: localhost:0.0
xclock // Display the clock, confirming that the current user has display authority and can run the wizard
// Press Ctrl + C to close the clock and return to the command prompt
- Oracle
Before running the database wizard, create an Oracle database instance.
su – oracle // oracle is the Oracle database administrator
export DISPLAY=hostname:displaynumber.screennumber
xclock //Display the clock, confirming that the current user has display authority and can run the wizard
// Press Ctrl + C to close the clock and return to the command prompt
where hostname:displaynumber.screennumber represents the client system, monitor number, and window number. For example: localhost:0.0
If you can see the xclock application running after issuing the xclock command, then you have permission to run the database wizard. If you cannot see the xclock application, run the xhost + command as root user and then run the su command.
- DB2
- Start the database instance:
Run the database commands under the user account that has administrative access to the database.
- AIX or Linux:
Windows:
Windows registers most database instances as a service. You can start or stop a database service manually if necessary.
- DB2
- Log in to the Control Center.
- In Object View, right-click the database instance.
- In the menu, click Start to start the database manager.
- Log in to the Control Center.
- Oracle
- Open the Windows Services panel: Click Start > All Programs > Administrative Tools > Services.
- Right-click the Oracle service.
- From the menu, click Start to start the database service.
- SQL Server
- Open SQL Server Management Studio.
- Connect the database instance.
- Start the database instance from the studio.
- DB2
- AIX or Linux:
- Copy the Wizards directory in the Connections installation media to the system that hosts the database server. Notes:
- If you have more instances, exit from the current instance and repeat this step for each instance.
- (AIX/Linux only) Ensure that users other than root have permission to access the Connections Wizards directory.
- (DB2 only)
See the Set the current instance environment variables topic in the DB2 information center.
Use the database wizard
Use the database wizard to create databases for the Connections applications that you plan to install.
Before using the wizard for the first time, you must complete the steps described in the Preparing the database wizard topic.
When you are creating a database either with the database wizard or SQL scripts, you must log into the system where the database is hosted with the database administrator account. The default values for DB2 are db2admin on Microsoft Windows, and db2inst1 on Linux and AIX. For Oracle, the default value on AIX/Linux is oracle, and system administrator on Windows. For SQL Server, the default value is the system administrator.
Oracle and SQL Server connect to Connections databases with the user accounts that are configured during database creation. The passwords of those user accounts are defined later in this task.
(Oracle only) Ensure that the Statement cache size for the data sources on WAS is no larger than 50. A higher value could lead to Out Of Memory errors on the application server instance.
(DB2 only) If you use only one database instance and if that instance includes other databases besides Connections, configure the numdb parameter to match the total number of databases on the instance.
- If you migrated from Connections 4.0, the numdb parameter was set to 14, the maximum number of Connections 4.0 databases. If the instance has additional databases, increase the value of the numdb parameter to match the total number of databases on the instance. To change the parameter:
db2 UPDATE DBM CFG USING NUMDB nn
where nn is a number of databases.
- Before removing (or dropping) a database, stop Connections first to ensure that no database connection is in use; otherwise you will not drop the user and the database removal will not occur.
- If you run dbWizard.bat but the database wizard does not launch, check whether you have 32-bit DB2 installed. You need to have 64-bit DB2 on a 64-bit system.
DB2 uses a user account called lcuser. If you are creating a DB2 database with SQL scripts, you must manually create the lcuser account on your operating system and then run the appGrants.sql script to grant the appropriate privileges to the lcuser account. When you use the database wizard, this script runs automatically.
See the Creating a dedicated DB2 user topic.
Notes:
(AIX only) Download and install the following packages from the AIX Toolbox
for Linux Applications webpage:
gtk2-2.10.6,
pango-1.14.5, fontconfig-2.4.2, pkg-config-0.19, libjpeg-6b, freetype2-2.3.9,
expat-2.0.1, zlib-1.2.3, xft-2.1.6, xcursor-1.1.7, glib-1.2.10, glib2-2.12.4,
atk-1.12.3, gettext-0.10.40, libpng-1.2.32, and libtiff-3.8.2
Some of these packages have dependencies on other packages. The AIX package installer alerts you to any additional packages that might be required.
Use the Connections database wizard to create, update, and remove databases.
You can review the scripts that the wizard executes by looking in the connections.sql directory in the installation media. On DB2, the commands are shown in the log that the wizard creates. On Oracle
and SQL Server, the log shows the results of the commands.
To create databases with the wizard...
Windows: dbWizard.bat
If you have already deployed Cognos components and have a Cognos Content Store available, you do not need to create another.
Enter the password in the Password and Confirm password fields.
Enter a different password for each application database, and confirm the password in the confirm field.
To make a change, click Back to edit the value. Click Create to begin creating databases. To preview each SQL command before it is executed by the wizard, click Show detailed database commands. If you choose to save the commands, you must have write-access to the folder you choose to save them in.
Click Finish to exit the wizard.
If the wizard returns an error indicating that it failed to create the Metrics database or encountered errors while creating it, see the following IBM technote for assistance: Metrics database creation with error message and Cognos cube build failed.
Use the database wizard using response file
Run the database wizard using response file when you need an identical installation on multiple servers.
Ensure that the wizard has created the response.properties file in the user_settings/lcWizard/response/dbWizard directory.
To create a response file, run the wizard in standard mode and specify that you would like to create a response file. You can modify the existing response file or create your own, using a text editor.
See the Database wizard response file topic.
(DB2 only) If you use only one database instance and if that instance includes other databases besides Connections, configure the numdb parameter to match the total number of databases on the instance.
- If you migrated from Connections 4.0, the numdb parameter was set to 14, the maximum number of Connections 4.0 databases. If the instance has additional databases, increase the value of the numdb parameter to match the total number of databases on the instance. To change the parameter:
db2 UPDATE DBM CFG USING NUMDB nn
where nn is a number of databases.
- Before removing (or dropping) a database, stop Connections first to ensure that no database connection is in use; otherwise you will not drop the user and the database removal will not occur.
- If you run dbWizard.bat but the database wizard does not launch, check whether you have 32-bit DB2 installed. You need to have 64-bit DB2 on a 64-bit system.
(Oracle only) Ensure that the Statement cache size for the data sources on WAS is no larger than 50. A higher value could lead to Out Of Memory errors on the application server instance.
To create databases using response file...
- (DB2 on Windows 2008 64-bit.) On Windows 2008, you must perform DB2 administration tasks with full administrator privileges.
- Logged in as the instance owner, open a command prompt and change to the DB2 bin directory. For example: C:\\IBM\SQLLIB\BIN.
- Enter the following command: db2cwadmin.bat. This command opens the DB2 command line processor while also setting your DB2 privileges.
- From a command prompt, change to the directory where the wizard is located.
- Launch the wizard by running the following command:
- AIX: ./dbWizard.sh -silent response_file
- Linux: ./dbWizard.sh
-silent response_file
Windows: dbWizard.bat -silent response_file
where response_file is the file path to the response file.
If the path to the response_file contains a space, this parameter must be enclosed in double quotation marks (").
After the wizard has finished, check the log file in the dbUser_home/lcWizard/log/dbWizard directory for messages. The log file name uses the time as a postfix. For example: dbConfig_20110308_202501.log.
The database wizard response file
The Connections database wizard can record your input in a response file used for silent installations.
You can start the wizard from a command prompt and then pass the response file in as a parameter. The wizard uses the values in the response file rather than requiring you to interact with it.
There is a sample response file called dbWizard_response.properties in the Wizards/samples directory on the Connections set-up directory or installation media.
The response.properties file collects a specific set of values. Those values are described in the following table:
| Property | Value | Description |
|---|---|---|
| dbtype | db2 | oracle | sqlserver | The database system to use. Choose from IBM DB2, Oracle, or Microsoft SQL Server. |
| dbInstance | database_instance_name | The instance name of the database to use. For example:
|
| dbHome | database_location | File path to the database.
If you encounter an Invalid database instance error, the file path to the database might be incorrect. If the dbHome value is, for example, /home/oracle/oracle/product/10.2.0/db_1/, then you must remove the final / character. This limitation applies only on Oracle databases. On Windows, you need to add an escape character '\'. For example, activities.filepath=C\:\\SQLSERVER. |
| action | create | delete | upgrade | The action performed by the wizard. The options are create, delete, or upgrade. |
| dbVersion | DB2: 9 or 10 | Oracle: 11| SQL Server: 10 | The major version number of the database type. |
| applications | activities, blogs, cognos, communities, dogear, files, forum, homepage, libraries, metrics, mobile, profiles, wikis | Connections applications for which the wizard creates databases. Use a comma (,) character to separate multiple applications. |
If you are creating Oracle or SQL Server databases, you must add the additional properties described in the following table:
| Property | Value | Description |
|---|---|---|
| <application>.password | Password for application databases | Password for the applications.
The passwords will be removed from the response file after the wizard has finished processing. |
| <application>.filepath | File path to the directory where database files are stored | (SQL Server only) File path to the database file location.
On Windows, you must add an escape character '\'. For example, activities.filepath=C\:\\SQLSERVER. |
If you are upgrading databases and a JDBC connection is needed, you must add the additional properties described in the following table:
| Property | Recommended value | Description |
|---|---|---|
| port |
| Database server port for starting JDBC |
| administrator |
| Database administrator account for starting JDBC |
| adminPassword | Database administrator password for starting JDBC | |
| jdbcLibPath | (SQL Server only) JDBC library path for starting JDBC.
On Windows, you must add an escape character '\'. For example, jdbcLibPath=C\:\\sqljdbc4.jar |
Create databases with SQL scripts
Create Connections databases using the SQL scripts that are provided on the installation media.
Use the SQL scripts to create databases for Connections takes longer than using the wizard, and does not validate the databases, but might be necessary in some circumstances.
Create IBM DB2 databases manually
Create IBM DB2 databases with SQL scripts instead of using the Connections database wizard.
Use this procedure if you do not want to use the database wizard to create your databases.
The SQL scripts are located in a compressed file called connections.sql.zip|tar, located in the IBM_Connections_Install/IBMConnections/connections.sql directory of the Connections set-up directory or installation media. Extract this file before proceeding. When extracted, the SQL scripts are located in the IBMConnections/connections.sql/application_subdirectory directory of the Connections set-up directory or installation media, where application_subdirectory is the directory that contains the SQL scripts for each application.
If you are using AIX, see the note in the Preparing the database wizard topic about decompressing TAR files.
Notes:
If the database server and Connections are installed on different systems, copy the SQL scripts to the system that hosts the database server.
(AIX only) Configure the AIX system that hosts the DB2 databases to use the enhanced
journaled file system (JFS2), which supports file sizes larger than 2 GB. To enable large files in the JFS system...
See the AIX documentation for more options.
Notes:
When you are creating a database either with the database wizard or SQL scripts, you must log into the system where the database is hosted with the database administrator account. The default values for DB2 are db2admin on Microsoft Windows, and db2inst1 on Linux and AIX. For Oracle, the default value on AIX/Linux is oracle, and system administrator on Windows.
For SQL Server, the default value is the system administrator.
Perform this task for each Connections application that you are installing.
To capture the output of each command to a log file, append the following parameter to each command: >> /file_path/db_application.log
where file_path is the full path to the log file and application is the name of the log file. For example:
db2 -tvf createDb.sql
>> /home/db2inst1/db_activities.log
Ensure that you have write permissions for the directories and log files.
To create the application databases...
db2start
db2
-tvf createDb.sql
db2
-tvf initData.sql
db2 -td@ -vf createDb.sql
The SQL scripts for Bookmarks are stored in the dogear directory.
db2
-tvf <application_subdirectory>/appGrants.sql
db2
-td@ -vf application_subdirectory/appGrants.sql
db2 -tvf application_subdirectory/reorg.sql
db2
-tvf application_subdirectory/updateStats.sql
db2 -td@ -vf communities/calendar-createDb.sql
db2
-td@ -vf communities/calendar-appGrants.sql
db2 -td@ -vf metrics/createDb.sql
db2
-td@ -vf metrics/appGrants.sql
db2 -td@
-vf cognos/createDb.sql
db2 -td@ -vf
cognos/appGrants.sql
The first two of these commands create the Metrics database and the following two commands create the Cognos database. The Cognos database tables are created when you start the Cognos BI Server for the first time.
db2 -td@ -vf libraries.gcd/createDb.sql
db2
-td@ -vf libraries.gcd/appGrants.sql
db2
-td@ -vf libraries.os/createDb.sql
db2
-td@ -vf libraries.os/appGrants.sql
Two databases will be created if you want to install Connections Content Manager databases.
See the Creating a dedicated DB2 user topic for more information.
(DB2 for Linux on System z only.) To improve database performance, enable the NO FILE SYSTEM CACHING option. See the Enabling NO FILE SYSTEM CACHING for DB2 on System z topic.
Create Oracle databases with SQL scripts instead of using the Connections database wizard.
Follow this procedure if you do not want to use the database wizard to create your databases.
The SQL scripts are located in a compressed file called connections.sql.zip|tar,
located in the IBM_Connections_Install/IBMConnections/connections.sql directory of the Connections set-up directory or installation media. Extract this file before proceeding.
When extracted, the SQL scripts are located in the IBMConnections/connections.sql/application_subdirectory directory of the Connections set-up directory or installation media, where application_subdirectory is the directory that contains the SQL scripts for each application.
If the database server and Connections are installed on different systems, copy the SQL scripts to the system that hosts the database server.
You must specify the Unicode AL32UTF8 character set.
This task describes how to use SQL scripts to create Oracle
databases for Connections applications. Complete this task only if you do not want to use the database wizard.
To capture the output of each command to a log file, run the following commands before starting this task:
sql> spool on
sql>
spool output_file
where output_file is the full path and name of the file where the output is captured.
When you have completed this task, run the following command: sql>
spool off
To manually create the application database tables...
If you created multiple databases, specify the database on which to install the tables by providing the SID for that database.
sqlplus
/NOLOG
connect as sysdba
If not logged in as sysdba, the statistics gathering job for the Bookmarks
database is not created or correctly scheduled. As a result, database performance is impacted.
@application_subdirectory/createDb.sql password Notes:
@application_subdirectory/calendar-createDb.sql
@application_subdirectory/calendar-appGrants.sql
@application_subdirectory/createHistogramStatsJob.sql
@application_subdirectory/initData.sql
@application_subdirectory/appGrants.sql
Create Microsoft SQL Server databases with SQL scripts instead of using the Connections database wizard.
Follow this procedure if you do not want to use the database wizard to create your databases.
The SQL scripts are located in a compressed file called connections.sql.zip|tar,
located in the IBM_Connections_Install/IBMConnections/connections.sql directory of the Connections set-up directory or installation media. Extract this file before proceeding.
When extracted, the SQL scripts are located in the IBMConnections/connections.sql/application_subdirectory directory of the Connections set-up directory or installation media, where application_subdirectory is the directory that contains the SQL scripts for each application.
If the database server and Connections are installed on different systems, copy the SQL scripts to the system that hosts the database server.
Before
beginning the task, decide whether to use SQL Server with or without an instance name, and with or without an A-Record Alias.
If you installed SQL Server with a default instance, you do not need to supply details of the sql_server_instance_name.
For example, in a default instance
Alternatively, in an instancename example:
Finally, where the A-Record is specified as an Alias for SQL Server:
This task describes how to use SQL scripts to create SQL Server databases for Connections applications.
Download Microsoft JDBC Driver 4.0 for SQL Server Connections uses the sqljdbc4.jar file.
To capture the output of each command to a log file, append the following parameter to each command:
>> \file_path\db_application.log
where file_path is the full path to the log file and application is the name of the log file.
For example:
sqlcmd >> \home\admin_user\lc_logs\db_activities.log
where sqlcmd is a command with parameters and admin_user is the logged-in user. Ensure that you have write permissions for the directories and log files.
To create the application database tables...
You must specify these credentials later as parameters of the U and P flags for the sqlcmd command.
Later on, you need to specify these directories as parameters of the file path flag for the sqlcmd command.
You will specify these credentials as parameters of the U and P flags
for the sqlcmd command later.
If your database server has multiple SQL Server instances, add the following parameter as the first parameter in each command:
-S sqlserver_server_name\sqlserver_server_instance_name
sqlcmd -U admin_user -P admin_password -i
"createDb.sql" -v filepath="path_to_db" password="password_for_application_user"
where
Specify the password to be associated with this user ID.
When you run the installation wizard, you are asked to provide a user ID for the JDBC provider. Specify the user ID created by the database creation script and the password that you defined in this step.
You can change the passwords for these database users later in SQL Server Management Studio. If you change the passwords there, also change them in the J2C authentication alias in the WAS admin console.
If you plan to install the Metrics application, you can create the database now but the tables are not created until you start the Cognos BI Server for the first time.
Example for SQL Server Account Mode:
sqlcmd -S sql_server_name\sql_server_instance_name -U sql_server_account -P sql_server_account_password -i "createDb.sql" -v filepath="sql_server_data_path" password="password_for_application_user"
Example for Local Account Mode:
sqlcmd -S sql_server_name\sql_server_instance_name -U servername \local_account -P local_account_password -i "createDb.sql" -v filepath="sql_server_data_path" password="password_for_application_user"
...where...
sqlcmd -U admin_user -P admin_password -i initData.sql
sqlcmd -U admin_user -P admin_password -i calendar-createDb.sql
sqlcmd -U admin_user -P admin_password -i calendar-appGrants.sql
sqlcmd -U admin_user -P admin_password -i appGrants.sql
See Microsoft SQL Server web site.
You must enable XA transactions on every Microsoft SQL Server or Oracle.
You must enable XA transactions on every Microsoft SQL Server that will have a Content Platform Engine database. To enable XA transactions
for Content Platform Engine databases:
Installation procedures for JDBC settings can vary by release. See the Microsoft website for full details.
Both the 32-bit and 64-bit DLLs need to be copied.
Use SQL Server database credentials, not Windows credentials, to log in. Windows Integrated Logon to SQL Server is not supported with IBM FileNet P8. This script installs sqljdbc_xa.dll as an extended stored procedure and creates the SqlJDBCXAUser role in the Master database.
Create Oracle databases manually
Notes:
Create SQL Server databases manually
Configure a FileNet database for SQL Server or Oracle
Configure the JDBC distributed transaction components for SQL Server
Configure Oracle XA transactions
Configure Oracle XA transactions for Content Platform Engine by running several Oracle SQL scripts. To configure XA transactions:
- Log into the Oracle database as either SYSOPER or SYSDBA.
- Locate and run the initxa.sql script in the ORACLE_HOME\javavm\install directory.
- If the script fails to run because the database memory space is too small, locate and run the initjvm.sql script in the ORACLE_HOME\javavm\install directory. Additional memory-related parameters might need to be adjusted to successfully run this script.
Enable NO FILE SYSTEM CACHING for DB2 on System z
When your operating system is Linux on System z, enable the NO FILE SYSTEM CACHING option for IBM DB2 databases to improve performance.
- Enable the NO FILE SYSTEM CACHING option on an unsupported device could cause your database to become inaccessible. Ensure that your file system supports the NO FILE SYSTEM CACHING option and that it meets the requirements for creating table spaces without file system caching.
- Create a backup copy of the DB2 database using native database tools.
- If the database server and Connections are installed on different systems, copy the SQL scripts to the system that hosts the database server.
- The SQL scripts for DB2 for Linux on System z are located in the connections.s390.sqlapplication_subdirectory directory of the Connections set-up directory or installation media, where application_subdirectory is the directory that contains the SQL scripts for each application.
- You can enable the NO FILE SYSTEM CACHING option for the Activities, Communities, and Profiles databases only.
When you create DB2 databases for Connections under Linux on System z, the Connections database wizard and the createDb.sql script create table spaces with the FILE SYSTEM CACHING option enabled. If you are storing DB2 table spaces on devices where Direct I/O (DIO) is enabled, such as Small Computer System Interface (SCSI) disks that use Fibre Channel Protocol (FCP), you can improve database performance by enabling the NO FILE SYSTEM CACHING option.
To enable the NO FILE SYSTEM CACHING option...
- Log in to the DB2 database system with the user ID of the owner of the database instance. The user ID must have privileges to create a database, a table space, tables, and indexes.
If you created multiple database instances, specify the user ID for the first instance.
- Enable the NO FILE SYSTEM CACHING option for the Activities table space...
-
CONNECT TO OPNACT
ALTER TABLESPACE OAREGTABSPACE NO FILE SYSTEM CACHING
CONNECT RESET - Enable the NO FILE SYSTEM CACHING option for the Communities table space...
-
CONNECT TO SNCOMM
ALTER TABLESPACE SNCOMMREGTABSPACE NO FILE SYSTEM CACHING
ALTER TABLESPACE DFREGTABSPACE NO FILE SYSTEM CACHING
CONNECT RESET - Enable the NO FILE SYSTEM CACHING option for the Forums
table space...
-
CONNECT TO FORUM
ALTER TABLESPACE DFREGTABSPACE NO FILE SYSTEM CACHING
CONNECT RESET - Enable the NO FILE SYSTEM CACHING option for the Profiles table space...
-
CONNECT TO PEOPLEDB
ALTER TABLESPACE USERSPACE4K NO FILE SYSTEM CACHING
ALTER TABLESPACE TEMPSPACE4K NO FILE SYSTEM CACHING
ALTER TABLESPACE USERSPACE32K NO FILE SYSTEM CACHING
ALTER TABLESPACE TEMPSPACE32K NO FILE SYSTEM CACHING
CONNECT RESET - Close the DB2 command line processor.
Populate the Profiles database with LDAP data
Create the Profiles database prior to installing Connections. The installer links to the Profiles database during the installation of Connections. Nothing gets written to the database during installation, but the databases have to exist. IBM recommends performing user population prior to installation, though you are able perform user population after the installation or in parallel with installation, depending on the size of your LDAP directory.
Configure TDI
Configure IBM Tivoli Directory Integrator (TDI) to synchronize and exchange information between the Profiles database, PEOPLEDB, and the LDAP directory.
Some of the info below assumes use of the profiles population wizard.
As an alternative to the procedure below, you can manually run various Profiles tasks by using the appropriate scripts in the TDI Solution directory.
To configure TDI...
- Install Tivoli Directory Integrator.
When prompted for the location of the TDI solution directory, select...
-
Do not specify. Use the current working directory at startup time.
At the end of the installation process, clear the check box...
-
Start the Configuration editor
After you have configured TDI, update it with the recommended fix packs.
- Make the database available to TDI...
The following information assumes that the database server is on a separate system.
- DB2
Copy db2jcc.jar and db2jcc_license_cu.jar from DB2_HOST:/path/to/db2_install/java to TDI_HOST:/tmp.
The wizard will prompt for this location and copy the files into the TDI subdirectory...
-
jvm/jre/lib/ext
For example, if you installed TDI on a Linux system in...
-
/opt/IBM/TDI/V7.1
...the path would be...
- /opt/IBM/TDI/V7.1/jvm/jre/lib/ext
This is the case regardless of the database provider.
If you only run the manual mode, you must copy the files.
- Oracle
Copy ojdbc6.jar from ORACLE_HOST:/path/oracle_install/jdbc/lib TDI_HOST:/tmp.
The wizard will prompt for this location and copy the files into...
- /path/to/tdi_install/jvm/jre/lib/ext
- SQL Server
Download the SQL Server JDBC 4.0 driver from the Microsoft web site and follow the instructions to extract the driver files. Connections uses sqljdbc4.jar.
Paste the files into a temporary location on the system where TDI is installed. The wizard will prompt for this location and copy the files into...
- /path/to/tdi_install/jvm/jre/lib/ext
If the database is hosted on a separate system, copy the database JAR file to the system hosting TDI.
The jvm/jre/lib/ext directory is is on the TDI classpath, but in rare circumstances may not be close enough to the beginning of the path. If TDI throws an exception that seems to be Java related, try putting the database JAR files in...
-
jars\3rdparty\others TDI
- DB2
- Edit the ibmdisrv file to increase runtime memory and disable the JIT compiler.
To increase the runtime memory, add the two -Xms256M -Xmx1024M space-separated arguments to the Java invocation command; to disable the JIT compiler, add the -Xnojit argument as follows.
On Linux systems the file name is ibmdisrv. On Windows systems the file name is ibmdisrv.bat. On both systems the file is located in the main TDI directory.
- AIX or Linux:ibmdisrv
After you add the new arguments, the Java invocation command is similar to the following:
- "$TDI_JAVA_PROGRAM" -Xms256M -Xmx1024M $TDI_MIXEdmgrODE_FLAG -Xnojit -cp "$TDI_HOME_DIR/IDILoader.jar" "$LOG_4J" com.ibm.di.loader.ServerLauncher "$@" &
- Windows: ibmdisrv.bat
After you add the new arguments, the Java invocation command is similar to the following:
- "%TDI_JAVA_PROGRAM%" -Xms256M -Xmx1024M -Xnojit -classpath "%TDI_HOME_DIR%\IDILoader.jar" %ENV_VARIABLES% com.ibm.di.loader.ServerLauncher %*
- AIX or Linux:ibmdisrv
- (AIX or Linux only.) In the TDI solution directory, execute the chmod +x *.sh command to ensure that the script files are executable.
- (AIX or Linux only.) Ensure that there is a localhost entry in the /etc/hosts file. For example:
- 127.0.0.1 localhost
Introduction to IBM TDI
Connections uses IBM TDI to transform, move, and synchronize data from your LDAP directories to the Profiles database.
AssemblyLines
The main tool within TDI is the AssemblyLine, which...
- Processes LDAP data such as entries, records, items, and objects.
- Transforms it
- Outputs it to the Profiles database
When you import data from multiple LDAP directories, the AssemblyLine processes, transforms, and combines all the source data before outputting it.
How data is organized can differ greatly from system to system. For example, databases usually store information in records with a fixed number of fields. Directories usually work with variable objects called entries, and other systems use messages or key-value pairs.
AssemblyLine connectors
Connectors are designed so that you do not need to deal with the technical details of working with various data stores, systems, services, or transports. Each type of connector uses a specific protocol or API to handle the details of data source access. You can create your own connectors to support different functions or use the connectors that are provided with Connections.
work Entries
TDI collects and stores all types of information in a Java data container called a work entry. The data values are kept in objects called Attributes that the work entry holds and manages. AssemblyLine components process the information in the work entry by joining in additional data, verifying content, computing new attributes and values, as well as changing existing ones, until the data is ready for delivery to the Profiles database. TDI internal attribute mapping, business rules, and transformation logic do not need to deal with type conflicts.
Attribute mapping
Attribute Maps are your instructions on which attributes are brought into the AssemblyLine during input, or included in output operations. An AssemblyLine is designed and optimized for working with one item at a time, such as one data record, one directory entry or one registry key. To perform multiple updates or multiple deletes, then you must write AssemblyLine scripts.
Add source data to the Profiles database
Populate the Profiles database with information from the source server by using the Profiles population wizard or by populating the database manually.
Use the Profiles population wizard
The population wizard populates only those entries where the value for surname is not null. You can run the population wizard before, during, or after installing Connections.
- Create a Profiles database
- Install TDI
- Install an LDAP directory.
- If desired, create a response file.
- Log into the system where TDI is installed as the root user or system administrator.
- Grant display authority to all users...
-
// Grant display authority to other users
xhost +If granting display authority to all users is a security concern for you, change the command to grant display authority to a specific user or users.
-
// Echo the value of DISPLAY under the root user
echo $DISPLAY - Copy the Wizards directory from the Connections installation media to the system where TDI is installed.
For Windows, if you are installing from disk or ISO, change the permissions for the Wizards folder from Read Only to Write or the population wizard will fail.
- Execute script...
-
cd /path/to/Wizards
./populationWizard.shIf the wizard does not run correctly, you might need to edit populationWizard.sh and set the JRE/JVM path. Default is...
-
jvm/linux/jre/bin
- On the Welcome page of the wizard, click Launch Information Center to open the Connections Information Center in a browser window. Click Next to continue.
- Select Default settings or, if you are resuming an earlier session, click...
-
Last successful default settings
- Enter the location of TDI and then click Next.
- Select a database type and click Next.
- Enter DB info...
Host name Name of the DB host Port Communications port for connecting to the database. Defaults: DB2 50000 Oracle 1521 SQL Server 1433 Database name Default: PEOPLEDB. No default Oracle database, instead, enter the name of the database instance. JDBC driver library path Path to the JDBC driver(s) on the host machine. DB2 db2jcc.jar and db2jcc_license_cu.jar in... -
IBM/DB2/v9.7/SQLLIB/java
Oracle You can find the ojdbc6.jar file in... -
oracle/product/11.2.0/db_1/jdbc/lib
SQL Server Download the SQL Server JDBC 2 driver from the Microsoft web site. Connections uses sqljdbc4.jar. User ID Database user with write access to the Profiles database. DB2 default: LCUSER. Oracle and SQL Server default: PROFUSER. These user names are automatically created when you create the database. Password Enter your password. - Enter the following properties for the LDAP server, and then click Next:
- LDAP server name
- The host name or IP address of the LDAP server.
- LDAP server port
- The default port is 389. If SSL is selected, the default port is 636.
- Use SSL communication
- Select the check box to enable SSL.
- For SSL, create a truststore file...
- Start the iKeyman utility by running the following file:
-
TDI_Install_directory/jvm/jre/bin/./ikeyman
where TDI_Install_directory is the directory where TDI is installed.
On the Windows 7 and Windows 2008 operating systems, right-click ikeyman.exe and select Run as administrator.
- Click Key Database File from the menu bar and then click New.
- Select JKS or PKCS12 as the key database type.
- Save the new file to an appropriate location and click OK.
- Enter a password in the Password Prompt dialog box and then confirm the password. Click OK.
You need this password when you use the Profiles population wizard.
- Exit the iKeyman utility.
The Profiles population wizard can use the new truststore file to communicate with your LDAP server in SSL handshaking mode. It can also use the file when fetching data from your LDAP. The Profiles population wizard downloads the LDAP server certificates from your LDAP directory for you.
- Start the iKeyman utility by running the following file:
- If you selected SSL when you entered the LDAP properties, you are asked to enter the following keystore properties:
Truststore file File where trusted server certificates are stored. Used when SSL handshaking is performed. Keystore password Password to access the keystore. Keystore type Format of the trusted server certificate. Currently only JKS and PKCS12 are supported in Java. If the LDAP server certificate is not in the truststore, a message appears that asks you to permanently accept the certificate in the truststore file. If you do not accept it, the wizard cannot connect to the LDAP server with SSL and will not continue with the population task.
Ensure that the global.properties file in TDI is configured with the file trust store name, password and type you just created. For more info...
- Enter the authentication details for the Bind distinguished name (DN) and Bind password, and then click Next.
The Profiles population wizard does not support anonymous binding for LDAP. To populate the Profiles database using anonymous binding, you must populate the database manually.
- Enter the details of the Base distinguished name (LDAP user search base) and LDAP user search filter, and then click Next.
- Map LDAP attributes or JS Functions to the Profiles database fields.
- For each user in the LDAP, TDI will create a row in the database, mapping each LDAP attribute or JavaScript function to the corresponding column in the database.
The wizard automatically validates each mapping. To change the default mapping, select the required LDAP attributes or JavaScript functions and create or modify the field.
- The uid, guid, dn, surname, and displayName attributes are always required.
- You can use the Group By filter in Metrics to categorize the metrics report by a particular user attribute. Metrics defines the Group By attributes by default as country, organization and title. You can also configure the Metrics report after populating,
- For each user in the LDAP, TDI will create a row in the database, mapping each LDAP attribute or JavaScript function to the corresponding column in the database.
- If you are prompted to supply a profile type value, see the Profile-types topic for available options.
- You can choose to run the following additional tasks:
Countries Add country data to each profile. Departments Add department data to each profile. Organizations Add organization data to each profile. Employee types Add employee-type data to each profile. Work locations Add location data to each profile. Select Yes if you want to mark the profiles of each manager. For all the entries in this list (except Mark managers), prepare corresponding CSV files with the required information. An Employee Types CSV file might include...
-
regular=IBM Employee
manager=IBM ManagerYou can edit profiles-config.xml to specify whether you want to display the code or the value, where regular or manager are the employee type codes stored in LDAP and IBM Employee or IBM Manager are the values.
- To see the input file format of the optional tasks, examine the CSV files in...
-
Wizards/TDIPopulation/TDISOL/OS/samples
...where OS is your operating system
Countries task isocc_sample.csv Departments task deptinfo_sample.csv Organizations task orginfo_sample.csv Employee types task emptype_sample.csv Work locations task workloc_sample.csv - Review the Summary page to ensure that the information you entered in the previous panels is correct. Click Configure to begin populating the database.
- Review the message on the Result page. If necessary, click View log to examine the log in detail. Click Finish to exit the wizard.
Use the Profiles population wizard using response file
You can run the Profiles population wizard in silent mode to populate the Profiles database.
When you run the Profiles population wizard in silent mode, it creates the map_dbrepos_from_source.properties file, located in the Wizards\TDIPopulation\platform\TDI directory, and updates this file with data from the mappings.properties file.
When you use the Profiles population wizard in interactive mode, the wizard creates a response file called tdisettings.properties in the Wizards\TDIPopulation directory. You can modify the existing response file or create a new one. It also creates a mappings.properties file, which contains properties very similar to those in map_dbrepos_from_source.properties file.
If you need to configure multiple systems with Profiles data, you can run the wizard in silent mode.
You can also modify the mappings files manually.
See the Mapping fields manually topic.
-
(AIX only) If you are downloading the wizard, the TAR program available by default with AIX does not handle path lengths longer than 100 characters. To overcome this restriction, use the GNU file archiving program instead. This program is an open source package that IBM distributes through the AIX Toolbox for Linux Applications at the IBM AIX Toolbox web site. Download and install the GNU-compatible TAR package. You do not need to install the RPM Package Manager because it is provided with AIX.
After you have installed the GNU-compatible TAR program, change to the directory where you downloaded the Connections TAR file, and enter the following command to extract the files from it:
gtar -xvf Lotus_Connections_wizard_aix.tar
This command creates a directory named after the wizard.
To run the Profiles population wizard in silent mode...
- Log in to your database server as the root user or system administrator.
- (AIX/Linux only) Grant display authority to all users by running the following commands under the root user or system administrator:
xhost + // Grant display authority to other users
If granting display authority to all users is a security concern for you, change the command to grant display authority to a specific user or users.
echo $DISPLAY
- Ensure that the Profiles population wizard has created the tdisettings.properties response file in the TDIPopulation directory.
- Launch the wizard in silent mode:
cd TDIPopulation populationWizard.sh -silent response_file \ [ -mappingFile mapping_file] \ [ -dbPassword db_password] \ [ -ldapPassword ldap_password] \ [ -sslPassword ssl_password] \ [ -help | -? | /help | /? | -usage]where response_file is the full path to the tdisettings.properties response file, mapping_file is the full path to the mappings.properties file, dbPassword is the password for the Profiles database, ldapPassword is the password for bind user in the LDAP directory, and sslPassword is the password for the SSL key store.
If you do not specify a mapping file, the default mapping file for your LDAP directory type is used. These mapping files are located in the Wizards/TDIPopulation directory, where you can edit the file for your LDAP directory type. The following table lists the mappings files for applicable LDAP directory types:
Directory type Mapping file IBM Lotus Domino defaultMapping_domino.properties IBM Tivoli Directory Server defaultMapping_tivoli.properties Microsoft Active Directory Application Mode defaultMapping_adam.properties Windows Server 2003 Active Directory defaultMapping_ad.properties Novell Directory Services defaultMapping_nds.properties Sun ONE defaultMapping_sun.properties The parameters for running the population wizard in silent mode are described in the following table:
Parameter Value Description responseFile (required) full path to the tdisettings.properties response file After running the population wizard successfully, the tdisettings.properties response file is stored in the Wizards\TDIPopulation directory in the Connections set-up directory. mappingFile (optional) full path to the mappings.properties file The mappings.properties file is stored in the Wizards\TDIPopulation directory in the Connections set-up directory. If you do not use specify a different file with the -mappingFile parameter, the wizard uses this file to map properties to the LDAP directory. dbPassword (optional) Database password Overwrites the database password in the response file. If you do not specify the database password here, you must specify it in the response file. ldapPassword (optional) LDAP password Overwrites the LDAP password in the response file. If you do not specify the LDAP password here, you must specify it in the response file. sslPassword (optional) SSL key store password Overwrites the SSL key store password in the response file. If you do not specify the SSL password here, you must specify it in the response file.
After the wizard has finished, check the log file in the directory for messages:
-
<user home>/lcwizard/log/tdi/
The log file name uses the time as a suffix. For example:
-
tdi_20090912_163536.log
The tdisettings.properties file
When you run the Profiles population wizard, you can record your selections in two response files: a tdisettings.properties file and a mapping file.
After running the Profiles population wizard in interactive mode, you can repeat the same configuration in silent mode by starting the wizard from the command line and passing the response files in as an argument. The wizard uses the values in the response files rather than requiring you to interact with it.
The tdisettings.properties file collects the values that are described in the following table.
| Property | Description | Value |
|---|---|---|
| db.hostname | Host name of the database server. | |
| db.jdbcdriver | Location of the JDBC driver. | Example: C\:\\IBM\\SQLLIB\\java
The extra "\" symbol is an escape character. |
| db.name | Name of the Profiles database. | Default: PEOPLEDB |
| db.password | Password for connecting to the database. The property is required if you do not specify -dbPassword as a command parameter. |
|
| db.port | Database server port for invoking JDBC. |
|
| db.type | DB2, Oracle, or SQL Server. | db2 | oracle | sqlserver |
| db.user | Name of the database user, such as lcuser. | Example: lcuser |
| ldap.dn.base | LDAP distinguished name search base. | Example: dc=example, dc=com |
| ldap.enable.ssl | Boolean value that determines if SSL is enabled. If the value of this property is yes, also provide values for the ssl.keystore, ssl.password, and ssl.type properties. | yes | no |
| ldap.filter | Filter for the LDAP. | Example: (&(uid=*)(objectclass=inetOrgPerson)) |
| ldap.hostname | Host name of the LDAP server. | |
| ldap.password | Password for connecting to the LDAP directory. | Default: 389 or 663 (SSL) |
| ldap.port | Communications port of the LDAP server. | Default: 389 or 663 (SSL) |
| ldap.user | Distinguished name of the LDAP administrative user. | |
| ssl.keyStore | File path to the keystore. Required only if the ldap.enable.ssl property is set to yes. | |
| ssl.password | SSL password. Required only if the ldap.enable.ssl property is set to yes. | |
| ssl.type | SSL standard. Required only if the ldap.enable.ssl property is set to yes. | JKS | PKCS12 |
| task.list | Tasks that the Profiles population wizard can perform. You can choose from the following options: LDAP_OPTIONAL_TASK_MARK_MANAGER, LDAP_OPTIONAL_TASK_FILL_COUNTRIES, LDAP_OPTIONAL_TASK_FILL_DEPARTMENT, LDAP_OPTIONAL_TASK_FILL_ORGANIZATION, LDAP_OPTIONAL_TASK_FILL_EMPLOYEE, and LDAP_OPTIONAL_TASK_FILL_WORK_LOCATION. To execute multiple tasks, separate the tasks with the comma symbol. | Example: LDAP_OPTIONAL_TASK_MARK_MANAGER, LDAP_OPTIONAL_TASK_FILL_COUNTRIES |
| task.country.csv | File path to the isocc.csv file. Required if you specify LDAP_OPTIONAL_TASK_FILL_COUNTRIES in the task.list property. | Example: C\:\\build\\isocc.csv
The extra "\" symbol is an escape character. |
| task.department.csv | File path to the deptinfo.csv file. Required if you specify LDAP_OPTIONAL_TASK_FILL_DEPARTMENT in the task.list property. | Example: C\:\\build\\deptinfo.csv The extra "\" symbol is an escape character. |
| task.empoyeetype.csv | File path to the emptype.csv file. Required if you specify LDAP_OPTIONAL_TASK_FILL_EMPLOYEE in the task.list property. | Example: C\:\\build\\emptype.csv
The extra "\" symbol is an escape character. |
| task.organization.csv | File path to the orginfo.csv file. Required if you specify LDAP_OPTIONAL_TASK_FILL_ORGANIZATION in the task.list property. | Example: C\:\\build\\orginfo.csv
The extra "\" symbol is an escape character. |
| task.worklocation.csv | File path to the workloc.csv file. Required if you specify LDAP_OPTIONAL_TASK_FILL_ORGANIZATION in the task.list property. | Example: C\:\\build\\workloc.csv
The extra "\" symbol is an escape character. |
| TDI.dir | Installation location of TDI. | Example: C\:\\IBM\\TDI\\V7.1
The extra "\" symbol is an escape character. |
Manually populating the Profiles database
Instead of using the Profiles population wizard, you can manually populate the database.
You can populate the Profiles database manually, as described here, or with the help of the population wizard as described in the Using the Profiles population wizard topic. You might choose to manually populate the database to take advantage of functionality not provided by the wizard, such as anonymous LDAP access, large data sets, and property configuration other than what is provided by the wizard, for example alternate source options.
Additional and related information about configuration and mapping properties may be available in the Using the Profiles population wizard topic.
Before starting this task, you must complete the steps in the Mapping fields manually topic. You must set up the mapping file before starting this task.
(AIX only). An AIX limitation causes a file naming error when you extract the tdisol.tar archive. The system renames the profile-links.xsd to profile-links.xs. To resolve this issue, use the GNU Tar program, version 1.14 or higher, to extract the archive. Download the program from ftp://ftp.gnu.org/gnu/tar/ and install it as the default tar utility in the path. The default location for GNU Tar is /usr/local/bin.
The internal name of the Profiles database is PEOPLEDB.
After installing the Profiles database and defining mapping and validation... to populate the Profiles database:
- Update profiles_tdi.properties to specify values for the following properties.
To locate this file, extract the tdisol.tar|zip file from the tdisol directory in your Connections installation media. After extraction, the file is located in...
-
tdisol.tar|zip/tdisol/TDI
To locate this file, change to the TDI solution directory that you created in the Configuring TDI topic. The file is located in...
- source_ldap_url
- Universal resource locator of the LDAP directory. Enables programs to access the LDAP directory. Use the following syntax to specify the value:
source_ldap_url=ldap://myldap.enterprise.example.com:389
- source_ldap_user_login
- If you cannot use Anonymous search, a user login name is required . Use the following syntax to specify the value:
source_ldap_user_login=uid=wpsbind,cn=users,l=Bedford Falls, st=New York,c=US,ou=Enterprise,o=Sales Division,dc=example,dc=com
- source_ldap_user_password
- If you cannot use anonymous search, a user password is required,
along with user login name. Use the following syntax to specify the value:
{protect}-source_ldap_user_password=wpsbindTDI automatically encrypts any properties which have the {protect} prefix. If you do not want to encrypt these properties, remove the {protect} prefix.
- source_ldap_search_base
- A portion of the LDAP DN that must be part of all entries processed.
This base usually contains the expected organization (o) value, such as source_ldap_search_base=o=ibm.com. Use the following syntax to specify the value:
source_ldap_search_base=l=Bedford Falls,st=New York,c=US, ou=Enterprise,o=Sales Division,dc=example,dc=com
- source_ldap_search_filter
- A search filter to further refine the entries used. A typical
value might be source_ldap_search_filter=cn=*. Use the following syntax to specify the value:
source_ldap_search_filter=(&(uid=*)(objectclass=inetOrgPerson))
- source_ldap_use_ssl
- Required only if you are using SSL to authenticate. Specifies whether to use Secure Sockets Layer for the connection. Options are true or false.
- dbrepos_jdbc_driver
- JDBC driver used to access the Profiles database repository. The default value of the properties file references the DB2 database provided with Profiles as follows:
dbrepos_jdbc_driver=com.ibm.db2.jcc.DB2Driver
If you are using DB2, you do not need to modify this value. If you are using an Oracle database, change the value to reference an Oracle database. The following values are examples:dbrepos_jdbc_driver=oracle.jdbc.driver.OracleDriver
dbrepos_jdbc_driver=oracle.jdbc.pool.OracleConnectionPoolDataSource
If you are using SQL Server, change the value to reference the SQL Server database. The following value is an example:com.microsoft.sqlserver.jdbc.SQLServerDriver
- dbrepos_jdbc_url
- Universal resource locator of the database that you created. This value specifies the peopledb database, and must include the port number.
For example:
- DB2: > jdbc:db2://localhost:50000/peopledb
- Oracle: > jdbc:oracle:thin:@localhost:1521:PEOPLEDB
- SQL Server: > jdbc:sqlserver://enterprise.example.com:1433;DatabaseName=PEOPLEDB
- dbrepos_username
- The user name used to authenticate to the database that you created.
Use the following syntax to specify the value:
dbrepos_username=<db_admin_id>
- dbrepos_password
- The password used to authenticate to the database that you created.
Use the following syntax to specify the value:
{protect}-dbrepos_password=act1vities - Ensure that you have completed the steps in the Mapping fields manually task. You must complete the mapping task before continuing.
- Run the ./collect_dns.sh or collect_dns.bat script to create a file containing the distinguished names (DNs) to be processed
from the source LDAP directory.
Before starting the script, ensure that you have completed the steps in the Mapping fields manually task.
If the script does not run, you might need to enable its Executable attribute by running the chmod command first. The Executable attribute of a script can become disabled after the script is copied from a read-only medium such as DVD.
The new file is named collect.dns by default but you can rename it if necessary. If you change the file name, update the source_ldap_collect_dns_file parameter in profiles_tdi.properties.
After the script runs, it creates a log file called ibmdi.log in the tdisol.tar|zip/tdisol/TDI directory. Examine this file to find out whether any errors occurred during the process.
- Populate the database repository from the source LDAP directory by running the ./populate_from_dn_file.sh or populate_from_dn_file.bat script.
Depending on how many records you are processing, this step could take many hours. For example, 5,000 records might take a few minutes, while half a million records could take over 12 hours. Tivoli Database Integrator prints a message to the screen after every 1,000 iterations to inform you of its progress.
If a failure occurs during processing, such as loss of the network connection to the LDAP directory server, start processing the names from where it was interrupted. Examine the PopulateDBFromDNFile.log file in the logs subdirectory to find out which distinguished name was last successfully processed. The ibmdi.log file also tracks the tasks that you run. Edit the collect.dns file to remove all entries up to and including the last successfully processed entry. Start the task again. You can repeat this step as many times as necessary until all the distinguished names are processed.
- If you are setting the PROF_IS_MANAGER field based on PROF_MANAGER_UID references in other employee
records, run the ./mark_managers.sh or mark_managers.bat script.
Manager identification is not performed as part of the previous record population step because it must run across all the records and it is possible that the initial record population step does not complete in a single pass for large organizations.
If the manager designation was not part of the source records for your data set, you can run this task to analyze all the records after population. This task will take each user record and see if it is referenced as the manager for any other users. If yes, the user will be marked as a manager. If not, the user will be marked as not a manager. If you need to use this process to set this profile attribute, you will also need to run it periodically to perform updates.
- Run additional and optional scripts
to populate additional fields. For example, run the Country code script ./fill_country.sh or fill_country.bat to populate the Country table from the isocc.csv file.
Other scripts include the following:
- Work location code script ./fill_workloc.sh or fill_workloc.bat
- Organization codes script ./fill_organization.sh or fill_organization.bat
- Employee type code script ./fill_emp_type.sh or fill_emp_type.bat
- Department code script ./fill_department.sh or fill_department.bat
-
TDI_solution_directory/TDI
The following list contains properties that you must review. Edit any property values that require editing for your configuration.
You can provide values for additional properties if necessary, see TDI solution properties for Profiles for details.
TDI solution properties for Profiles
Connections maps LDAP, database, and other properties with TDI configuration parameters.
The properties described in this topic are found in the supplied profiles_tdi.properties file.
The TDI parameter column in the tables contains the name of the parameter in the LDAP connector.
See the TDI product documentation for more information.
You can find additional information about LDAP properties at ibm.com and other sites.
All file paths specified are relative to the TDI solution directory.
The following properties are associated in an LDAP directory that will be used as the source for the data. If you wish to use a source other than LDAP, see Manually populating the Profiles database.
Table 20. LDAP Properties
| Property | TDI parameter | Definition | ||||||||
|---|---|---|---|---|---|---|---|---|---|---|
| source_ldap_url | LDAP URL hostname and LDAP URL Port | Required. The LDAP web address used to access the source LDAP system. The port is required and is typically 389 for non-SSL connections. Express this value in the form of ldap://host:port. For example:
If using the population wizard, this property is configured using the LDAP server name and LDAP server port on the LDAP server connection page. The LDAP query constructed from the source URL, search base, and search filter are stored in a source url property, which can be used to segment the Profiles database user set during synchronization. Using different values for this property, which may be equivalent (for example referencing the LDAP server by IP address or DNS name) is not advised. The default value is...
| ||||||||
| source_ldap_use_ssl | LDAP URL Use SSL connection | Required if you are using SSL to authenticate. Set to either true or false. Set to true if you are using SSL (for example if you are using port 636 in the LDAP URL). The default value is false. If using the population wizard, this property is configured with the Use SSL communication checkbox on the LDAP server connection page. | ||||||||
| source_ldap_user_login | Login user name | Login user name used for authentication. You can leave this blank if no authentication is required. If using the population wizard, this property is configured in the Bind distinguished name (DN) field on the LDAP authentication properties page. | ||||||||
| source_ldap_user_password | Login password | Login password used for authentication. Leave this blank if no authentication is required. The value will be encrypted in the file the next time it is loaded. If using the population wizard, this property is configured in the Bind password field on the LDAP authentication properties page. | ||||||||
| source_ldap_search_base or source_ldap_user_search_base | Search Base | The search base (the location from where the search begins) of the iterating directory. The search begins at this point in the ldap directory structure and searches all records underneath. This should be a distinguished name. Most directories require a search base, and as such it must be a valid distinguished name. Some directory services allow you to specify a blank string which defaults to whatever the server is configured to do. A default value is not specified. If using the population wizard, this property is configured in the LDAP user search base field on the LDAP page. | ||||||||
| source_ldap_search_filter or source_ldap_user_search_filter | Search Filter | Search filter used when iterating the directory. This determines which objects are included or excluded in the search. If using the search base and the specified search filter properties do not allow you to adequately construct your search set, use the source_ldap_required_dn_regex property. Search filters are used by those directories to select entries from which data is retrieved from a search operation. Care should be taken when specifying search filters as they can affect performance of the directory being searched. The directory server schema being queried can impact performance. A default value is not specified. If using the population wizard, this is the LDAP user search filter field on the LDAP authentication properties page. | ||||||||
| source_ldap_sort_page_size | Page size | If specified, the LDAP Connector tries to use paged mode search. Paged mode causes the directory server to return a specific number of entries (called pages) instead of all entries in one chunk. Not all directory servers support this option. The default value is 0, which indicates that paged mode is disabled.
The default value is 0. This parameter is not configurable when using the population wizard. | ||||||||
| source_ldap_authentication_method | Authentication Method | Options include the following:
This parameter is not configurable when using the population wizard. | ||||||||
| source_ldap_collect_dns_file | Name of the file used to collect distinguished names (DNs) by the collect_dns.bat/sh process from the source, and then used during population by the populate_from_dn_file.bat/sh processes to look up entries to add to the database repository. This file can also be constructed by hand to populate an explicit set of users. The default value is collect.dns. This parameter is not configurable when using the population wizard. | |||||||||
| source_ldap_escape_dns | Indicates that special characters have not been escaped properly and identifies them so the processor can find those characters and escape them. Special characters are:
The backslash is used to escape special characters. A plus sign is represented by \+ and a backslash is represented by \\. If your distinguished names contains these special characters and you receive errors when running the collect_dns/populate_from_dn_file process, set this property to true so that the characters are escaped. The default value is false. This parameter is not configurable when using the population wizard. | |||||||||
| source_ldap_required_dn_regex | Allow a regular expression to be used to limit the distinguished names (DNs) which are processed by providing a regular expression which must be matched. If the regular expression is not matched, that particular record is skipped. Although the search filter property gives some flexibility, in case this is not sufficient, you can use a more powerful regular expression. A default value is not specified. This parameter is not configurable when using the population wizard. | |||||||||
| source_ldap_sort_attribute | Sort Attribute | Server-side sorting. This parameter instructs the LDAP server to sort entries matching the search base on the specified field name. Server-side sorting is an LDAP extension. The iterating directory must be able to support this sorting extension. A default value is not specified. This parameter is not configurable when using the population wizard. | ||||||||
| source_ldap_iterate_with_filter | This property should be used if the size of the data to be retrieved from LDAP exceeds the search limit from the LDAP. For example, if your search parameters would return 250K records but your LDAP only allows 100K to be returned at a time, this parameter must be used. If the data is too large, an LDAP size limit exceeded error message is generated. To configure this mechanism, see the Populating a large user set topic. When set to true, this specifies that the default iteration assembly line use the collect_ldap_dns_generator.js file to iterate over a set of LDAP search bases and filters. The cconfig setting replaces the sync_all_dns_forLarge and collect_dns_iterate scripts used in earlier releases. This parameter is not configurable when using the population wizard. The default value is false. | |||||||||
| source_ldap_binary_attributes | Binary Attributes | By default, this property is set internally to GUID, objectGUID, objectSid, sourceObjectGUID. Any additional values specified in the property are appended to the list. This parameter is not configurable when using the population wizard. The default value is GUID. | ||||||||
| source_ldap_time_limit_seconds | Time Limit | Maximum number of seconds that can be used when searching for entries; 0 = no limit. Not configurable when using the population wizard. Default value is 0. | ||||||||
| source_ldap_map_functions_file | Location of any referenced function mappings. When using the population wizard, the functions shown in the mapping dialog are read from and written to this file. Default value is profiles_functions.js. | |||||||||
| source_ldap_logfile | In addition to the standard logs/ibmdi.log file, output from the populate_from_dn_file.bat or populate_from_dn_file.sh task is written to this file. This parameter is not configurable when using the population wizard. The default value is logs/PopulateDBFromSource.log. | |||||||||
| source_ldap_compute_function_for_givenName | Connections allows Javascript functions for setting values of common LDAP fields such as cn, sn, givenName to execute before Connections performs its mapping. For example, sn and/or givenName can be parsed from cn (common name). This parameter is not configurable when using the population wizard. A default value is not specified. | |||||||||
| source_ldap_compute_function_for_sn | Connections allows Javascript functions for setting values of common LDAP fields such as cn, sn, givenName to execute before Connections performs its mapping. For example, sn and/or givenName can be parsed from cn (common name). This parameter is not configurable when using the population wizard. A default value is not specified. | |||||||||
| source_ldap_collect_updates_file | This property is no longer used. | |||||||||
| source_ldap_manager_lookup_field | This property is no longer used. | |||||||||
| source_ldap_secretary_lookup_field | This property is no longer used. |
Many properties in the TDI LDAP connector are not mapped to Profiles TDI properties. To configure properties other than those listed here, consider using an alternate source repository and creating your own specialized configuration. Use the LDAP iterator and connectors provided with the TDI solution directory as a starting point, see Using a custom source repository connector for more information.
The following properties are associated with the Profiles database repository.
The following properties must be set in profiles_tdi.properties, even if developing your own assembly lines using the connectors provided in the Profiles TDI solution directory. These properties are not configured in the Connector panels, but rather in profiles_tdi.properties.
| Property | TDI parameter | Definition |
|---|---|---|
| dbrepos_jdbc_driver | JDBC Driver | Required. The JDBC driver implementation class name used to access the Profiles database repository. For DB2, the default is com.ibm.db2.jcc.DB2Driver. For example:
For Oracle, the default is oracle.jdbc.driver.OracleDriver. For example:
If you are using a Microsoft SQL Server database, change the value to reference a SQL Server driver, for example:
This corresponds to the JDBC driver path in the population wizard. If not using the wizard, this library must be present in the CLASSPATH of TDI, or TDI cannot load the library when initializing the Connector and cannot communicate with the Relational Database (RDBMS). To install a JDBC driver library so that TDI can use it, copy it into the TDI_install_dir/jars directory, or a subdirectory such as TDI_install_dir/jars/local. |
| dbrepos_jdbc_url | JDBC URL | Required. JDBC web address used to access the Profiles database repository. Modify the hostname portion and port number to reference your server information. You can find this information by accessing the WAS Administration Console (http://yourhost:9060), and then selecting...
The default syntax is for DB2, unless using the wizard, but the default uses a local host. If the DB2 is not on the same system as the TDI solution directory, update the URL with the host name. If you are using an Oracle database, use the following syntax:
If you are using a SQL Server database, use the following syntax:
|
| dbrepos_username | User name | Required. User name under which the database tables, which are part of the Profiles database repository, are accessed. |
| dbrepos_password | Password | Required. Password associated with the username under which the database tables, which are part of the Profiles database repository, are accessed. |
| dbrepos_mark_manger_if_referenced | This property is no longer used. |
The following properties are associated with the task that monitors the Profiles employee draft table for changes and transmits them through a DSML v2 connector.
| Property | TDI parameter | Definition | ||||
|---|---|---|---|---|---|---|
| monitor_changes_dsml_server_authentication | Type of authentication used by the DSML server update requests. Options include the following:
| |||||
| monitor_changes_dsml_server_url | Required if you are transmitting user changes back to the source repository. Web address of the DSML server to which the DSML update requests should be sent. | |||||
| monitor_changes_dsml_server_username | Required if you are transmitting user changes back to the source repository. User name used for authentication to the DSML server. | |||||
| monitor_changes_dsml_server_password | Required if you are transmitting user changes back to the source repository. Password used for authentication to DSML server that the DSML update requests should be sent to. | |||||
| monitor_changes_map_functions_file | Path to the file containing mapping functions for mapping from a changed database field to a source. for example LDAP field. This is only needed if changes made to the source based on database repository field changes are not mapped one-to-one. You can use the same file you use to map from source to database repository fields, assuming the functions are named appropriately. | |||||
| monitor_changes_sleep_interval | Polling interval, in seconds, between checks for additional changes when no changes exist. |
The following properties are associated with the TDI processing that reads a Tivoli Directory Server change log and subsequently updates the database repository with those changes.
| Property | TDI parameter | Definition | ||||||||
|---|---|---|---|---|---|---|---|---|---|---|
| ad_changelog_ldap_url | LDAP web address used to access the LDAP system that was updated. For example:
| |||||||||
| ad_changelog_ldap_user_login | Login user name to use to authenticate with an LDAP system that has been updated. You can leave this blank if no authentication is needed. | |||||||||
| ad_changelog_ldap_user_password | Login user name to use to authenticate with an LDAP that has been updated. You can leave this blank if no authentication is needed. The value will be encrypted in the file the next time it is loaded. | |||||||||
| ad_changelog_ldap_search_base | ||||||||||
| ad_changelog_ldap_use_ssl | Defines whether or not to use SSL in authenticating with an LDAP system that was updated. The options are true and false. | |||||||||
| ad_changelog_timeout | ||||||||||
| ad_changelog_sleep_interval | Polling interval, in seconds, between checks for additional changes when no changes exist. | |||||||||
| ad_changelog_use_notifications | Indicates whether to use changelog notifications rather than polling. If true, the tds_changelog_sleep_interval is not applicable since polling is not used. The options are true and false. | |||||||||
| ad_changelog_ldap_page_size | ||||||||||
| ad_changelog_start_at | Change number in the Active Directory changelog to start at. Typically this is an integer, while the special value EOD means start at the end of the changelog. | |||||||||
| ad_changelog_ldap_required_dn_regex. | ||||||||||
| tds_changelog_ldap_authentication_method | Authentication Method | Authentication method used to connect to LDAP to read records. Options include the following:
| ||||||||
| tds_changelog_ldap_changelog_base | ChangelogBase | Changelog base to use when iterating through the changes. This is typically cn=changelog. | ||||||||
| tds_changelog_ldap_time_limit_seconds | Time Limit | Searching for entries must take no more than this number of seconds; 0 = no limit. | ||||||||
| tds_changelog_ldap_url | LDAP URL | LDAP web address used to access the LDAP system that was updated. For example: ldap://host:port | ||||||||
| tds_changelog_ldap_use_ssl | Use SSL | Defines whether or not to use SSL in authenticating with an LDAP system that was updated. The options are true and false. | ||||||||
| tds_changelog_ldap_user_login | Login user name | Login user name to use to authenticate with an LDAP system that has been updated. You can leave this blank if no authentication is needed. | ||||||||
| tds_changelog_ldap_user_password | Login password | Login user name to use to authenticate with an LDAP that has been updated. You can leave this blank if no authentication is needed. The value will be encrypted in the file the next time it is loaded. | ||||||||
| tds_changelog_sleep_interval | Polling interval, in seconds, between checks for additional changes when no changes exist. | |||||||||
| tds_changelog_start_at_changenumber | Change number in the Tivoli Directory Server changelog to start at. Typically this is an integer, while the special EOD value means start at the end of the changelog. | |||||||||
| tds_changelog_use_notifications | Indicates whether to use changelog notifications rather than polling. If true, the tds_changelog_sleep_interval is not applicable since polling is not used. The options are true and false. |
The following properties are available in profiles_tdi.properties and are associated with TDI debug activities.
The debug properties enable TDI debugging for an entire assembly. In addition, enabling debug_update_profile which enables debugging for the commands that use the Profiles Connector, also enables Java debugging for the following packages.
- log4j.logger.com.ibm.lconn.profiles.api.tdi=ALL
- log4j.logger.com.ibm.lconn.profiles.internal.service=ALL
- log4j.logger.java.sql=ALL
The following properties are not configurable when using the population wizard.
| Property | TDI parameter | Definition |
|---|---|---|
| sync_all_dns | For information about sync_all_dns, see Understanding how the sync_all_dns process works. | |
| debug_managers | Flag that instructs TDI to log additional debug information for the following command(s). The options are true and false. To enable, set as debug_managers=true. This property maps as follows: debug_managers mark_managers The default setting is false. | |
| debug_photos | Flag that instructs TDI to log additional debug information for the following command(s).
The options are true and false. This property maps as follows: debug_photos load_photos_from_files dump_photos_to_files The default setting is false. | |
| debug_pronounce | Flag that instructs TDI to log additional debug information for the following command(s). The options are true and false. This property applies to the following command(s):
debug_pronounce load_pronounce_from_files, dump_pronounce_to_files The default setting is false. | |
| debug_fill_codes | Flag that instructs TDI to log additional debug information for the following command(s). The options are true and false. This property applies to the following command(s):
debug_fill_codes fill_country fill_department fill_emp_type fill_organization fill_worklok The default setting is false. | |
| debug_draft | Flag that instructs TDI to log additional debug information for the following command(s). The options are true and false. This property applies to the following command(s):
debug_draft process_draft_updates reset_draft_iiterator_state set_draft_iterator_count The default setting is false. | |
| debug_update_profile | Flag that instructs TDI to log additional debug information for the following command(s). The options are true and false. This property applies to the following command(s):
debug_update_profile populate_from_dn_file delete_or_inactivate_employees populate_from_xml_file process_ad_changes process_tds_changes The default setting is false. | |
| debug_collect | Flag that instructs TDI to log additional debug information for the following command(s). The options are true and false. This property applies to the following command(s):
debug_collect collect_dns The default setting is false. | |
| debug_special | Flag that instructs TDI to log additional debug information for the following command(s). The options are true and false. This property applies to the following command(s):
debug_special unused at present The default setting is false. | |
| trace_profile_tdi_javascript | Enable generation of an internal Javascript trace file. Options are OFF, FATAL, ERROR, WARN, INFO, DEBUG, TRACE, ALL ( values are not case-sensitive). The default setting is OFF. |
Batch files for processing Profiles data
Connections provides several batch files that automate the collection and processing of LDAP data for the Profiles database.
Batch file functions
The name of each batch file ends with the .sh suffix for the IBM AIX/Linux operating systems and with the .bat suffix for the Microsoft Windows operating system.
The following list describes each batch file and its functions. You can search for more information about these files in the help topics.
- clearLock
- Delete the lock file that is generated by the sync_all_dns batch file.
- collect_dns
- Create a file called collect.dns that contains the distinguished names from the LDAP directory. This batch file is used in the first step of the process to populate the Profiles database.
- delete_or_inactivate_employees
- Deactivate employee records in the Profiles database. The records are not removed from the Profiles database but are set to an inactive
state and the employee login and mail address values are removed.
These changes are propagated to the member and login tables in the databases of installed applications. The records to be deactivated
are defined in the delete_or_inactivate_employees.in file.
To remove users from only the Profiles database, change the value of the sync_delete_or_inactivate property in profiles_tdi.properties to delete.
You must manually create the delete_or_inactivate_employees.in file. Use the following format for adding entries:
$dn:cn=Any User3,cn=Users,l=WestfordFVT,st=Massachusetts,c=US,ou=Lotus,o=Software Group,dc=ibm,dc=com uid:Any User3
- dump_photos_to_files
- Copy all the photos from the PHOTO table in the Profiles database to a folder on the local system called dump_photos. This batch file also creates a local file called collect_photos.in that contains the UID and URL of each photo.
- dump_pronounce_to_files
- Copy all the pronunciation files from the PRONUNCIATION table in the Profiles database to a folder on the local system called dump_pronounce. the local files. This batch file also creates a local file called collect_pronounce.in that contains the UID and URL of each pronunciation file.
- fill_country
- Populate the COUNTRY table in the Profiles database from the isocc.csv file.
- fill_department
- Populate the DEPARTMENT table in the Profiles database from the deptinfo.csv file.
- fill_emp_type
- Populate the EMP_TYPE table in the Profiles database from the emptype.csv file.
- fill_organization
- Populate the ORGANIZATION table in the Profiles database from the orginfo.csv file.
- fill_workloc
- Populate the WORKLOC table in the Profiles database from the workloc.csv file.
- load_photos_from_files
- Load all the photos from the dump_photos folder on the local system to the PHOTO table in the Profiles database. This batch file reads the collect_photos.in file and the dump_photos folder that you created with the dump_photos_to_files batch file. This batch file loads photos only for people who are already recorded in the database.
- load_pronounce_from_files
- Load all the pronunciation files from the dump_pronounce folder on the local system to the PRONUNCIATION table in the Profiles database. This batch file reads the collect_pronounce.in file and the dump_pronounce folder that you created with the dump_pronounce_to_files batch file. This batch file loads pronunciation files only for people who are already recorded in the database.
- mark_managers
- Set the PROF_IS_MANAGER field in the Profiles database, based on the value of the PROF_MANAGER_UID field in the employee records.
- populate_from_dn_file
- Populate the Profiles database from the source LDAP directory. This batch file reads the collect.dns data file that you created with the collect_dns batch file. The batch file also updates existing employee records in the Profiles database.
- process_ad_changes
- Synchronize LDAP directory changes with the Profiles database when your LDAP directory type is Microsoft Active Directory. This batch file is stored in the solution-dir/Samples directory.
For more information, go to the Active Directory Change Detection Connector topic in the TDI information center.
For information about permissions, go to the How to poll for object attribute changes topic on the Microsoft Support website.
The sync_all_dns script is recommended when you want to synchronize changes in the LDAP directory with the Profiles database.
- process_draft_updates
- Synchronize changes from the Profiles database back to the LDAP directory.
- process_tds_changes
- Synchronize LDAP directory changes with the Profiles database when your LDAP directory type is IBM Tivoli Directory Server. This batch file is stored in the solution-dir/Samples directory.
The sync_all_dns script is recommended when you want to synchronize changes in the LDAP directory with the Profiles database.
- sync_all_dns
- Update the Profiles database to capture changes to the LDAP directory. This synchronization process includes updates to employee records and additions and deletions of records.
- tdienv
- Set the correct environment for IBM TDI. This batch file sets the path to the TDI program, the TDI host, and the TDI port. If you installed TDI to a custom location, modify the path to that location before using this batch file.
Populate a large user set
Populate the Profiles database from an LDAP directory with a large user population.
In very large organizations, the number of users in the LDAP directory exceeds the capacity of the TDI assembly lines for Profiles. To overcome this restriction, you can populate the database by using manual TDI assembly lines. You cannot use the Profiles population wizard.
For related information and details, see TDI help.
Limits with large user sets
The LDAP administrator can change the LDAP size limit. The capacity of the standard assembly lines provided with Connections is 100,000 users. In some cases, you can modify the maximum number of entries returned from the LDAP or adjust the source_ldap_page_size parameter in profiles_tdi.properties. For example, set the parameter to the maximum number of records your LDAP repository will return, using the following sample statement:
source_ldap_page_size=1000If you receive the following, adjust the source_ldap_page_size parameter in profiles_tdi.properties.
LDAP: error code 4 - Sizelimit Exceeded
If neither of these alternatives is successful, use a special set of assembly lines to populate your Profiles database from your LDAP directory.
Alternative population process
If you have a very large set of data, set the source_ldap_iterate_with_filter property in profiles_tdi.properties to true. This uses the collect_ldap_dns_generator.js file to retrieve search criteria for a batch of records. The batch is always smaller than the limit of the LDAP retrieval.
The collect_ldap_dns_generator.js file constructs a search filter with a portion of UIDs but does not modify the search base. It is data-specific so you need to modify it for your own deployment. Modify suppliesSearchBase() or suppliesSearchBase(), depending on which filter is used in the LDAP retrieval.
If one of the filters is changed to return true (in the supplied file, suppliesSearchBase returns true), the corresponding function, either getNextSearchBase() or getNextSearchFilter(), is called in iterations. Each time the function is called it returns a string with the next search base or filter to use. When it reaches the end of the batch, it returns null.
In the sample file, the UID is examined over a range of its first characters. The process first uses some special characters and then examines the first two characters of the UID string, or example aa*, ab*, and so on. After it reaches zz* it returns null and the collect_dns assembly line stops processing. You can then run populate_from_dn_file.
Map fields manually
To populate the Profiles database with data from the enterprise LDAP directory, map the content of the fields in the database to the fields in the LDAP directory.
Edit the map_dbrepos_from_source.properties file to map fields between the Profiles database and the LDAP directory. Open the profiles_functions.js file to see the options for the different mapping functions. You can add your own functions if necessary.
When you run the Profiles population wizard in interactive mode, it generates two property files in the Wizards\TDIPopulation directory: a tdisetting.properties file and a mappings.properties file. The properties in mappings.properties are very similar to those in map_dbrepos_from_source.properties.
To map fields...
- On the system hosting your TDI installation, create a subdirectory in which to store the TDI solution directory. Make sure that the file path does not contain spaces. Do not, for example, create the subdirectory in the directory in Microsoft Windows.
- Copy the tdisol compressed file from the TDISOL directory of the Connections installation media to the system where you installed TDI.
- Use appropriate tools, extract the tdisol file to the directory that you created in Step 1. This process creates a TDI Solution directory called TDI.
- Move the OS directory that you copied earlier to jvm/jre/lib/ext subdirectory of the TDI directory. Rename the directory to TDI. This directory becomes the TDI solution directory.
- From the TDI solution directory, open the tdienv.bat or tdienv.sh file in a text editor.
Ensure that the path to the TDI installation directory is specified correctly in the TDIPATH variable.
If the path is not correct, edit the TDIPATH environment variable.
- AIX or Linux:
The default value for TDIPATH is:
export TDIPATH=/opt/IBM/TDI/V7.1
- Windows:
The default value for TDIPATH is:
SET TDIPATH=C:\\IBM\TDI\V7.1
- AIX or Linux:
- Edit the properties files to define the mapping between the LDAP directory and the Profiles database. Consider using LDAP viewer software to help you map the fields. To define the mappings
that are used when populating the Profiles database from the enterprise directory:
- From the TDI directory, open the map_dbrepos_from_source.properties file in a text editor.
- Add or modify the field values. Any values that you omit or set to null are not populated in the database. You can modify the values in one of the following ways:
- 1:1 mapping
- If one field in the Profiles database matches one field in the enterprise directory, type the name of the field in the Profiles database and set it equal to the associated source database LDAP property.
For example:
bldgId=buildingname
- Complex mapping
- If there is a more complex relationship between the fields in the Profiles database and enterprise directory, such as the content of the property in the enterprise LDAP directory must be split into multiple fields in the Profiles database, use a JavaScript function to define the relationship.
Define the function in the profiles_functions.js file and wrap the name of the JavaScript function
in braces {}. Begin function names with func_ so
that you can more easily identify them. For example:
bldgId={func_map_to_db_bldgId}
See Example complex mapping of Profiles data for an example of complex mapping. Notes:
- The uid, guid, dn, surname, and displayName attributes are always required.
See Table 2 for a list of the default values for the fields.
- Open the tdi-profile-config.xml file. After the IBM TDI Solution
files are extracted, the file is located in the following directory:
TDI/conf/LotusConnections-config
- Modify the file to configure the extension attribute, specifying
the property's name and mapping from the source. Use the following parameters:
Table 25. Custom extension attribute parameters
Parameter Description extensionId ID of the extension attribute. Required. sourceKey Name of the attribute from the source. Required. For example, to add a simple attribute called spokenLangs, the configuration would look like the following extract from the tdi-profile-config.xml file:
<simpleAttribute extensionId="spokenLangs" sourceKey="spokenLang"/>The formatting between the tdi-profiles-config.xml and the profiles-config.xml files is compatible, so you can copy and paste configuration information between the files. For the extension to be displayed in the user interface, the modifications must be made in profiles-config.xml.
For more information, see Extension properties in the data model in the Customizing Profiles section.
To leverage the custom attribute in the Profiles user interface or REST API, configure the application per the instructions in the Customizing Profiles section. For a detailed example that uses custom attributes, see Creating a simple profile data model and template customization.
- Save your changes to the tdi-profiles-config.xml file.
- Write a JavaScript function that combines different attributes from your LDAP directory to map a customized extension attribute for the Profiles database:
- Add the extension attribute function definition in the map_dbrepos_from_source.properties file, using the following format:
extattr.spokenLangs={func_map_to_langs}
The extensionAttribute name must match the specified extensionId in the tdi-profiles-config.xml extension attribute definition.
- Add a new func_map_to_db_extensionAttribute JavaScript function in the TDISolution\TDI\profiles_functions.js file.
Write logic for the function that specifies the new extension attribute mapping.
- Repeat these steps for each JavaScript function.
- Add the extension attribute function definition in the map_dbrepos_from_source.properties file, using the following format:
The properties in the map_dbrepos_from_source.properties file have the default values defined in the following table. Many of them are null. You must determine which LDAP properties to map to your database fields and edit this file to specify values that apply to your configuration. Any values that you omit or set to null are not populated in the database.
See Attribute mapping for Profiles for a table of additional attribute mapping field values.
| TDI property | Default LDAP attribute mapping |
|---|---|
| alternateLastname | null |
| bldgId | null |
| blogUrl | null |
| calendarUrl | null |
| countryCode | c |
| courtesyTitle | null |
| deptNumber | null |
| description | null |
| displayName | cn
Required. |
| distinguishedName | $dn
Required. By default the TDI Property distinguishedName is mapped to the $dn function which executes a DN lookup based on the directory type. |
| employeeNumber | employeenumber |
| employeeTypeCode | employeetype |
| experience | null |
| faxNumber | facsimiletelephonenumber |
| floor | null |
| freeBusyUrl | null |
| givenName | givenName |
| givenNames | gn |
| groupwareEmail | null |
| guid | See the note following this table for information about mapping the guid, uid, and loginId properties. Required |
| ipTelephoneNumber | null |
| isManager | null |
| jobResp | null |
| loginId | See the note following this table for information about mapping the guid, uid, and loginId properties. |
| logins | null |
| managerUid | $manager_uid
This property represents a lookup of the UID of the manager using the Distinguished Name in the manager field. |
| mobileNumber | mobile |
| nativeFirstName | null |
| nativeLastName | null |
| officeName | physicaldeliveryofficename |
| orgId | ou |
| pagerId | null |
| pagerNumber | null |
| pagerServiceProvider | null |
| pagerType | null |
| preferredFirstName | null |
| preferredLanguage | preferredlanguage |
| preferredLastName | null |
| prof_type | Common types are customer, employee, and contractor.
See the Profile-types topic for details. See the note following this table for information about adding profile types. |
| secretaryUid | null |
| shift | null |
| surname | sn
The Search application expects to find this in the Profiles database. Required. |
| surnames | sn |
| telephoneNumber | telephonenumber |
| timezone | null |
| title | null |
| uid | See the note following this table for information about mapping the guid, uid, and loginId properties. Required. |
| workLocationCode | postallocation |
Mapping the guid, uid, and loginId: The guid property identifies the global unique ID of a user. This property's value is created by the LDAP directory and is unique, complex, and never changes. It is essential in that it maps each user's Connections data to their User ID when using the Profiles database as the user repository. The mapping of the guid property must be handled differently depending on the type of LDAP directory that you are using:
- Microsoft Active Directory
guid={function_map_from_objectGUID} You must use a JavaScript function to define the value for Active Directory because objectGUID is stored in Active Directory as a binary value, but is mapped to guid, which is stored as a string in the Profiles database. Also, the samAccountName property used by Active Directory has a 20 character limit, as opposed to the 256 character limit of the other IDs used by Connections.
- IBM Lotus Domino
guid={function_map_from_dominoUNID}
- IBM Directory Server
guid=ibm-entryUuid
- Sun Java System Directory Server
guid=nsUniqueID
- Novelle Directory
guid={function_map_from_GUID}
See also Specify the global ID attribute for users and groups and Specify a custom ID attribute for users or groups. If the custom ID is different for users and groups, see Configure the custom ID attribute for users or groups. The uid property, not to be confused with the guid property, defines the unique ID of a user. This property differs from a guid in that it is the organization-specific permanent identifier for a user – often a login ID or some value based on the user's employee code. The uid is a critical field in the Profiles database. By default, this property links a given person's user record back to LDAP data. The value you map to uid must meet the following requirements:
- It must be present in every entry that is to be added to the database.
- It must be unique.
- In a multi-LDAP environment, it must be unique across LDAP directories.
- It must be 256 characters or fewer in length.
- If you are mapping the uid from an LDAP field, specify the name of the field. However, if you need to parse it from the distinguished name and it is in the DN in the form of uid=value,
use the following mapping function:
{func_map_to_db_UID}
- Use the isManager and managerUid properties to set up the organizational structure of the organization. The isManager field determines whether the current person is a manager or not. You must assign a Y (Yes) or N (No) value to this property for each entry. Y identifies the person as a manager. The managerUid identifies the UID of the current person's manager. By default, managerUid is mapped to $manager_uid, which represents a lookup of the UID of the manager (using the Distinguished Name contained in the LDAP manager field). If a user's manager information is not contained in the $manager_uid field, you should adjust the mapping accordingly. These two properties work together to identify manager/employee relationships and create a report-to chain out of individual user entries.
- If users intend to log into Profiles using a single-valued user name other than the value specified in the uid or email properties,
map that user name value to the loginId property.
To do so...
- Set the loginId property in the map_dbrepos_from_source.propeties file equal to the LDAP property to use as the login ID. For example, if you want to use employeeNumber as the login property, edit the property value as follows:
loginId=employeeNumber
If you have more than one additional login ID (such as with a long and short form user ID) and you want to allow users to login with either of their login IDs, you can populate multiple additional login IDs by using one of the following settings:
logins=multiValuedLdapAttribute
or
logins={function_to_get_multiple_ldap_values}
- Set the loginId property in the map_dbrepos_from_source.propeties file equal to the LDAP property to use as the login ID. For example, if you want to use employeeNumber as the login property, edit the property value as follows:
For more information, see the TDI product documentation. Adding profile types:
Connections supports the ability to classify a profile using a profile type. The profile type allows the application to provide the set of properties that are intended for a given profile object.
Example complex mapping of Profiles data
This example contains sample complex mapping using Javascript functions to define mapping between the LDAP directory and the Profiles database.
When manually mapping Profiles fields you can perform 1:1 mapping as described in the Mapping fields manually parent topic, or complex mapping as described here.
The following examples progress in their complexity. The examples are designed to convey mapping options, not necessarily to provide practical use cases. Sample code is annotated to help further describe its intent and functional behavior.
Example 1:
This first example returns a single value, namely the employee number value obtained from the LDAP with the string _ACME appended to show a simple programmatic change.
Normally, the following line would be entered in the map_dbrepos_from_source.properties file to copy the LDAPemployeeNumber value:
employeeNumber=LDAPemployeeNumber
However, the resulting value cannot be modified to add additional information, such as an organization name. To use the func_employeeNumber_simple function to append an organization name such as _ACME, the following line could be entered:
employeeNumber={func_employeeNumber_simple}
Notice that the function name is surrounded by curly braces, thus the return value of the function is a string that is copied into the Profiles database as the employee number (employeeNumber).
The following func_employeeNumber_simple function definition needs to be added to the profiles_functions.js file in the TDI solution directory.
function func_employeeNumber_simple( propertyName)
{
// propertyName would be ‘employeeNumber’; not used
var propertyNameStr = propertyName.toString();
// assume no error getting value
var result = work.getString("LDAPemployeeNumber") + “_ACME”;
return result;
}
Note that the function references a work entry named LDAPemployeeNumber in the third line (var result = work.getString("LDAPemployeeNumber"). This is the name of the employee number attribute in the LDAP.
Enter the following line in map_dbrepos_from_source.properties prior to the line where the function is called, seen as follows:
xxx=LDAPemployeeNumber
employeeNumber={ func_employeeNumber_simple}
The purpose of the xxx=LDAPemployeeNumberline line is simply to make LDAPemployeeNumber available in the work entry.
Example 2:
This example shows how to return multiple values, namely the employee number value and the correlating employee's short name value, a Domino attribute that also uniquely identifies a person. This example assumes that you want users be able to log in using their LDAPemployeeNumber and an LDAP attribute named shortName, in addition to the standard uid and email attributes. You also want all user login values to appear in the Profiles database EMPLOYEE or PROFILE_LOGIN tables. If there were only one attribute, you could use the loginId= property in map_dbrepos_from_source.properties, but there are two so that method is not available.
The LDAPemployeeNumber and shortName attributes are single value attributes.
You'll need to create a function call that returns a list containing the employeeNumber and shortName; in this example the function call is created in profiles_functions.js as usual as func_logins_ext. To simplify this example, the uid and email attributes are not shown in the list.
....xxx=employeeNumber
yyy=shortName
logins={func_loginNames_ext}
Because of the logins={func_loginNames_ext} line, the list that is returned because of the following statements becomes the logins value and is added to the PROFILE_LOGINS table. While typically not needed for valid login, this method illustrates the mapping technique.
function func_loginNames_ext( propertyName)
{
var propertyNameStr = propertyName.toString();
// ='logins'; not used in later statement
var result = work.getAttribute("givenName");
// get any single valued defined attribute
if (result == null)
{
result = "no_work_element";
}
else
{
result = result.clone();
// required
result.removeValue(0);
// remove givenName (not required here)
var result0 = work.getString("employeeNumber");
//assume no error, 1 value
result.setValue( 0, result0);
var result1 = work.getString("shortName");
// assume no error, single value
result.setValue( 1, result1);
}
return result;
}
Example 3:
In this final example, the mapping pertains to a multivalue list of surnames using thesn attribute. From the list of returned surnames, we append the string Jr. to demonstrate a simple change.
The needed properties in map_dbrepos_from_source.properties are as follows.
surname=sn
surnames={func_surnames_Acme}
In this example, the LDAP sn field contains a list of surnames.
The surname=sn line causes the first entry in the resulting list to be stored in the surname field in the Profiles user table.
The surnames={func_surnames_Acme} line causes the returned list from the following func_surnames_Acme line to be placed in the Profiles SURNAME table, and available for name search.
function func_surNames_Acme( propertyName)
{
var propertyNameStr = propertyName.toString();
// =’surnames’; not used in l
var result = work.getAttribute("sn");
// get the sn list
if(result == null)
{
result = "no sn work element";
// return bogus value.
// See the function func_compute_givenName() in
// profiles_functions.js for a more realistic approach
}
else
{
result = result.clone();
var len = result.size();
for (var i = 0; i < len; i++)
{
var val = result.getValue(i);
if (!(val instanceof java.lang.String))
{
val = java.lang.String.valueOf(val);
}
val = val + " Jr.” // append ‘Jr.”
result.setValue(i, val);
// update value
}
}
return result;
}
In the function func_surNames_Acme( propertyName) { line, the propertyName parameter value is the name of the property that appears in the map_dbrepos_from_source.properties file on the line where the function is referenced. This makes it possible to use the same function for a number of properties. In this example, the value is surnames.
In the var result = work.getAttribute("sn"); line, an attribute object is obtained. In this example, the argument for getAttribute() must be sn to obtain the list of surnames.
The result = "no sn work element"; line is simply a test for sn not being available.
Given that the list is available, we clone it with the result = result.clone(); line to avoid changing the entry list that belongs to TDI.
We next iterate through the list testing to verify that each value is a string. This is a best practice even though in this actual example it is unnecessary.
The result.getValue(i); line gets the next item in the list; this represents the R element of CRUD.
The result.setValue(i, val); line shows how to modify a value; this represents the U element of CRUD.
In the previous example 2, the setValue method was used to perform both these functions.
To demonstrates how the delete (D) and remove (R) CRUD functions would work, let’s limit the surnames list to five names by adding the following Javascript after the for (var i = 0; i <len; i++) line:
if (i > 4)
{
result.removeValue(i);
len--; i--;
continue;
}
Attribute mapping for Profiles
When the Profiles directory service is enabled, Connections relies on the Profiles database to provide user data such as user name, ID, and email.
The internal name of the Profiles database is PEOPLEDB.
The following table shows the mapping relationships between Profiles, the Profiles directory service, Virtual Member Manager, and LDAP.
| Profiles database column | Profiles Directory Service | Virtual Member Manager | LDAP |
|---|---|---|---|
| PROF_GUID | ID | uniqueId | UUID/GUID/UNID (defined in RFC4122) |
| PROF_DISPLAY_NAME | Name | cn/displayName | cn/displayName |
| PROF_MAIL | mail/ibm-primaryEmail | mail/ibm-primaryEmail | |
| PROF_SOURCE_UID | DN | uniqueName | DN |
| PROF_UID | UID | UID | UID or samAccountName (in MS Active Directory uid is mapped to samAccountName) |
| PROF_LOGIN | LOGIN | Login attributes other than UID and mail | LDAP login attributes other than UID and mail |
The following table shows the population functions that are used in TDI scripts to populate ID into PROF_GUID.
| LDAP implementations | LDAP attribute type names | LDAP syntax | TDI scripts with functions |
|---|---|---|---|
| IBM Lotus Domino Server | dominoUNID | Directory String (in Byte String Format) | {function_map_from_dominoUNID} |
| Novell eDirectory Server | GUID | Octet String (in Binary Format) | {function_map_from_GUID} |
| Microsoft Active Directory Server/Service | objectGUID | Octet String (in Binary Format) | {function_map_from_objectGUID} |
| IBM Tivoli Directory Server | ibm-entryUUID | Directory String (in Canonical Format) | n/a |
| Sun Java Directory Server | nsuniqueid | Directory String (in Canonical Format) | n/a |
Configure the Manager designation in user profiles
When you map manager data in the Profiles database, you can mark manager profiles and also create report-to chains.
Each profile contains a manager_uid field which stores the uid value of that person's manager. This information is used to build the Reports To display widget in the Profiles user interface.
For information about the manager_uid field, see Mapping fields manually.
Additionally, the isManager field (which equates to the Mark manager mapping task in the Profiles population wizard) is used to mark the user profile as being a manager. This information is used to build the People Managed display widget in the Profiles user interface. A Y or N attribute is assigned to an employee to indicate whether the employee is listed as a manager of other employees.
You can set the isManager field as described in the Mapping fields manually topic (using either 1:1 mapping or function mapping) or by running the Mark managers task (using the population wizard or by running the mark_managers.bat or mark_managers.sh script).
If you are setting the ismanager field using a 1:1 mapping, ensure specified how to set the field in the map_dbrepos_from_source.properties file. For example, if your LDAP has an ismanager field that is set to a value of Y or N, your map_dbrepos_from_source.properties file could specify the following property:
PROF_IS_MANAGER=ismanager
If the manager information is supplied directly from the source, the Mark managers task is not necessary.
The Mark managers task will iterate through the profiles, and see if that particular profile is referenced as the manager for any other profiles. If yes, it will mark that profile as a manager. If that profile is not referenced as anyone else's manager, it will be marked as not a manager.
For information about configuring the display of the Reports To and People Managed widgets for your organization, see Configure the reporting structure feature.
Supplemental user data for Profiles
You can supplement user profiles data using a mapping table, profiles_tdi.properties, and CSV files.
Map user data
You can map additional user data to supplemental tables within the Profiles database and then display that data in a user's profile.
When the LDAP directory provides a code or abbreviation for a particular setting, the supplemental table can provide extra data. For example, an employeeType of P in the LDAP directory might correspond to Permanent. If the employee-type table is populated with data such as p;permanent, this extra data can be displayed in the profile. The profiles_tdi.properties file stores the settings that determine how the files are formatted.
These properties are supplied in profiles_tdi.properties. The file path specified is relative to the TDI solution directory.
This step is mandatory if one or more entities have been selected as the Group By filter in Metrics. Otherwise, when you categorize the Metrics report by this entity, the report will show an unknown value, not the descriptive name of the entity in the chart. Metrics have three default Group By attributes: country, organization and title. The country and organization attributes are in the supported list. The mapping task for Profiles maps your user data to the following entities:
- Fill countries
- Add country data to each profile. Use Country code script ./fill_country.sh or fill_country.bat to populate the Country table.
- Fill departments
- Add department data to each profile. Use Department code script ./fill_department.sh or fill_department.bat.
- Fill organization
- Add organization data to each profile. Use Organization code script ./fill_organization.sh or fill_organization.bat.
- Fill employee types
- Add employee-type data to each profile. Use Employee type code script ./fill_emp_type.sh or fill_emp_type.bat
- Fill work locations
- Add location data to each profile. Use Work location code script ./fill_workloc.sh or fill_workloc.bat.
CSV files
A CSV (comma separated value) file is required as input for each of these tasks.
The following properties pertain to the CVS files used by these tasks:
country_table_csv_separator=; country_table_csv_file=isocc.csv department_table_csv_separator=; department_table_csv_file=deptinfo.csv emp_type_table_csv_separator=; emp_type_table_csv_file=emptype.csv organization_table_csv_separator=; organization_table_csv_file=orginfo.csv workloc_table_csv_separator=; workloc_table_csv_file=workloc.csv
The separator character separates the different tokens in each line. The second property is the name of the file, relative to the solution directory.
The first token is the code. The next attributes are read in order for each additional field. No other fields are required.
The data that can be populated in these tables is usually provided as two values per line: code;description. For the workloc code, the values can be code;addr1;addr2;city;state;zip. For example: WSF;FIVE TECHNOLOGY PARK DR;;WESTFORD;MA;01886-3141.
Fields that you do not require in your mapping can be omitted from the file; this example uses only one addr field.
The default file name for each codes is shown in the following list:
- countryCode
- isocc.csv
- deptNumber
- deptinfo.csv
- orgId
- orginfo.csv
- employeeTypeCode
- emptype.csv
- workLocationCode
- workloc.csv
Sample CSV file
This sample shows some lines from the isocc.csv file, which can be used to fill countries data:
ad;Andorra, Principality of ae;United Arab Emirates af;Afghanistan, Islamic State of ag;Antigua and Barbuda ai;Anguilla al;Albania am;Armenia an;Netherlands Antilles ao;Angola aq;Antarctica ar;Argentina
You can find more sample CSV files in the wizard_files_directory/TDIPopulation/TDISOL/aix|lin|win/samples directory, where the wizard_files_directory is the location of the various Wizard files that you downloaded or received on disk, and aix|lin|win is the AIX, Linux, or Microsoft Windows version of the directory.
Install Cognos Business Intelligence
IBM Cognos Business Intelligence collects, manages, and displays statistical information for the Metrics application in Connections. Installing Cognos Business Intelligence involves installing IBM WAS Network Deployment, plus a database client, in addition to the Cognos components.
This documentation assumes you are deploying Cognos Business Intelligence before you install Connections. If you choose to deploy Cognos later, you can ignore any Cognos-related validation errors during the Connections installation process and then return to this section later for instructions on deploying the Cognos components. Even if you are not deploying Cognos now, you can create the raw Metrics database and install the Metrics application so that Connections can immediately begin capturing event data for later use.
If you deploy IBM Cognos Transformer on a non-Windows system and connect to the data located in Microsoft SQL Server database, install the ODBC driver of "Process DataDirect Connect for ODBC". It is the only driver that IBM Cognos supports for such a configuration. The driver is not free so if you want to avoid the cost for the licensed driver, you need to install Transformer on a Windows system. You have two options:
- To install both Cognos Business Intelligence and Transformer on the Windows system
- To leave Cognos Business Intelligence on a non-Windows system and install Transformer on Windows. Refer to the technote for detailed information:
Connections requires a customized version of Cognos Business Intelligence, which is installed using the provided script. You cannot use previously deployed Cognos Business Intelligence components with the Metrics application. For best performance, use a separate computer for the customized version of Cognos Business Intelligence.
To install the Cognos Business Intelligence and its supporting software...
Install WAS for Cognos Business Intelligence
Install IBM WAS Network Deployment on the computer that will host IBM Cognos Business Intelligence, so that the server can be managed by the Deployment Manager used with Connections.
The WebSphere node hosting the Cognos BI server will be federated to the same dedicated Deployment Manager as your Connections deployment. Do not use a WebSphere node that has already been federated to a different Deployment Manager.
- Install WAS Network Deployment as described in the WAS Version 8.0 information center.
This server should be installed using the Application server profile; you will federate it to the Deployment Manager in a later task.
If you will use a server where the appropriate version of WAS Network Deployment is already deployed, you do not have to install it again; just create a new Application server profile for Cognos Business Intelligence as follows:
IBM AIX, Linux
manageprofiles.sh -create -templatepath WAS_install_root/profileTemplates/default -adminUserName was_admin_name -adminPassword was_admin_password -profileName cognosProfile -nodeName CognosNode01
Windows
manageprofiles.bat -create -templatepath WAS_install_root\profileTemplates\default -adminUserName was_admin_name -adminPassword was_admin_password -profileName cognosProfile -nodeName CognosNode01
You can verify that the installation was successful by reviewing the WAS log stored in: Cognos_WAS_node_profile/logs/Cognos_server_name/SystemOut.log; for example on Windows:
C:\\IBM\WebSphere\AppServer\profiles\cognosProfile\logs\cognos_server\SystemOut.log
- On the newly installed server, set the system clock to match the time (and time zone) on the Deployment Manager’s computer.
The node’s clock must be synced to within 1 minute of the Deployment Manager’s clock to ensure that federation does not fail in a later task.
Install the database client for Cognos Transformer
Install a database client on the computer where you will host IBM Cognos Business Intelligence. The Cognos Transformer component requires the use of a database client to ensure proper access to the database server for PowerCube generation and reporting.
Install the DB2 database client for Cognos Transformer
Install the IBM DB2 database client on the computer where you will host IBM Cognos Business Intelligence.
Before you install the database client, the database server must be installed and running, and you must have created the Metrics database and the Cognos Content Store database.
- Install the database client on the server where you will deploy Cognos Business Intelligence, using the instructions provided with your database product.
For instructions on installing the IBM DB2 client, see the Installation methods for IBM data server clients in the DB2 information center.
- (DB2 on Linux only) Ensure that the DB2 client library is properly sourced:
- Open the /etc/ld.so.conf file for editing.
- Add the following library DB2_installation_directory/lib32 to the file.
Use the path where DB2 is installed; for example: .
/usr/X11R6/lib64/Xaw3d /usr/X11R6/lib64 /usr/lib64/Xaw3d /usr/X11R6/lib/Xaw3d /usr/X11R6/lib /usr/lib/Xaw3d /usr/x86_64-suse-linux/lib /usr/local/lib /opt/kde3/lib /lib64 /lib /usr/lib64 /usr/lib /usr/local/lib64 /opt/kde3/lib64 /opt/ibm/db2/V10.1/lib32 include /etc/ld.so.conf.d/*.conf
- Save and close the file.
- Run the ldconfig command to regenerate dynamic link libraries (DLLs).
- Create a connection between the client and the database.
First, connect the client to the node (the DB2 server) where the database is hosted by completing the following steps.
- Log on to the client computer as a user with at least DB2 SYSAdmgr authority.
You cannot catalog a node as a root authority.
- cd home directory of instance.
The following steps refer to this directory as INSTHOME.
- (AIX or Linux) Set up the instance environment by running the startup script:
bash, Bourne, or Korn shell
. INSTHOME/sqllib/db2profile
C shell
source INSTHOME/sqllib/db2cshrc
where INSTHOME indicates the home directory of the instance. - Open the DB2 command line processor:
AIX or Linux
db2
Windows
db2cmd db2
- Catalog the DB2 server by entering the following commands in the command line processor:
db2 => catalog tcpip node Node_name remote Host_name|IP_address server Service_name|DB2_Instance_Port db2 => terminateWhere:- Node_name indicates a local nickname (for example, the short host name) that you can set for the DB2 server.
- Host_name|IP_address indicates the host name or IP address of the server instance where the database resides (both IPv4 and IPv6 addresses are accepted).
- Service_name|DB2_Instance_Port indicates the service name or DB2 instance port used for the connection (typically port 50000 for DB2).
db2 => catalog tcpip node db2node remote 2001:DB8:0:0:0:0:0:0 server 50000 DB20000I The CATALOG TCPIP NODE command completed successfully. DB21056W Directory changes may not be effective until the directory cache is refreshed. db2 => terminate DB20000I The TERMINATE command completed successfully.
Now connect the client to the DB2 database itself by completing the following steps.
- Run the following commands in the DB2 command line processor:
db2 => catalog database Database_name as Database_alias at node Node_name db2 => connect to Database_alias user Metrics_db_user db2 => terminate
Where Node_name is the same local nickname that you used to connect to the DB2 server earlier in this step, and the database information matches the values specified in the cognos-setup.properties file that is used during installation:- Database_name indicates the name of the Metrics database. The name should be “Metrics” when it is created by Connection database install wizard (the metrics.db.name setting; the default value is METRICS).
- Database_alias indicates the alias for the Metrics database (the metrics.db.local setting; the default value is METRICS).
- Metrics_db_user indicates the user name that will be used to access the database (the metrics.db.user setting; the default value is LCUSER).
db2 => catalog database METRICS as METRICS at node db2node DB20000I The CATALOG DATABASE command completed successfully. DB21056W Directory changes may not be effective until the directory cache is refreshed. db2 => connect to METRICS user LCUSER Database Connection Information Database server = DB2 10.1.0 SQL authorization ID = LCUSER Local database alias = METRICS db2 => terminate DB20000I The TERMINATE command completed successfully.
For more information on connecting the DB2 client to the DB2 server and database (including optional arguments), see Configure client-to-server connections using the command line processor in the DB2 information center.
- Log on to the client computer as a user with at least DB2 SYSAdmgr authority.
Install the Oracle database client for Cognos Transformer
Install the Oracle database client on the computer where you will host IBM Cognos Business Intelligence.
Before you install the database client, the database server must be installed and running, and you must have created the Metrics database and the Cognos Content Store database.
For troubleshooting information on configuring the Oracle database client for use with Cognos, see the IBM technote, Resolving Oracle connection errors.
- Install the standard 32-bit database client on the server where you will deploy Cognos Business Intelligence; for information see Install Oracle Database Client.
Be sure to install the standard 32-bit client rather than the Instant Client, which is not supported by Cognos. If you installed the 64-bit client, you must uninstall it before installing the 32-bit client.
- Edit the Oracle_client_install_path/network/admin/tnsnames.ora file and add the following TNS settings into the file:
The TNS setting on the Oracle client should look like the example that follows:
Local_tns_name = (DESCRIPTION = (ADDRESS_LIST = (ADDRESS = (PROTOCOL = TCP)(HOST = Oracle_database_server_host_name)(PORT = Port)) ) (CONNECT_DATA = (SERVICE_NAME = Database_service_name) ) )...where...
- Local_tns_name is the user -defined TNS alias for the remote Oracle database instance. It needs to match the value of the metrics.db.local setting in the cognos-setup.properties file that will be used during Cognos Business Intelligence installation.
- Oracle_database_server_host_name is the host name of the server hosting the Oracle database server; for example: oradb.example.com.
- Port is port on which the Oracle database server is listening; typically port 1521.
- Database_service_name is the database service name; for example orcl.
- Verify that the client can connect to the Metrics database. In bin folder of oracle_home, run sqlplus [db_user]/[password]@[Local_tns_name] where:
- db_user is the Metrics db user.
- password is the password of the db_user.
- Local_tns_name is the TNS alias you just created.
Install the SQL Server database driver for Cognos Transformer
Install the Microsoft SQL Server database driver on the computer where you will host IBM Cognos Business Intelligence.
For Windows
On Microsoft Windows 2008, Cognos supports OLE DB type to connect SQL Server database. There is no need to install the database client for SQL Server, because Windows has the necessary drivers for the OLE DB connection already built-in.When using the default database instance for SQL Server, leave the metrics.db.local.name property blank in the cognos-setup.properties file, so it looks like the following example:
metrics.db.local.name=
For Linux and AIX
On Linux and AIX, Cognos supports ODBC type to connect SQL Server database. The only ODBC driver supported by Cognos is "Process DataDirect Connect for ODBC". The driver is not free. To avoid the cost for the licensed driver, you can consider deploying the Cognos Transformer on Windows. Refer to this technote for detailed information.
- You must install the 32-bit DataDirect driver on the server where you will deploy Cognos Transformer. The detailed installation instructions are in Installation on Unix and Linux on the DataDirect Web site.
- Create a file named ..odbc.ini at a directory like /root/.odbc.ini. You can copy a template .odbc.ini from where the DataDirect ODBC driver is installed.
- Edit the odbc.ini configuring the SQL Server data source as follows:
- In the [ODBC Data Sources] section, define a data source name and driver for the Metrics database, such as metricsds.
- In the [ODBC] section, specify the ODBC root directory and whether Driver Manager tracing is enabled.
- Create a section [metricsds] like the following sample and define the details in this section.
[ODBC Data Sources] metricsds=DataDirect 7.1 SQL Server Wire Protocol [ODBC] IANAAppCodePage=4 InstallDir=/opt/Progress/DataDirect/Connect_for_ODBC_71 Trace=0 TraceFile=odbctrace.out TraceDll=/opt/Progress/DataDirect/Connect_for_ODBC_71/lib/ivtrc27.so [metricsds] Driver=/opt/Progress/DataDirect/Connect_for_ODBC_71/lib/ivsqls27.so Description=DataDirect 7.1 SQL Server Wire Protocol Database=metrics HostName=lwptsthink68.cn.ibm.com PortNumber=1511
Where:- Database indicates the name of the Metrics database. The name should be “Metrics”, which is decided by Connection database install wizard.
- HostName is the hostname of sqlserver machine.
- PortNumber is the port of the database instance where Metrics is created.
- In the [ODBC Data Sources] section, define a data source name and driver for the Metrics database, such as metricsds.
- To verify that DataDirect and the data source are configured correctly, follow these steps:
- Set the appropriate library path environment variable to specify the location of the ODBC libraries for your operating system:
- Linux: LD_LIBRARY_PATH
- AIX: LIBPATH
export LD_LIBRARY_PATH=/opt/Progress/DataDirect/Connect_for_ODBC_71/lib/
- Set the ODBCINI environment as follows:
export ODBCINI=/root/.odbc.ini
- Go to the demo subdirectory in the DataDirect installation directory, and run the command demoobc:
cd /opt/Progress/DataDirect/Connect_for_ODBC_71/samples/demo ./demoodbc -uid metricsuser -pwd **** metricsds
- Set the password as the Metrics database password of your SQL Server. If you receive the following message,
it means your ODBC driver works fine and can connect to your Metrics database (the "EMP" error does not matter):
./demoodbc DataDirect Technologies, Inc. ODBC Sample Application. ./demoodbc: will connect to data source 'metricsds' as user 'metricsuser/password1'. ......SQLExecute has Failed. RC=-1 SQLSTATE = S0002 NATIVE ERROR = 208 MSG = [DataDirect][ODBC SQL Server Wire Protocol driver][Microsoft SQL Server]Invalid object name 'EMP'.
- Set the appropriate library path environment variable to specify the location of the ODBC libraries for your operating system:
Install required patches on the Cognos BI Server system
Before installing IBM Cognos Business Intelligence and its related software, prepare the server environment by applying required patches to the operating system and other third-party components.
Any required patches must be installed before you attempt to deploy the Cognos server.
- Review IBM technote
7022463, Cognos BI 10.1.1 Software Environments - Required Patches.
Open Motif libraries are still required (as mentioned in the technote) for headless Linux systems.
- Install the patches specified for your server environment.
- Restart the server to make sure all patches take effect.
Install Cognos Business Intelligence components
Install IBM Cognos Business Intelligence on the computer where you previously installed IBM WAS Network Deployment and the database client. The Cognos product consists of two components (Cognos BI Server and Cognos Transformer); install both components as part of this deployment.
The following conditions must be satisfied to ensure that the Cognos Business Intelligence components installs correctly:
- The Cognos Content Store
database must have been created on the database server, and that database server must be running. Refer to Create databases.
- The current server must reside within the same domain as the Connections servers so you can enable SSO (Single Sign-On) as required for generating reports.
- The user running the Cognos installation script must have permissions to use the database client.
Install Cognos Business Intelligence requires two Cognos packages (BI Server and Transformer) in addition to the scripts provided in the Connections kit.
The installation packages for Cognos Business Intelligence components are available in the Connections kit as separate downloads.
| Operating System | Cognos BI Server package name | Cognos Transformer package name |
|---|---|---|
| IBM AIX | IBM Cognos Business Intelligence Server 64-bit 10.1.1 AIX Multilingual | IBM Cognos Business Intelligence Transformer 10.1.1 AIX Multilingual |
| Linux | IBM Cognos Business Intelligence Server 64-bit 10.1.1 Linux x86 Multilingual | IBM Cognos Business Intelligence Transformer 10.1.1 Linux x86 Multilingual |
| Windows | IBM Cognos Business Intelligence Server 64-bit 10.1.1 Windows Multilingual | IBM Cognos Business Intelligence Transformer 10.1.1 Windows Multilingual |
| zLinux (System z) | IBM Cognos Business Intelligence Server 64-bit 10.1.1 Linux on System z Multilingual (CI5W5ML | IBM Cognos Business Intelligence Transformer 10.1.1 Linux on System z Multilingual (CI2QHML) |
- Create a shared network folder where Cognos Transformer can publish metrics data (in the form of PowerCubes) for reports to access.
The shared network folder is used when you cluster multiple Cognos servers; you can use any name you want for the folder. Record this location so you can assign it to the cognos.cube.path property when you set up the cognos-setup.properties file in step 6.
The folder will be delegated to Cognos only for storing the PowerCube so it must be either a new folder or an existing empty folder.
- Prepare the Cognos BI Server package:
- Download the Cognos BI Server package to a temporary location on the server.
- Create a directory to contain the expanded package;
for example:
- AIX or Linux: /opt/biserver_10.1.1
- Windows: C:\biserver_10.1.1
- Expand the package into the new directory.
- Prepare the Cognos Transformer package:
- Download the Cognos Transformer package to a temporary location on the server.
- Create a directory to contain the expanded package;
for example:
- AIX or Linux: /opt/transformer_10.1.1
- Windows: C:\transformer_10.1.1
Due to potential file name conflicts, the Transformer package cannot share a directory with the BI Server package. Extracting the packages to the same location will overwrite libraries and result in a non-functioning server.
- Expand the package into the new directory.
- Prepare the Cognos server setup package:
CognosConfig.zip or CognosConfig.tar can be found in the /Cognos folder within the Connections product media.
- Download the CognosConfig package to a temporary location on the server.
- Create a directory to contain the expanded package;
for example:
- AIX or Linux: /opt/CognosSetup
- Windows: C:\CognosSetup
- Expand the package into the new directory.
- Set up the JDBC driver:
- Locate the type 4 JDBC driver provided by your database server product.
- Copy the JDBC driver to the following location: /CognosSetup/BI-Customization/JDBC
In order to let Cognos BI connects to SQL server you need to install Microsoft JDBC Driver 4.0 for SQL Server. This installs two versions of the JDBC jar: sqljdbc.jar and sqljdbc4.jar When both of these are present in the Lotus_Connections_Install/Cognos/BI-Customization/JDBC, the connection to the SQL server will fail as it seems to default to sqljdbc.jar but sqljdbc4.jar is required. Delete the file sqljdbc.jar in order for the cognos-setup to work.
If you are working with DB2v10, make sure to use jdbc driver v10.1 FP1 or later. You can find the driver at the DB2 JDBC Driver Versions technote.
- Prepare the cognos-setup.properties file by filling in a value for each property.
The cognos-setup.properties file is located in the CognosSetup directory where you expanded the Cognos server setup package in step 4. This file provides values that are used during installation; each property setting in the file is accompanied by a description.
In the file, some database related properties are used to build a connection to Metrics and Cognos databases. These settings are shared by all supported database types: DB2, Oracle and SQL Server. So one property might present a different meaning on a different database type. Refer to the table of your preferred database type to fill-in these properties carefully.
Table 30. DB2-related properties in the cognos-setup,properties file. Property descriptions for DB2 also showing names and values.
Property Name Value Description cognos.db.type db2 Indicates the DB2 database type. cognos.db.host [DB2_server_hostname]:[Port] Host name of the DB2 server and the port of the database instance that contains the Cognos database. cognos.db.name COGNOS Created by the Connections database installer. cognos.db.user LCUSER The dedicated DB2 database user required by the Connections database installer. cognos.db.password [password] The password of LCUSER. metrics.db.type db2 Indicates the DB2 database type. metrics.db.host [DB2_server_hostname]:[Port] Host name of the DB2 server and the port of the database instance that contains Metrics database. metrics.db.name METRICS Created by the Connections database installer. metrics.db.local.name [Database_alias] The Metrics database alias created in the early step of Install the DB2 database client for Cognos Transformer. metrics.db.user LCUSER The dedicated DB2 database user required by the Connections database installer. metrics.db.password [password] The password of LCUSER. Oracle-related properties in the cognos-setup,properties file. Property descriptions for Oracle also showing names and values
Property Name Value Description cognos.db.type oracle Indicates the Oracle database type. cognos.db.host [Oracle_server_hostname]:[Port] Hostname and Port of the Oracle database server. Port is port where the Oracle database server is listening, typically port 1521. cognos.db.name [Database_service_name] The service name of the database that contains the Cognos database. It should be the service name if the service name and SID are different on this database; otherwise the installation script will fail due to DB Connection validation. Run the show parameter service_names command on the Oracle database to detect the service name of the database.
Use the service name will make the installation successful, but Cognos actually uses the SID to connect to the content store database. Therefore, if the service name and SID are not the same, manually update the service name to the SID in Cognos configuration tools after installation.
cognos.db.user COGNOS Created by the Connections database installer. cognos.db.password [password] The password of database user COGNOS. metrics.db.type oracle Indicates the Oracle database type. metrics.db.host [Oracle_server_hostname]:[Port] Hostname and Port of the Oracle database server. Port is port where the Oracle database server is listening, typically port 1521. metrics.db.name [Database_service_name] The service name of the database that contains the Metrics database. It should be the service name if the service name and SID are different on this database; otherwise the installation script will fail due to DB Connection validation.
metrics.db.local.name [Local_tns_name] The TNS alias created in the early step of Install the Oracle database client for Cognos Transformer. metrics.db.user METRICSUSER Created by the Connections database installer. metrics.db.password [password] The password of database user METRICSUSER. SQL Server-related properties in the cognos-setup,properties file. Property descriptions for SQL Server also showing names and values.
Property Name Value Description cognos.db.type sqlserver Indicates the SQL Server database type. cognos.db.host [SQLSERVER_hostname]:[Port] Hostname and Port of the SQL Server machine and the port of the database instance that contains Cognos database. cognos.db.name COGNOS Created by the Connections database installer. cognos.db.user COGNOSUSER Created by the Connections database installer. cognos.db.password [password] The password of database user COGNOSUSER. metrics.db.type sqlserver Indicates the SQL Server database type. metrics.db.host [SQLSERVER_hostname]:[Port] Host name of the SqlServer machine and the port of the database instance that contains the Metrics database. metrics.db.name METRICS Created by the Connections database installer. metrics.db.local.name [Database_instance_name] The name of the database instance that contains the Metrics database. If the Metrics database has been created in a SQL Server default instance, set metrics.db.local.name to be empty. If the Metrics database has been created in a SQL Server named instance called, for example, DBSERVER1, set metrics.db.local.name to DBSERVER1
metrics.db.user METRICSUSER Created by the Connections database installer. metrics.db.password [password] The password of database user METRICSUSER. Some other settings need to be noted in these files:
- The shared network folder is represented by the cognos.cube.path property;
set this property to the name you used for the shared network folder that you created in step 1.
- The Cognos administrator account specified for the cognos.admin.username setting must represent a valid LDAP user – this is not the WebSphere administrator. You should have already set up a user in the LDAP for this purpose; for information see Create the Cognos administrator.
The Cognos administrator's username cannot contain a space.
- Any passwords stored in this file will be removed after the script finishes running; if you need to run the script again you will need to insert the passwords before the next run. If you prefer, you can omit the passwords from the properties file and supply them on the command line when you run the script, as shown in step 9.
- The shared network folder is represented by the cognos.cube.path property;
set this property to the name you used for the shared network folder that you created in step 1.
- (RedHat Linux 6
64-bit systems) Run the following command to preload libraries needed for the setup scripts used in the next step:
export LD_PRELOAD=/usr/lib64/libfreebl3.so
- (SuSE 11 zLinux systems) Create a symbolic link to the libXm.so.3 package:
The openmotif22-libs-32bit-2.2.4-138.18.1 kit includes libXm.so.4, while the Cognos installer program issetup script links with libXm.so.3 and encounters an error if it is not available. Prevent this error by creating a symbolic link to libXm.so.3 with the following command:
ln -s /usr/lib/libXm.so.4 /usr/lib/libXm.so.3
- (Microsoft SQL Server) If you are using Microsoft SQL Server as your database management system, configure it to support remote connections before running the cognos-setup.bat|sh script, or the database validation will fail.
For information on enabling remote connections in SQL Server, see the Microsoft site.
- Run the cognos-setup.sh script to install the Cognos BI Server and Transformer components.
Any of the properties specified in the cognos-setup.properties file can be passed in as parameters when you run this script. In particular, you might want to supply passwords using this method rather than adding them into the properties file because they will be deleted from the file after it runs. For any properties you supply at run time, use the following syntax:
cognos-setup.sh -property_name1=property_value1 -property_name2=property_value2
For example, the properties file contains settings for four passwords. You can pass all of them in at run time by including them on the command line as shown:cognos-setup.sh -was.local.admin.password=WASadmin_pwd -cognos.admin.password=CognosAdmin_pwd -cognos.db.password=CognosContentStore_pwd -metrics.db.password=Metrics_DB_pwd
Output from this operation is stored in the /CognosSetup/cognos-setup.log.
If you encounter an error when running the cognos-setup.bat|sh script, correct the error and run the script again before proceeding to the next step. For example, if you provided an incorrect password in the cognos-setup.properties file, modify the password and then run the cognos-setup.sh script again. Remember that if you added passwords to the properties file, they were deleted after the previous run, and must be provided again. If you encounter other problems, see Troubleshooting Cognos Business Intelligence components for possible solutions.
- Now run the cognos-configure.sh script to configure the Cognos server and set up database connections.
Any of the properties specified in this script can be passed in as parameters when you run this script, using the syntax shown in the previous step.
Output from this operation is stored in the /CognosSetup/cognos-configure.log.
If you encounter an error when running the cognos-configure.sh script, correct the error and run the script again before proceeding to the next step. For example, if you provided an incorrect password in the cognos-setup.properties file, modify the password and then run the cognos-setup.sh script again. Remember that if you added passwords to the properties file, they were deleted after the previous run, and must be provided again. If you encounter other problems, see Troubleshooting Cognos Business Intelligence components for possible solutions.
- (RedHat Linux 6
64-bit systems) Set the LD_PRELOAD variable to JVM environment variable list of the Cognos server. The environment variable LD_PRELOAD needs to be set every time after a Linux system restart. To enable this, add this variable to JVM environment variable list as follows:
- Start server1 of the WAS where you deployed the Cognos BI.
- Log into the administrative console of the WAS.
- Navigate to Servers > Server Types > WebSphere application servers.
- Click the cognos_server link.
- Click JAVA and then Process Management > Process definition > Environment Entries.
- Click New to add the following entry:
LD_PRELOAD = /usr/lib64/libfreebl3.so
- Start server1 of the WAS where you deployed the Cognos BI.
- Stop the Cognos server and server1 if they are running. You will start the Cognos server after federating it to the Deployment Manager in the next task.
In the future, whenever you want to stop the Cognos server, stop the WAS hosting it; wait at least one full minute to ensure that all of the Cognos processes (AIX or Linux: cgsServer.sh and CAM_LPSvr processes; Windows: cgsLauncher.exe and CAM_LPSvr processes) have completely stopped before you attempt to start the server again.
Results
The Cognos BI Server and Transformer components are installed into the directories specified in the cognos-setup.properties file; for example:
- Cognos BI Server: cognos.biserver.install.path
- AIX or Linux: /opt/IBM/CognosBI
- Windows: C:\IBM\CognosBI
- Cognos Transformer: cognos.transformer.install.path
- AIX or Linux: /opt/IBM/CognosTF
- Windows: C:\IBM\CognosTF
During the installation, you might see the following message: ERROR: The system cannot find the file specified. You can ignore this message because it will not block installation or cause any issue.
During the installation, you might see the following message in the log file: ERROR: ld.so: object '/usr/lib64/libfreebl3.so' from LD_PRELOAD cannot be preloaded: ignored. You can ignore this message because it will not block installation or cause any issue.
You can verify that the components were installed successfully by reviewing the installation logs at the following locations:
- Cognos BI Server installation log: Cognos_BI_install_path/logs/cogserver.log
- AIX or Linux: /opt/IBM/CognosBI/logs/cogserver.log
- Windows: C:\IBM\CognosBI\logs\cogserver.log
- Cognos Transformer installation log: Cognos_Transformer_install_path/logs/cogserver.log:
- AIX or Linux: /opt/IBM/CognosTF/logs/cogserver.log
- Windows: C:\IBM\CognosTF\logs\cogserver.log
The cognos-setup.properties file contains two sign-ons: Cognos administrator signon and Metrics database signon. These two signon will be set into the Powercube model files on the Cognos Transformer server during the installation, which will be used for PowerCube generation. If you need to change these two signon after the installation, perform the following steps:
- Update the cognos-setup.properties file with the new signon information.
- Run transformer-logon-set.bat|sh, which is located in the CognosSetup directory. The script needs the Cognos BI server URL as a parameter. You need to pass it in at run time by including it on the command line as shown:
transformer-logon-set.bat|sh -cognos.server.url=http(s)://<cognos_bi_server_doamin>:<cognos_bi_server_port>/<cognos_bi_server_contextroot>
Output from this operation is stored in the /CognosSetup/transformer-logon-set.log. If you encounter an error when running the script, correct the error and run the script again. - If you set the flag removePassword= to false instead of accepting the default value of true, then passwords will not be removed and you can just continue to run the next command.
Configure Cognos Business Intelligence after installation
After installation, you need to perform further configuration tasks to ensure that IBM Cognos Business Intelligence works.
Before performing these configuration steps, the following components must have been installed:
- Database client for Cognos Transformer. Refer to Install the database client for Cognos Transformer.
- Cognos Business Intelligence components.
Cognos Business Intelligence Server and Cognos Transformer need to communicate with a database client to set up the Cognos content store and to build the Cognos PowerCube. A set of specific settings (appropriate to each operation system and database type) must be specified before Cognos components can work properly. The following topics detail the configuration steps according to the supported database types.
DB2 instructions
- (AIX only) Make sure the locale on AIX is set to: en_US.ISO8859-1 or en_US.ISO8859-15.
The locale setting is required by Cognos Transformer for building PowerCube.
- Run the following command first before manually running the script to build the cube:
export LC_ALL=en_US.ISO8859-1
- Use the following command to edit the cron jobs to set the locale for scheduled PowerCube generation tasks:
crontab -e
For example, change both daily-refresh.sh and weekly-rebuild.sh cron jobs from:05 00 * * 1-6 /opt/IBM/Cognos/metricsmodel/daily-refresh.sh 05 00 * * 0 /opt/IBM/Cognos/metricsmodel/weekly-rebuild.sh
to:05 00 * * 1-6 export LC_ALL=en_US.ISO8859-1; /opt/IBM/Cognos/metricsmodel/daily-refresh.sh 05 00 * * 0 export LC_ALL=en_US.ISO8859-1; /opt/IBM/Cognos/metricsmodel/weekly-rebuild.sh
- Run the following command first before manually running the script to build the cube:
- (AIX only) Copy libdb2.a from the lib32 folder under <db2client_home_directory>,
and paste it to <transformer_installation_directory>/bin folder.
Cognos Transformer is a 32-bit application, but the DB2 client is 64-bit. This incompatibility can cause issues when Transformer accesses the database. Associated errors that might occur are: UDA-SQL-0569 Unable to unable to load driver manager library (liddb2.a(shr.o) and cannot load module shr.o. To resolve this problem, copy the 32-bit compatible library provided by the DB2 client to the Transformer location.
- (RedHat Linux only)
Make sure LD_PRELOAD is set to: /usr/lib/libfreebl3.so before building cube. Run the following command first before manually running the script to build cube:
export LD_PRELOAD=/usr/lib/libfreebl3.so
- Use the following command to edit the cron jobs to set the LD_PRELOAD for scheduled cube generation tasks:
crontab -e
For example, change both daily-refresh.sh and weekly-rebuild.sh cron jobs from:05 00 * * 1-6 /opt/IBM/Cognos/metricsmodel/daily-refresh.sh 05 00 * * 0 /opt/IBM/Cognos/metricsmodel/weekly-rebuild.sh
to05 00 * * 1-6 export LD_PRELOAD=/usr/lib/libfreebl3.so; /opt/IBM/Cognos/metricsmodel/daily-refresh.sh 05 00 * * 0 export LD_PRELOAD=/usr/lib/libfreebl3.so; /opt/IBM/Cognos/metricsmodel/weekly-rebuild.sh
Be careful about the path of libfreebl3.so file. In the earlier step, the 64bit libfreebl3.so in /usr/lib64/ folder is used when installing Cognos components. In this step, the 32-bit version in lib folder should be used.
- (Windows) No special configuration needs be done, except to configure the job scheduler for Cognos Transformer on Windows.
Oracle instructions
- (AIX only) Make sure the locale on AIX is set to:
en_US.ISO8859-1 or en_US.ISO8859-15. The locale setting is required by Cognos transformer for building a power cube.
- Execute the following command first before manually running the script to build a cube.
export LC_ALL=en_US.ISO8859-1
- Use the following command to edit the cron jobs to set the locale for scheduled cube generation tasks:
crontab -e
For example, change both daily-refresh.sh and weekly-rebuild.sh cron jobs from:05 00 * * 1-6 /opt/IBM/Cognos/metricsmodel/daily-refresh.sh 05 00 * * 0 /opt/IBM/Cognos/metricsmodel/weekly-rebuild.sh
to:05 00 * * 1-6 export LC_ALL=en_US.ISO8859-1; /opt/IBM/Cognos/metricsmodel/daily-refresh.sh 05 00 * * 0 export LC_ALL=en_US.ISO8859-1; /opt/IBM/Cognos/metricsmodel/weekly-rebuild.sh
- Execute the following command first before manually running the script to build a cube.
- (AIX or Linux) Define the ORACLE_HOME, TNS_AdmgrIN, and LIBPATH on AIX, LD_LIBRARY_PATH on Linux, JVM variables to the Cognos server. Add this variable to JVM environment variable list.
- Login to the WAS admin console of the Cognos BI Server.
- Click Servers > Server Types > WebSphere application servers.
- Click the link of the Cognos server.
- Click JAVA and then Process Management > Process definition > Environment Entries.
- Add or edit entries as needed, such as:
ORACLE_HOME=/u01/app/oracle/product/11.2.0/client_1 TNS_AdmgrIN=ORACLE_HOME/network/admin
AIX: LIBPATH=Cognos_BI_install_path/bin64: /u01/app/oracle/product/11.2.0/client_1/lib
Linux: LD_LIBRARY_PATH =Cognos_BI_install_path/bin64: /u01/app/oracle/product/11.2.0/client_1/lib
- (RedHat Linux only)
Follow the same steps as previously described to add an additional entry:
LD_PRELOAD = /usr/lib64/libfreebl3.so
- (AIX or Linux) Copy the following files to the Cognos_Transformer_install_path/bin directory: AIX:
- Oracle_client_install_path/lib/libclntsh.so
- Oracle_client_install_path/lib/libnnz11.so
Linux:
- Oracle_client_install_path/lib/libclntsh.so.11.1
- Oracle_client_install_path/lib/libnnz11.so
If you are using a different version of the Oracle client, you should find similar files (named for the version) in the same location and can use those files instead.
- (AIX or Linux) Make sure ORACLE_HOME is set before building a cube.
- Run the following command first before manually running the script to build cube. For example:
export ORACLE_HOME=/u01/app/oracle/product/11.2.0/client_1
- Use the following command to edit the cron jobs to set the ORACLE_HOME
for scheduled cube generation tasks:
crontab -e
For example, change both daily-refresh.sh and weekly-rebuild.sh cron jobs from:05 00 * * 1-6 /opt/IBM/Cognos/metricsmodel/daily-refresh.sh 05 00 * * 0 /opt/IBM/Cognos/metricsmodel/weekly-rebuild.sh
to the following for AIX:05 00 * * 1-6 export ORACLE_HOME=/u01/app/oracle/product/11.2.0/client_1; export LC_ALL=en_US.ISO8859-1; /opt/IBM/Cognos/metricsmodel/daily-refresh.sh 05 00 * * 0 export ORACLE_HOME=/u01/app/oracle/product/11.2.0/client_1; export LC_ALL=en_US.ISO8859-1; /opt/IBM/Cognos/metricsmodel/weekly-rebuild.sh
- and to the following for Linux:
05 00 * * 1-6 export ORACLE_HOME=/u01/app/oracle/product/11.2.0/client_1; /opt/IBM/Cognos/metricsmodel/daily-refresh.sh 05 00 * * 0 export ORACLE_HOME=/u01/app/oracle/product/11.2.0/client_1; /opt/IBM/Cognos/metricsmodel/weekly-rebuild.sh
- Run the following command first before manually running the script to build cube. For example:
- (Windows) No special configuration needs be done, except to configure the job scheduler for Cognos Transformer on Windows.
SQL Server instructions
- (AIX only) Make sure the locale on AIX is set to: en_US.ISO8859-1 or en_US.ISO8859-15. The locale setting is required by Cognos Transformer for building powercube.
Execute the following command first before manually running the script to build cube.
export LC_ALL=en_US.ISO8859-1
- (AIX or Linux) Define ODBCINI, LD_LIBRARY_PATH on Linux, LIBPATH on AIX, JVM variables to Cognos Server. Add this variable to JVM environment variable list as follows:
- Log into the WAS admin console of the Cognos BI Server.
- Click Servers > Server Types > WebSphere application servers.
- Click the link of the Cognos server.
- Click JAVA and then select Process Management > Process definition > Environment Entries.
- Add or edit entries as needed, such as:
ODBCINI=/root/.odbc.ini AIX: LIBPATH=Cognos_BI_install_path/bin64: /opt/Progress/DataDirect/Connect_for_ODBC_71/lib/ Linux: LD_LIBRARY_PATH =Cognos_BI_install_path/bin64: /opt/Progress/DataDirect/Connect_for_ODBC_71/lib/ - Restart the Cognos BI Server.
- (RedHat Linux only)
Follow the same steps as previously described to add an additional entry:
LD_PRELOAD = /usr/lib64/libfreebl3.so
- (AIX or Linux) Make sure environment variable ODBCINI,
LD_LIBRARY_PATH on Linux, LIBPATH
on AIX are set before building
a cube.
- Run the following commands first before manually running the script to build cube. For example:
export ODBCINI=/root/.odbc.ini
AIX: export LIBPATH=/opt/Progress/DataDirect/Connect_for_ODBC_71/lib/
Linux: export LD_LIBRARY_PATH =/opt/Progress/DataDirect/Connect_for_ODBC_71/lib/
- Use the following command to edit the cron jobs to set the ODBCINI,
LD_LIBRARY_PATH on Linux, LIBPATH on AIX for scheduled cube generation
tasks,
crontab -e
For example, change both daily-refresh.sh and weekly-rebuild.sh cron jobs from:05 00 * * 1-6 /opt/IBM/Cognos/metricsmodel/daily-refresh.sh 05 00 * * 0 /opt/IBM/Cognos/metricsmodel/weekly-rebuild.sh
to the following for AIX:05 00 * * 1-6 export LC_ALL=en_US.ISO8859-1: export ODBCINI=/root/.odbc.ini:export LIBPATH=/opt/Progress/DataDirect/Connect_for_ODBC_71/lib/:/opt/IBM/Cognos/metricsmodel/daily-refresh.sh 05 00 * * 0 export LC_ALL=en_US.ISO8859-1: export ODBCINI=/root/.odbc.ini:export LIBPATH=/opt/Progress/DataDirect/Connect_for_ODBC_71/lib/:/opt/IBM/Cognos/metricsmodel/weekly-rebuild.sh
and to the following for Linux:05 00 * * 1-6 export ODBCINI=/root/.odbc.ini:export LD_LIBRARY_PATH =/opt/Progress/DataDirect/Connect_for_ODBC_71/lib/: /opt/IBM/Cognos/metricsmodel/daily-refresh.sh 05 00 * * 0 export ODBCINI=/root/.odbc.ini:export LD_LIBRARY_PATH =/opt/Progress/DataDirect/Connect_for_ODBC_71/lib/: /opt/IBM/Cognos/metricsmodel/weekly-rebuild.sh
- Run the following commands first before manually running the script to build cube. For example:
- (Windows) No special configuration needs be done, except to configure the job scheduler for Cognos Transformer on Windows.
Federating the Cognos server to the Deployment Manager
The computer hosting the IBM Cognos Business Intelligence server must be federated to the same dedicated Deployment Manager used by Connections.
Before attempting to federate the Cognos node to the Deployment Manager, make sure that:
- The Deployment Manager is running.
- The Cognos server is stopped (if you started it after installation, stop it now by stopping
the IBM WAS hosting it).
- The system clock on the Cognos server is set to within 1 minute of the time (and time zone) of the system clock on the Deployment Manager.
- The Deployment Manager and the Cognos server are either both registered in the DNS or are referenced in each other’s etc/hosts file.
- For 64-bit Red Hat only: server1 of the Cognos profile is stopped.
This task involves working on the newly installed Cognos Business Intelligence server to add the node to the Deployment Manager, and then working on the Deployment Manager to create virtual ports for the new node.
- On the Deployment Manager, disable Java 2 security:
- Log into the Integrated Solutions Console as the WebSphere administrator.
- Click Security > Global Security
- Look under Java 2 security and clear the selection for Use Java 2 security to restrict application access to local resources.
- Click Apply.
- Click OK.
- Use the computer hosting the Cognos components to federate the new node to the Deployment Manager:
- On the computer hosting Cognos,
open a command window and navigate to the /bin directory in the WAS installation root; for example:
- IBM AIX, Linux: /opt/IBM/WebSphere/AppServer/bin
Windows: C:\\IBM\WebSphere\AppServer\bin
- IBM AIX, Linux: /opt/IBM/WebSphere/AppServer/bin
- Run the addNode command to federate
the node to the Deployment Manager as in the following example:
addNode.bat|sh DmgrHost_name dmgr_port -profileName Cognos_profile_name -includeapps -username dmgr_admin_user_name -password dmgr_admin_password
where:
- DmgrHost_name is the fully qualified host name of the Deployment Manager.
- dmgr_port is the SOAP_CONNECTOR
port that the Deployment Manager is listening on; the default port is 8879.
You can determine the port by checking the SOAP_CONNECTOR_ADDRESS value in the following file on the computer hosting the Deployment Manager:
WAS_install_root/profiles/dmgr_Name/properties/portdef.props; for example on Windows:
C:\\IBM\WebSphere\AppServer\profiles\Dmgr01\properties\portdef.props
- Cognos_profile_name is the profile name where Cognos Business Intelligence is installed (in case multiple profiles are installed on the same server).
If you only installed one WebSphere profile on the server, you can omit this parameter.
If you are not sure of the Cognos profile name, you can determine it by looking at the directory name where it was installed; for example on Linux:
/opt/IBM/WebSphere/AppServer/profiles/Cognos_profile_name
- dmgr_admin_user_name is the user name of the WebSphere administrator account on the Deployment Manager, and dmgr_admin_password is the associated password.
Make sure you specify the -includeapps parameter as shown in the example. For example:
addNode.bat lc40.example.com 8879 -profileName AppSrv01 -includeapps -username wasadmin -password my_WASadmin_pwd
- If Cognos is installed on the same system as Connections will be, then you need to specify the cognos profile with the -profileName argument.
- On the computer hosting Cognos,
open a command window and navigate to the /bin directory in the WAS installation root; for example:
- Synchronize the new node to the Deployment Manager:
- On the navigation tree, click System Administration > Nodes.
- In the nodes table, click the checkbox that precedes the new node (the Cognos server).
- Click the Synchronize button in the table and wait for the operation to finish before proceeding to the next step.
Synchronization might take several minutes to complete; be sure to allow sufficient time before restarting the Cognos server in the next task.
- On the navigation tree, click System Administration > Nodes.
- Check the virtual host settings on the Deployment Manager and verify that the Cognos server port is included.
For more information and a workaround, see the technote: SRVE0255E: A WebGroup/Virtual Host to handle /p2pd/servlet/dispatch has not been defined.
- Start the Cognos server.
Validating the Cognos server installation
Verify that the IBM Cognos BI server and Cognos Transformer server are correctly installed.
Make sure the Cognos server is running.
For configuration tips and information on troubleshooting the Cognos Business Intelligence installation, see Troubleshooting Cognos Business Intelligence.
- Locate the cognos-installation-verify.sh script in the directory where you expanded the CognosConfig.zip or CognosConfig.tar when you installed Cognos Business Intelligence components as part of the pre-installation task.
- Edit the cognos-setup.properties file and verify that it contains the appropriate values for each property.
If all passwords were removed from this file the last time it was used, you must either add the passwords again, or pass them in from the command line when you run the cognos-installation-verify.sh script.
- Find and execute the commands that need to run before manually running the script to build a cube in Configure Cognos Business Intelligence after installation.
- Run the cognos-installation-verify.sh script.
Results
Output from this operation is stored in the /CognosSetup/cognos-verify.log file. In this log file, the status of Cognos BI server and Transformer server displays at the end.If you encounter a parameter validation error when running the cognos-installation-verify.sh script, correct the error and run the script again.
If you deployed Cognos Business Intelligence as a prerequisite step to installing Connections, continue to the next section, Install Connections. Complete the Cognos configuration tasks after installing Connections.
If you originally installed Connections without first deploying Cognos Business Intelligence and are now deploying the Cognos server, skip the Connections installation topics (which you have already completed) and instead go directly to Configure Cognos Business Intelligence.
Before installing
Check the Release notes for late-breaking issues.
Install all the required fixes for WAS that are listed in the Connections Software Requirements web page.
If you previously installed Installation Manager, update it to V. 1.5.3 or higher.
For more information, go to the Installation Manager updates web page.
Use the same user account to install Installation Manager and Connections.
Connections installation presents three options for the type of deployment that you can install.
The Connections installation process supports the creation of new server instances and clusters. Do not use existing clusters to deploy Connections.
You can install Connections with either root or non-root accounts on AIX/Linux, or administrator or non-administrator accounts on Microsoft Windows.
Complete the Pre-installation tasks.
If you are migrating from Connections 4.0, you need to complete only the following tasks:
- Prepare to configure the LDAP directory
- Install IBM WAS if you are installing on the same host as 4.0.
- Set up federated repositories
- Do not complete Pre-installation tasks for creating databases or populating the Profiles database. The migration process handles those tasks separately.
- Connections 4.5 is the first release for
IBM i , so no migration is needed.
For more information, see the Set up federated repositories topic.
Make sure these JDBC drivers are in the same location on each node.
See the following table to determine which files to copy:
| Database type | JDBC files |
|---|---|
| DB2 | db2jcc4.jar
db2jcc_license_cu.jar |
| DB2 on | All applications except Metrics:
Metrics
|
| Oracle | ojdbc6.jar
Ensure that you are using the latest version of the ojdbc6.jar file. |
| SQL Server | sqljdbc4.jar |
For more information about Installation Manager errors, go to the Unable to install Installation Manager on RHEL 6.0/6.1 (64-bit) webpage.
For information about setting the file limit, go to the Installation error messages topic and search for error code CLFRP0042E.
For more information, go to the Required filesets on AIX for Installation Manager webpage.
For more information, read the Installation Manager hangs on 64-bit AIX systems technote.
After installing the GNU-compatible compression program, change to the directory where you downloaded the Connections tar file. Enter the following command to extract the files from the file:
gtar -xvf Lotus_Connections_wizard_aix.tar
This command creates a directory named after Installation Manager.
Establish naming conventions for nodes, servers, clusters, and web servers. Use a worksheet to record the user IDs, passwords, server names, and other information that you need during and after installation.
Linux libraries
The complete list of Linux libraries required for deploying Connections 4.5.
Linux
Ensure that you have installed the following Linux packages and libraries: Notes: Ensure that the GTK library is available on your system. Even when you are installing on a 64-bit system, you still need the 32-bit version of the GTK library.
If you are using silent mode or console mode to install Connections, you do not need these libraries.
- compat-libstdc++-33.x86_64
- libcanberra-gtk2.i686
- PackageKit-gtk-module
- gtk2.i686
- compat-libstdc++-33.i686
- compat-libstdc++-296
- compat-libstdc++
- libXtst.i686
- libpam.so.0
Cognos
If you plan to install Cognos, you also need the libraries listed in the Cognos BI 10.1.1 Software Environments - Required Patches technote.
Both 32-bit and 64-bit versions are required.
Install Connections
An Connections clustered deployment...
- WAS nodes:
- One node with IBM WAS ND dmgr installed.
- WAS nodes federated into the Dmgr cell.
- Satabase server
- LDAP server.
- IBM HTTP Server
Install as a non-root user
By default, only root users have the necessary permissions to install an Connections deployment. The non-root user must be the same user who installed IBM WAS.
To grant install permissions to a non-root user...
- Complete prerequisite tasks.
- Edit...
-
LC_SETUP/IM/aix/install.ini
...and on the second line of the file, change "admin" to "nonadmin"
- Grant permissions to non-root user...
Directory Permissions Commands app_server_root RWX chgrp -R non-root_user_group app_server_root
chmod -R g+wrx app_server_root
chown -R non-root_ID:group app_server_rootLC_SETUP RWX chgrp -R non-root_user_group LC_SETUP
chmod -R g+wrx LC_SETUP
chown -R non-root_ID:group LC_SETUPconnections_root RWX chgrp -R non-root_user_group connections_root
chmod -R g+wrx connections_root
chown -R non-root_ID:group connections_rootIM_ROOT RWX chgrp -R non-root_user_group IM_root
chmod -R g+wrx IM_root
chown -R non-root_ID:group IM_rootshared_resources_root RWX chgrp -R non-root_user_group shared_resources_root
chmod -R g+wrx shared_resources_root
chown -R non-root_ID:group shared_resources_root/var/ibm/InstallationManager RWX chmod -R ugo+rwx /var/ibm/InstallationManager
chown -R non-root_ID:group /var/ibm/InstallationManagerGrant permissions to /var/ibm/InstallationManager only if the root user installed Installation Manager.
- Install Connections using either the wizard, the console, or a silent installation method.
On the Windows operating system, the user must be a member of the administrator group.
Install Connections 4.5
- Download Connections 4.5 and copy the installation files to the system hosting the Deployment Manager.
- Complete prerequisite tasks
- On each node, stop any running instances of WAS and WebSphere node agents.
Do not stop Cognos Business Intelligence node agents or servers.
- Start WAS Network Deployment Manager.
- From the Connections setup directory, start Connections launchpad
-
cd LC_SETUP
./launchpad.shThe launchpad needs a web browser to run. If your system does not have a web browser you can install Connections in console mode, or you can install with a response file...
-
cd Connections_install/IM/myOS
./install.sh -input response.xml. - Click Install Connections 4.5 and then click Launch the Connections 4.5 install wizard.
Click Welcome to open the documentation link.
- In the Select packages to install window, select the packages to install and click Next to continue.
- Accept the default setting for Show all versions.
- If you are using an earlier version of Installation Manager than 1.5.3, the 1.5.3 package is selected in this window.
- Click Check for Other Versions and Extensions to search for updates to Installation Manager.
- Review and accept the license agreement
- Location of shared directories for Installation Manager.
- Set Shared Resources directory.
Resources shared by multiple packages.
- Set Installation Manager directory.
Resources unique to packages.
- Click Next.
- Set Shared Resources directory.
- Choose either...
- Use the existing package group
- Create a new package group
- SEt installation directory for Connections.
You can accept the default directory location, enter a new directory name, or click Browse to select an existing directory. Click Next.
The path only can consist of letters (a-z, A-Z), numbers (0-9), and an underscore (_).
- Confirm the applications to install and click Next.
The wizard always installs the Home page, News, and Search applications. To use media gallery widgets in the Communities application, install the Files application. Media gallery widgets store photo and video files in the Files database. Even if you are not configuring Cognos yet, install Metrics now so that application data is captured from the moment that Connections is deployed. Metrics captures the deployment data whereas Cognos is used for viewing data reports. If you install Metrics at a later stage, you will not have any data reports for the period before you installed Metrics.
Option Description Connections 4.5 Install all Connections applications. Activities Collaborate with colleagues. Blogs Write personal perspectives about projects. Communities Interact with people on shared projects. Bookmarks Bookmark important web sites. Files Share files among users. Forums Discuss projects and exchange information. Connections Content Manager Manage files using advanced sharing and draft review in Communities. to be installed. If you choose to install Connections Content Manager, Communities will be selected automatically, because they need to work together. Connections Content Manager appears under Add-on. Metrics Identify and analyze usage and trends. Mobile Access Connections from mobile devices. Moderation Forum and community owners can moderate the content of forums. Profiles Find people in the organization. Wikis Create content for your website. - Enter the details of your WAS environment:
- Select the WAS installation location that contains the Deployment Manager. For example...
-
/opt/IBM/WebSphere/AppServer
- Enter the properties of the WAS Dmgr:
Deployment Manager profile Name of the dmgr to use for Connections. The wizard automatically detects any available dmgrs. Host name Name of the host dmgr server. Administrator ID The administrative ID of the dmgr. Set to the connectionsAdmin J2C authentication alias, which is mapped to the following J2EE roles: dsx-admin, widget-admin , andsearch-admin . Also used by the service integration bus. To use security management software such as Tivoli Access Manager or SiteMinder, the ID specified here must exist in the LDAP directory. This user account can be an LDAP or local repository user.Administrator Password The password for the administrative ID of the dmgr. SOAP port number The wizard automatically detects this value. - Click Validate to verify the dmgr information that you entered and that application security is enabled on WAS.
If the verification fails, Installation Manager displays an error message.
The validation process checks the number of open files that are supported by your system. If the value for this parameter, known as the Open File Descriptor limit, is too low, a file open error, memory allocation failure, or connection establishment error could occur. If one of these errors occurs, exit the installation wizard and increase the open file limit before restarting the wizard. To set the file limit, go to the Installation error messages topic and search for error code CLFRP0042E. The recommended value for Connections is 8192.
- When the verification test is successful, click Next.
The wizard creates file dmInfo.properties to record details of the cell, node, and server.
- Select the WAS installation location that contains the Deployment Manager. For example...
- Configure Connections Content Manager deployment option. This panel only displays if you chose to install the Connections Content Manager feature.
- Select Existing Deployment to use an existing FileNet deployment for Connections Content Manager:
- Enter FileNet Object Store administrator username and password that the following URLs will point to
- Enter the HTTP URL for the FileNet Collaboration Services server such as:
-
http://fncs.example.com:80/dm
- Enter the HTTPS URL for the FileNet Collaboration Services server such as:
-
https://fncs.example.com:443/dm
- Select New Deployment to install a new FileNet deployment to use for Connections Content Manager;
- Enter FileNet installer packages location. The three FileNet installers: Content Platform Engine, FileNet Collaboration Services, and Content Platform Engine Client need to be placed into the same folder. The package names are as follows:
Platform: Content Platform Engine Content Platform Engine Client FileNet Collaboration Services AIX: 5.2.0-P8CE-AIX.BIN 5.2.0-P8CE-CLIENT-AIX.BIN FNCS-2.0.0.0-AIX.bin Linux: 5.2.0-P8CE-LINUX.BIN 5.2.0-P8CE-CLIENT-LINUX.BIN FNCS-2.0.0.0-Linux.bin Windows: 5.2.0-P8CE-WIN.EXE 5.2.0-P8CE-CLIENT-WIN.EXE FNCS-2.0.0.0-WIN.exe zLinux: 5.2.0-P8CE-ZLINUX.BIN 5.2.0-P8CE-CLIENT-ZLINUX.BIN FNCS-2.0.0.0-zLinux.bin For the Linux platform, at least 3 GB of free disk space is needed under the /tmp folder for the Connections 4.5 CCM installation, or else there will be an installation failure.
- Enter FileNet installer packages location. The three FileNet installers: Content Platform Engine, FileNet Collaboration Services, and Content Platform Engine Client need to be placed into the same folder. The package names are as follows:
- Select Existing Deployment to use an existing FileNet deployment for Connections Content Manager:
- Configure your topology.
If you return to this page from a later page in the installation wizard, your settings are still present but not visible. To change any settings, you must enter all of the information again. If you do not want to change your initial settings, click Next.
The applications for Connections Content Manager will not be shown if you have chosen to use an existing FileNet deployment.
- Small deployment:
- Select the Small deployment topology.
- Enter a Cluster name for the topology.
- Select a Node.
- Click Next.
- Medium deployment:
- Select the Medium deployment topology.
- Select the default value or enter a Cluster name for each application or for groups of applications. For example, use Cluster1 for Activities, Communities, and Forums.
Installation Manager creates servers and clusters when required.
- Select a Node for each cluster. Accept the predefined node or select a different node.
These nodes host application server instances that serve Connections applications. You can assign multiple nodes to a cluster, where each node is a server member of that cluster.
- Enter a Server member name for the selected node. Choose the default or enter a custom name.
If you enter a custom server member name, the name must be unique across all nodes in the deployment.
- Click Next.
- Select a Node for each cluster. Accept the predefined node or select a different node.
- Large deployment:
- Select the Large deployment topology.
- Enter a Cluster name for each application.
Installation Manager creates servers and clusters when required.
- Select a Node for each cluster. Accept the predefined node or select a different node.
These nodes host application server instances that serve Connections applications. You can assign multiple nodes to a cluster, where each node is a server member of that cluster.
- Enter a Server member name for the selected node. Choose the default or enter a custom name.
If you enter a custom server member name, the name must be unique across all nodes in the deployment.
- Click Next.
- Small deployment:
- Enter the database information:
If you return to this page from a later page in the installation wizard, your settings are still present but not visible. To change any settings, you must enter all of the information again. If you do not want to change your initial settings, click Next.
The Connections Content Manager databases will not be shown if you have chosen to use an existing FileNet deployment.
Database information for Global Configuration Data and Object Store must be set correctly, otherwise installation will fail.
- Specify whether the installed applications use the same database server or instance: Select Yes or No.
If allowed by your database configuration, you can select multiple database instances as well as different database servers.
- Select a Database type from one of the following options:
- IBM DB2 Universal Database™
- Oracle Enterprise Edition
- Microsoft SQL Server Enterprise Edition
- Enter the Database server host name. For example:
-
appserver.enterprise.example.com
If your installed applications use different database servers, enter the database host name for each application.
- Enter the Port number of the database server. The default values are: 50000 for DB2, 1521 for Oracle, and 1433 for SQL Server.
If your installed applications use different database servers or instances, enter the port number for each database server or instance.
- Enter the JDBC driver location. For example:
- AIX:
/usr/IBM/WebSphere/AppServer/lib
- Linux:
/opt/IBM/WebSphere/AppServer/lib
- Windows:
C:\IBM\WebSphere\Appserver\lib
- AIX:
- Ensure that the following JDBC driver libraries are present in the JDBC directory:
- DB2
- db2jcc4.jar and db2jcc_license_cu.jar
Ensure that your user account has the necessary permissions to access the DB2 JDBC files.
- Oracle
- ojdbc6.jar
- SQL Server
- Download the SQL Server JDBC 4 driver from the Microsoft website to a local directory and enter that directory name in the JDBC driver library field. The directory must not contain the sqljdbc.jar file, only the sqljdbc4.jar file. Even though the data source is configured to use the sqljdbc4.jar file, an exception occurs if both files are present in the same directory.
- Enter the User ID and Password for each database. If each database uses the same user credentials,
select the Use the same password for all applications check box and then enter the user ID and password for the first database in the list.
If your database type is Oracle, you must connect to the database with the user ID that you used when you created the application database.
- Click Validate to verify your database settings. If the validation fails, check your database settings.
When the validation succeeds, click Next.
Installation Manager tests your database connection with the database values that you supplied. You can change the database configuration later in the WAS admin console.
Usually you can continue even if the validation failed because you can change the database settings from WebSphere Application server administrative console afterwards. However, you can not continue if you have entered incorrect information for the Connections Content Manager database, because there are database operations during installation. Incorrect database information will cause installation to fail. So you must use correct information for Connections Content Manager database.
- Specify whether the installed applications use the same database server or instance: Select Yes or No.
- Specify your Cognos configuration details as explained in the table, and then click Validate to verify your connection.
- The IBM Cognos configuration panel appears only if you chose to install the Metrics application earlier in this task.
- Ensure that Cognos Business Intelligence Server is running because the wizard pings the server during the validation process.
- If you choose to install Metrics but do not want to setup Cognos, you can choose "Do Later" option to continue.
- If you decide to deploy Cognos later, be sure to update the J2C alias and update the web addresses for the Cognos service entry in LotusConnections-config.xml
as described in the Troubleshooting Cognos validation problems topic.
See also the technote How to change metrics settings to integrate with the newly installed Cognos BI.
Option Description Administrator user ID Type the user name of the administrator account that you selected for Cognos Business Intelligence. This user must be included in the LDAP directory used with Connections. Administrator password Type the password for the Cognos administrator. Name Click the Load node info button to retrieve the list of available nodes and profiles, then click the arrow and select the WebSphere profile that hosts the Cognos BI server. The profile you select here must match the profile you specified as the was.profile.name in the cognos-setup.properties file. Host name
This is a non-editable field that is populated when you select a profile in the Name field. See the associated host name for each profile/node can help you choose the correct node where the Cognos BI Server is running.
Server name There might be multiple servers installed on the same computer as the Cognos BI server; click the arrow and select the instance that represents the Cognos server. This value must match what you specified as the cognos.was.server.name in the cognos-setup.properties file. A default value of cognos_server was assigned in the properties file, so unless you changed that value, use it now. Web context root The context root determines which requests will be delegated to the Cognos application for processing (any request beginning with this string will be handled by Cognos). This value must match the cognos.contextroot specified in the cognos-setup.properties file. A default value of cognos was assigned in the properties file, so unless you changed that value, use it now.
- Locations of the content stores. All nodes in a cluster must have read-write access to shared content. Both shared and local content stores must be accessible using the same path from all nodes and from the dmgr. Each content store is represented by a corresponding WebSphere variable that is further defined as shared or local. Local content is node-specific.
If you are migrating from Connections 4.0, you must reuse your existing content stores in 4.5 in order to maintain data integrity.
- Enter the location of the Shared content store. The shared content store usually resides in a shared repository that grants read-write access to the dmgr and all the nodes.
Use one of the following methods to create a shared data directory:
- Network-based file shares (for example: NFS, SMB/Samba, and so on)
- Storage area network drives (SAN)
- If you are using a shared-file system on Microsoft Windows, specify the file location using the Universal Naming Convention (UNC) format. For example:
-
\\server_name\share_name
(Windows only) If you use Remote Desktop Connection to map shared folder drives, ensure that you use the same session to start the node agents. Otherwise, the shared drives might be invisible to the nodes.
- Enter the location of the Local content store.
- Click Validate to verify that the account that you are using to install Connections has write access to the content store.
- Click Next.
- Enter the location of the Shared content store. The shared content store usually resides in a shared repository that grants read-write access to the dmgr and all the nodes.
- Select a Notification solution.
Notifications are email messages to users about new information and events in your Connections deployment.
- Enable Notification only.
Use notifications but without the ReplyTo capability.
- Enable Notification and ReplyTo.
Use notifications and the ReplyTo capability. To use ReplyTo, your mail server must be able to receive all the replies and funnel these replies into a single inbox. IBM Connection connects to the mail server using the IMAP protocol.
- None.
Do not use a notification solution in your Connections deployment. You can configure notifications after installation.
- Enable Notification only.
- Select and specify a mail server solution and then click Next.
-
WebSphere Java Mail Session:
Use a single mail server for all notifications. Select this option if you can access an SMTP server directly using the host name.
Complete the following fields to identify the mail server to use for sending email:
- Host name of SMTP messaging server
- Enter the host name or IP address of the preferred SMTP mail server.
- This SMTP server requires authentication
- Select the check box to force authentication when mail is sent from this server.
- User ID
- If the SMTP server requires authentication, enter the user ID.
- Password
- If the SMTP server requires authentication, enter the user password.
- Encrypt outgoing mail traffic to the SMTP messaging server using SSL
- Select this check box if you want to encrypt outgoing mail to the SMTP server.
- Port
- Accept the default port of 25, or enter port 465 if you are using SSL.
- DNS MX Records:
Use information from DNS to determine which mail servers to use. Select this option if you use a DNS server to access the SMTP messaging server.
Messaging domain name Enter the name or IP address of the messaging domain. Choose a specific DNS server Select this check box if you want to specify a unique SMTP server. DNS server for the messaging servers query Enter the host name or IP address of the DNS server. DNS port used for the messaging servers query Enter the port number that is used for sending queries using the messaging server. This SMTP server requires authentication Select the check box to force authentication when notification mail is sent from this server. User ID If SMTP authentication is required, enter the administrator user ID for the SMTP server. Password If SMTP authentication is required, enter the password for the administrator user of the SMTP server. Encrypt outgoing mail traffic to the SMTP messaging server using SSL Select the check box if you want to use the Secure Sockets Layer (SSL) when connecting to the SMTP server. Port Specify the port number to use for the SMTP server connection. The default port number for the SMTP protocol is 25. The default port number for SMTP over SSL is 465. - If you click Do not enable Notification, Installation Manager skips the rest of this step. You can configure notification later.
-
- If you selected the Notification and ReplyTo option, configure the ReplyTo email settings.
Connections uses a unique ReplyTo address to identify both the person who replied to a notification and the event or item that triggered the notification.
- Enter a domain name. For example:
-
mail.example.com
This domain name is used to build the ReplyTo address. The address consists of the suffix or prefix, a unique key, and the domain name.
- The reply email address is given a unique ID by the system. You can customize the address by adding a prefix or suffix, using a maximum of 28 characters. This extra information is useful if the domain name is already in use for other purposes. Select one of the following options:
None Use the ID generated by the system. Prefix Enter a prefix in the Example field. Suffix Enter a suffix in the Example field. As you select an option, the wizard creates an example of the address, combining your selection with the ID generated by the system. For example:
- unique_id@domain
- prefix_unique_id@domain
- unique_id_suffix@domain
- Specify the details of the mail file to which ReplyTo emails are sent:
- Server
- The domain where your mail server is located. For example:
-
replyTo.mail.example.com
- User ID
- The user account for the mail server. The user ID and password are credentials that Connections will use to poll the inbox on the mail server to retrieve the replies and process the content. Connections connects to the mail server using IMAP.
- Password
- Password for the user account. The user ID and password are credentials that Connections will use to poll the inbox on the mail server to retrieve the replies and process the content. Connections connects to the mail server using IMAP.
- Click Next.
You can modify the ReplyTo settings after installation. To edit the domain name and prefix or suffix, edit news-config.xml. To edit the server and authentication details, log in to the WAS admin console and navigate to the Mail Sessions page, where you can edit the configuration.
- Review the information that you have entered. To revise your selections, click Back. To finalize the installation, click Next.
- Review the result of the installation. Click Finish to exit the installation wizard.
- Restart the Deployment Manager:
-
cd WAS_HOME/profiles/Dmgr01/bin directory.
./stopManager.sh
./startManager.sh- Start all the federated nodes and enter the startNode command. For each node run...
-
cd profile_root/bin
./startNode.sh- Log in to the dmgr console to perform a full synchronization of all nodes.
-
System administration | Nodes | nodes | Full Resynchronize
Wait until the dmgr copies all the application EAR files to the installedApps directory on each of the nodes. This process can take up to 30 minutes. To verify that the dmgr has distributed the application EAR files to the nodes, check the SystemOut.log file of each node agent. The default path to the SystemOut.log file on a node is...
-
profile_root/logs/nodeagent
Look for a message such as the following example:
-
AdmgrA7021I: Distribution of application application_name completed successfully
...where application_name is the name of an Connections application.
- Restart the Deployment Manager.
- Start all your Connections clusters:
-
Servers | Clusters | WebSphere Application server clusters | Connections clusters | Start
If you installed a cluster with multiple Search nodes, create the initial index.
- If you are installing a non-English language deployment, enable Search dictionaries.
- The index is ready when the INDEX.READY and CRAWLING_VERSION files are present in the index directory.
If some applications do not start, the file-copying process might not have completed. Wait a few minutes and start the applications.
In case the Connections applications are installed on different clusters, the cluster start order should be as follows:
- News cluster
- Profiles cluster
- Search cluster
- Dogear cluster
- Communities cluster
- Activities cluster
- Blogs cluster
- Files cluster
- Forums cluster
- Wikis cluster
- Hompage cluster
- Metrics cluster
- Mobile cluster
- Moderation cluster
- Connections Content Manager cluster
- Enter a domain name. For example:
Results
The installation wizard has installed Connections in a network deployment.
To confirm that the installation was successful, open the log files in...
-
connections_root/logs
Each Connections application that you installed has a log file, using the following naming format:
-
application_nameInstall.log
...where application_name is the name of an Connections application. Search for the words error or exception to check whether any errors or exceptions occurred during installation.
To view the log file for system events that occurred during the installation, open date_time.xml, where date_time represents the date and time of the installation. The file is located by default in the following directory:
- root user: /var/ibm/InstallationManager/logs
- non-root user: /home/user/var/ibm/Installation Manager/logs where user is the non-root user name
- Windows Server 2008 64-bit: C:\ProgramData\IBM\Installation Manager\logs
Complete the post-installation tasks that are relevant to your installation.
Access network shares:
If you installed WAS on Microsoft Windows and configured it to run as a service, ensure that you can access network shares.
Install in console mode
Non-graphical install. Useful on systems that do not have a video card.
- Download Connections 4.5 and copy the installation files to the system hosting the Deployment Manager.
- Complete prerequisite tasks
- On each node, stop any running instances of WAS and WebSphere node agents.
Do not stop Cognos Business Intelligence node agents or servers.
- Start WAS Network Deployment Manager.
- Log on to Deployment Manager and run...
-
cd /opt/IBM/InstallationManager/eclipse/tools
./imcl -c - To install both Installation Manager and Connections...
-
cd IBM_Connections_Install/IM/aix/
./install.console.shThe batch script calls a response file which contains information about the repositories for both Installation Manager and Connections.
-
cd IBM_Connections_Install/IM/aix/tools/
./imcl -c -nl language_code...where language_code is the two-letter code for a language, such as fr for French.
- In the console window, specify the Connections repository:
If you chose the option to run the install.console.sh file above, you can skip this step.
- Type P to edit preferences.
- Type 1 to specify repositories.
- Type D to add a repository.
- Type the repository path for Connections 4.5, for example: Lotus_Connections/repository.xml.
- Type A to save the repository information.
- Type C to return to the console window.
- In the Select packages to install step,
type the appropriate number to select the package, and then type N to proceed.
Connections Content Manager is not supported on
IBM i . Although it appears as an option in the console interface, you cannot select it. - Review the license agreement
- Set shared resources directory for Installation Manager.
Resources shared by multiple packages.
- Set Installation Manager installation directory.
Resources unique to packages.
- Locations of the package group for Installation Manager and the installation directory for Connections:
The wizard automatically detects the Connections package group. To accept the default location for the Connections installation directory, type N. To specify a new directory name, type M and enter the new directory name and path.
- Select the applications to install and then type N to proceed.
The wizard always installs the Home page, News, and Search applications. If you clear the selections of the Home page, News, or Search applications, the wizard will exit. To use media gallery widgets in the Communities application, install the Files application. Media gallery widgets store photo and video files in the Files database. Even if you are not configuring Cognos yet, install Metrics now so that application data is captured from the moment that Connections is deployed. Metrics captures the deployment data whereas Cognos is used for viewing data reports. If you install Metrics at a later stage, you will not have any data reports for the period before you installed Metrics.
Option Description Connections 4.5 Install all Connections applications. Activities Collaborate with colleagues. Blogs Write personal perspectives about projects. Communities Interact with people on shared projects. Bookmarks Bookmark important web sites. Files Share files among users. Forums Discuss projects and exchange information. Content Manager Manage files using advanced sharing and draft review in Communities. to be installed. If you install Content Manager, also select Communities; otherwise installation will quit. Metrics Identify and analyze usage and trends. Mobile Access Connections from mobile devices. Moderation Forum and community owners can moderate the content of forums. Profiles Find people in the organization. Wikis Create content for your website. - Enter the details of your WAS environment:
- Select the WAS installation location that contains the Deployment Manager.
Note the default path to the WAS installation:
-
/usr/IBM/WebSphere/AppServer
- Enter the properties of the WAS Dmgr:
Deployment Manager profile Name of the dmgr to use for Connections. The wizard automatically detects any available dmgrs. Host name Name of the host dmgr server. Administrator ID The administrative ID of the dmgr. Set to the connectionsAdmin J2C authentication alias, which is mapped to the following J2EE roles: dsx-admin, widget-admin , andsearch-admin . Also used by the service integration bus. To use security management software such as Tivoli Access Manager or SiteMinder, the ID specified here must exist in the LDAP directory. This user account needs to be both a WAS administrative user and an LDAP user.Administrator Password The password for the administrative ID of the dmgr. SOAP port number The wizard automatically detects this value. - Press Enter to verify the dmgr information that you entered.
The verification process also checks that application security is enabled on WAS. If the verification fails, Installation Manager displays an error message.
The validation process checks the number of open files that are supported by your system. If the value for this parameter, known as the Open File Descriptor limit, is too low, a file open error, memory allocation failure, or connection establishment error could occur. If one of these errors occurs, exit the installation wizard and increase the open file limit before restarting the wizard. To set the file limit, go to the Installation error messages topic and search for error code CLFRP0042E. The recommended value for Connections is 8192.
- If the verification check is successful, type N to proceed. If verification fails, press B to reenter the required information.
The wizard creates file dmInfo.file to record details of the cell, node, and server.
- Select the WAS installation location that contains the Deployment Manager.
- Configure the Connections Content Manager deployment option.
This panel only displays if you chose to install the Connections Content Manager feature.
- Select 1 to use a new FileNet deployment for Connections Content Manager.
- Enter the FileNet installer packages location. The three FileNet installers, Content Platform Engine, FileNet Collaboration Services, and Content Platform Engine Client need to be placed into the same folder.
- Press Enter to validate whether the correct installers could be found.
- Select 2 to use an existing FileNet deployment for Connections Content Manager.
- Enter the User Id for the FileNet Object Store administrator username.
- Enter password for the FileNet Object Store administrator password.
- Enter the HTTP URL for the FileNet Collaboration Services server such as:
-
http://fncs.example.com:80/dm
- Enter the HTTPS URL for the FileNet Collaboration Services serve such as:
-
https://fncs.example.com:443/dm
- Press Enter to validate. You can still continue even if the validation failed. If you are sure that correct information has been specified, then the FileNet server might not be available. Type N to continue; otherwise type B to reenter the information.
- Select 1 to use a new FileNet deployment for Connections Content Manager.
- Configure your topology.
For more information about each option, refer to Deployment options.
If you chose to use existing deployment of FileNet for Connections Content Manager, the application Connections Content Manager will not show in this topology panel.
- Small deployment:
- Type 1 to select the Small deployment topology.
- Enter a Cluster name for the topology.
- Select a Node.
- Enter a Server member name for the node.
- Type N to proceed.
- Medium deployment:
- Type 2 to select the Medium deployment topology.
- Select the default value or enter a Cluster name for each application or for groups of applications. For example, use Cluster1 for Activities, Communities, and Forums.
Installation Manager creates servers and clusters when required.
- Select a Node for each cluster. Accept the predefined node or select a different node.
These nodes host application server instances that serve Connections applications. You can assign multiple nodes to a cluster, where each node is a server member of that cluster.
- Enter a Server member name for the selected node. Choose the default or enter a custom name.
If you enter a custom server member name, the name must be unique across all nodes in the deployment.
- The topology specified is displayed. To re-specify any details, type the number that corresponds to the application; for example, type 1 for Activities.
- Type N to proceed.
- Large deployment:
- Type 3 to select the Large deployment topology.
- Enter a Cluster name for each application.
Installation Manager creates servers and clusters when required.
- Select a Node for each cluster. Accept the predefined node or select a different node.
These nodes host application server instances that serve Connections applications. You can assign multiple nodes to a cluster, where each node is a server member of that cluster.
- Enter a Server member name for the selected node. Choose the default or enter a custom name.
If you enter a custom server member name, the name must be unique across all nodes in the deployment.
- The topology specified is displayed. To re-specify any details, type the number that corresponds to the application; for example, type 1 for Activities.
- Type N to proceed.
- Small deployment:
-
The Connections Content Manager databases will not be shown if you have chosen to use an existing FileNet deployment. The Connections Content Manager is not supported on
IBM i .Database information for Global Configuration Data and Object Store must be set correctly, otherwise installation will fail. Enter the database information:
- Specify whether the installed applications use the same database server or instance: Type 1 to specify that the applications use same database server or instance; type 2 to specify that they use different database servers or instances.
If allowed by your database configuration, you can select multiple database instances as well as different database servers.
- Select a Database type from one of the following options: If installing on Windows, Linux, or AIX:
- IBM DB2 Universal Database
- Oracle Enterprise Edition
- Microsoft SQL Server Enterprise Edition
- Enter the Database server host name. For example:
-
appserver.enterprise.example.com
If your installed applications use different database servers, enter the database host name for each application.
- Enter the Port number of the database server. The default values are: 50000 for DB2 , 1521 for Oracle, and 1433 for SQL Server.
If your installed applications use different database servers or instances, enter the port number for each database server or instance. Database Name and Port number do not apply to DB2 for
IBM i , so you can just ignore them and keep with the default values. For Metrics, since the Metrics database is DB2 on AIX, you need to provide the Database Name and Port number to make the Installer configure them correctly. - Enter the JDBC driver location.
-
/usr/IBM/WebSphere/AppServer/lib
- Ensure that the following JDBC driver libraries are present in the JDBC directory:
- DB2
- db2jcc4.jar and db2jcc_license_cu.jar
Ensure that your user account has the necessary permissions to access the DB2 JDBC files.
- Oracle
- ojdbc6.jar
- SQL Server
- Download the SQL Server JDBC 2 driver from the Microsoft website to a local directory and enter that directory name in the JDBC driver library field. The directory must not contain the sqljdbc.jar file, only the sqljdbc4.jar file. Even though the data source is configured to use the sqljdbc4.jar file, an exception occurs if both files are present in the same directory.
- Enter the User ID and Password for each database. If each database uses the same user credentials,
confirm the Use the same password for all applications question
and then enter the user ID and password for the first database in the list.
If your database type is Oracle, you must connect to the database with the user ID that you used when you created the application database.
- If you need to make changes, type the number that corresponds to the application to change. Alternatively, type R to reset all the database specifications to their default values.
- Press Enter to verify your database settings. If the validation fails, check your database settings. When the validation succeeds, click Next.
Installation Manager tests your database connection with the database values that you supplied. You can change the database configuration later in the WAS admin console.
Usually you can continue even if the validation failed because you can change the database settings from WebSphere Application server administrative console afterwards. However, you can not continue if you have entered incorrect information for the Connections Content Manager database, because there are database operations during installation. Incorrect database information will cause installation to fail. So you must use correct information for Connections Content Manager database.
- If the verification check is successful, type N to proceed. If verification fails, press B to reenter the required information.
- Specify whether the installed applications use the same database server or instance: Type 1 to specify that the applications use same database server or instance; type 2 to specify that they use different database servers or instances.
- Specify your Cognos configuration.
The IBM Cognos configuration panel appears only if you chose to install the Metrics application earlier in this task.
- Select when to configure the Cognos application.
- Type 1 to configure it after installation completes as described in Configure Cognos Business Intelligence after installation.
- Type 2 to configure it now.
- Enter the LDAP user ID for the Cognos administrator.
- Enter the password for the Cognos administrator.
- Select the node where the Cognos BI Server is installed.
- Type N to proceed.
- Enter the web context root.
- Press Enter to validate the configuration.
- Type N to proceed.
See Troubleshooting Cognos validation problems if any issues arise.
- Select when to configure the Cognos application.
- Locations of the content stores.
Shared content must be read/write accessible by all nodes in a cluster. Both shared and local content stores must be accessible using the same path from all nodes and the dmgr. Local content is node-specific. Each content store is represented by a corresponding WebSphere variable that is further defined as shared or local. If you are migrating from Connections 4.0, you must reuse your existing content stores in 4.5 in order to maintain data integrity.
- Enter the location of the Shared content store.
The shared content store usually resides in a shared repository that grants read-write access to the dmgr and all the nodes.
Use one of the following methods to create a shared data directory:
- Network-based file shares (for example: NFS, SMB/Samba, and so on)
- Storage area network drives (SAN)
- If you are using a shared-file system on Microsoft Windows, specify the file location using the Universal Naming Convention (UNC) format. For example:
-
\\server_name\share_name
(Windows only) If you use Remote Desktop Connection to map shared folder drives, ensure that you use the same session to start the node agents. Otherwise, the shared drives might be invisible to the nodes.
- Enter the location of the Local content store.
- Press Enter to verify that the account that you are using to install Connections has write access to the content store.
- Click Next.
- Enter the location of the Shared content store.
- Select a Notification solution.
- Enable Notification only.
Use notifications but without the ReplyTo capability.
- Enable Notification and ReplyTo.
Use notifications and the ReplyTo capability. To use ReplyTo, your mail server must be able to receive all the replies and funnel these replies into a single inbox. IBM Connection connects to the mail server using the IMAP protocol.
- None.
Do not use a notification solution in your Connections deployment. You can configure notifications after installation.
- Enable Notification only.
- If you chose a mail notification option, select and specify a mail server solution.
-
WebSphere Java Mail Session:
Use a single mail server for all notifications. Select this option if you can access an SMTP server directly using the host name.
Identify the mail server to use for sending email:
- Host name of SMTP messaging server
- Enter the host name or IP address of the preferred SMTP mail server.
- This SMTP server requires authentication
- Enter Y to force authentication when mail is sent from this server.
- User ID
- If the SMTP server requires authentication, enter the user ID.
- Password
- If the SMTP server requires authentication, enter the user password.
- Encrypt outgoing mail traffic to the SMTP messaging server using SSL
- To encrypt outgoing mail to the SMTP server, press Y.
- Port
- Press Enter to accept the default port of 25, or enter 465 if you are using SSL.
-
DNS MX Records:
Use information from DNS to determine which mail servers to use. Select this option if you use a DNS server to access the SMTP messaging server.
- Messaging domain name
- Enter the name or IP address of the messaging domain.
- Choose a specific DNS server
- To specify a unique SMTP server, press Y.
- DNS server for the messaging servers query
- Enter the host name or IP address of the DNS server.
- DNS port used for the messaging servers query
- Enter the port number that is used for sending queries using the messaging server.
- This SMTP server requires authentication
- Enter Y to force authentication when mail is sent from this server.
- User ID
- If SMTP authentication is required, enter the administrator user ID for the SMTP server.
- Password
- If SMTP authentication is required, enter the password for the administrator user of the SMTP server.
- Encrypt outgoing mail traffic to the SMTP messaging server using SSL
- To encrypt outgoing mail to the SMTP server, press Y.
- Port
- Press Enter to accept the default port of 25, or enter 465 if you are using SSL.
- If you specify Do not enable Notification, Installation Manager skips the rest of this step. You can configure notification later.
-
- If you selected the Notification and ReplyTo option, configure the ReplyTo email settings.
Connections uses a unique ReplyTo address to identify both the person who replied to a notification and the event or item that triggered the notification.
- Enter a domain name. For example: mail.example.com.
This domain name is used to build the ReplyTo address. The address consists of the suffix or prefix, a unique key, and the domain name.
- The reply email address is given a unique ID by the system. You can customize the address by adding a prefix or suffix, using a maximum of 28 characters.
This extra information is useful if the domain name is already in use for other purposes. Select one of the following options:
None Use the ID generated by the system. Prefix Enter a prefix in the Example field. Suffix Enter a suffix in the Example field. As you select an option, the wizard creates an example of the address, combining your selection with the ID generated by the system. For example:
- unique_id@domain
- prefix_unique_id@domain
- unique_id_suffix@domain
- Specify the details of the mail file to which ReplyTo emails are sent:
- Server
- The domain where your mail server is located. For example:
-
replyTo.mail.example.com
- User ID
- The user account for the mail server. The user ID and password are credentials that Connections will use to poll the inbox on the mail server to retrieve the replies and process the content. Connections connects to the mail server using IMAP.
- Password
- Password for the user account. The user ID and password are credentials that Connections will use to poll the inbox on the mail server to retrieve the replies and process the content. Connections connects to the mail server using IMAP.
- Type N to proceed.
You can modify the ReplyTo settings after installation. To edit the domain name and prefix or suffix, edit news-config.xml. To edit the server and authentication details, log in to the WAS admin console and navigate to the Mail Sessions page, where you can edit the configuration.
- Enter a domain name. For example: mail.example.com.
- Review the information that you entered. To revise your selections, press B. To continue installing, press N.
- To install the product, press I. To generate a response file, press G.
- Review the result of the installation. Press F to exit the installation wizard.
- Restart the Deployment Manager.
cd WAS_HOME/profiles/Dmgr01/bin
./stopManager
./startManager.sh - Start all the federated nodes and enter the startNode command. For each node run...
-
cd profile_root/bin
./startNode.sh - Log in to the dmgr console to perform a full synchronization of all nodes.
-
System administration | Nodes | nodes | Full Resynchronize
Wait until the dmgr copies all the application EAR files to the installedApps directory on each of the nodes. This process can take up to 30 minutes. To verify that the dmgr has distributed the application EAR files to the nodes, check the SystemOut.log file of each node agent. The default path to the SystemOut.log file on a node is...
-
profile_root/logs/nodeagent
Look for a message such as the following example:
-
AdmgrA7021I: Distribution of application application_name completed successfully
...where application_name is the name of an Connections application.
- Restart the Deployment Manager.
- Start all your Connections clusters:
-
Servers | Clusters | WebSphere Application server clusters | Connections clusters | Start
If you installed a cluster with multiple Search nodes, create the initial index.
- If you are installing a non-English language deployment, enable Search dictionaries.
- The index is ready when the INDEX.READY and CRAWLING_VERSION files are present in the index directory.
If some applications do not start, the file-copying process might not have completed. Wait a few minutes and start the applications.
In case the Connections applications are installed on different clusters, the cluster start order should be as follows:
- News cluster
- Profiles cluster
- Search cluster
- Dogear cluster
- Communities cluster
- Activities cluster
- Blogs cluster
- Files cluster
- Forums cluster
- Wikis cluster
- Hompage cluster
- Metrics cluster
- Mobile cluster
- Moderation cluster
- Connections Content Manager cluster
Results
The installation wizard has installed Connections in a network deployment.
To confirm that the installation was successful, review...
-
connections_root/logs
Each Connections application that you installed has a log file, using the following naming format:
-
application_nameInstall.log
...where application_name is the name of an Connections application. Search for the words error or exception to check whether any errors or exceptions occurred during installation. To view the log file for system events that occurred during the installation, open date_time.xml, where date_time represents the date and time of the installation. The file is located by default in the following directory:
- root user: /var/ibm/InstallationManager/logs
- non-root user: /home/user/var/ibm/Installation Manager/logs
Complete the post-installation tasks that are relevant to your installation.
Access network shares:
If you installed WAS on Microsoft Windows and configured it to run as a service, ensure that you can access network shares.
Install silently
Silent installation is a tool to simplify the installation process in enterprises that need multiple, identical instances of Connections.
Silent installation uses installation parameters in a response file to install identical Connections profiles on different computers. To specify silent installation parameters you can edit the default response file provided with Connections, or create a new file.
In addition to silently installing Connections, you can use the silent installation process to modify, update, or uninstall Connections.
Install Connections using response file
Use a silent installation to perform an identical installation of Connections on multiple systems.
-
cd <Connections_installer>/IM/<your_platform>
./install --launcher.ini silent-install.ini -log /path/to/mylog.xml -acceptLicense
where log_file is the name and path of the log file.
To prevent errors caused by using the wrong version of Installation Manager, remove the following line from the default response file:
-
<offering id='com.ibm.cic.agent' version='1.5.3000.20120531_1954' profile='Installation Manager' features='agent_core,agent_jre' installFixes='none'/>
To create a customized version of the default response file, run the installation wizard in interactive mode.
-
./install --launcher.ini silent-install.ini -log root/mylogs/mylogfile.xml -acceptLicense
Use a response file for your intended deployment, install Connections on multiple systems without needing to interact with the installation wizard.
To perform a silent installation with response file...
-
cd IM_ROOT/eclipse/tools
./imcl -input /path/to/file.rsp /path/to/install_log.xml -acceptLicense
The default name of the response file is...
-
connections_root/LC.rsp
Compare the following examples to your environment:
-
./imcl -input <CE_HOME>/silentResponseFile/LC.rsp -log /mylog/silent_install_log.xml -acceptLicense
Results
Installation Manager writes the result of the installation command to the log file specified with the -log parameter.
If the installation is successful, the log files are empty. For example:
<?xml version="1.0" encoding="UTF-8"?> <result> </result>The log file contains an error element if the operation was not completed successfully. A successful installation adds a value of 0 to the log file. An unsuccessful installation adds a positive integer to the log file.
The log file for Installation Manager records the values that you entered when you ran Installation Manager in interactive mode. To review the log file for Installation Manager, open date_time.xml, where date_time represents the date and time of the installation. The file by default is in the following directory:
- root user: /var/ibm/InstallationManager/logs
- non-root user: user_home/var/ibm/InstallationManager/logs where user_home is the non-root user account directory
To check the complete details of the installation, open each of the log files in connections_root/logs. Each Connections application that you installed has a log file, using the following naming format:
-
applicationInstallog.txt
...where application is the name of an Connections application.
Complete any applicable post-installation tasks.
Install Connections and Installation Manager using response file
Use a silent installation to perform an identical installation of Connections and Installation Manager on multiple systems.
This task assumes that Installation Manager is not installed on your system.
Ensure that you complete all the prerequisite tasks that are relevant for your environment.
However, do not complete the prerequisite tasks that relate to Installation Manager.
Edit the default response file to suit your environment.
For more information, refer to Use the default response file.
Use a response file for your intended deployment, install Connections on multiple systems without needing to interact with the installation wizard.
To perform a silent installation...
- Open a command prompt and go to the location of the silent installation file. The file is stored in the IBM_Connections_set-up/IBM_Connections_install/IM/OS directory, where IBM_Connections_set-up is the directory or media where the Connections installation files are located and OS represents your operating system
To change the paths to the response file and log file, edit the lc_install.ini file. The file is located in the IBM_Connections_set-up/IBM_Connections_install/IM/OS directory.
- Run the silent installation script:
- root user: ./installc -input response_file -log log_file -acceptLicense
- non-root user: ./userinstc -input /path/to/file.rsp response_file -log log_file -acceptLicense
where response_file is the full path and name of the response file and log_file is the full path and name of the log file. The default name of the file is LC.rsp.
By default, the response file is stored in the IBM_Connections_set-up/IBM_Connections_install/IBMConnecgtions directory on the installation media.
Results
Installation Manager writes the result of the installation command to the log file specified with the -log parameter.
If the installation is successful, the log files are empty. For example:
<?xml version="1.0" encoding="UTF-8"?> <result> </result>The log file contains an error element if the operation was not completed successfully. A successful installation adds a value of 0 to the log file. An unsuccessful installation adds a positive integer to the log file.
The log file for Installation Manager records the values that you entered when you ran Installation Manager in interactive mode. To review the log file for Installation Manager, open date_time.xml, where date_time represents the date and time of the installation. The file by default is in the following directory:
- root user: /var/ibm/InstallationManager/logs
- non-root user: user_home/var/ibm/InstallationManager/logs where user_home is the non-root user account directory
To check the complete details of the installation, open each of the log files in connections_root/logs. Each Connections application that you installed has a log file, using the following naming format:
-
applicationInstallog.txt
...where application is the name of an Connections application.
Complete any applicable post-installation tasks.
Refer to Post-Installation tasks for more information.
The default response file
Response files provide input parameters for silent installations of Connections.
The default response file for AIX, Linux, and
IBM does not provide a default response file on Windows because it is more convenient if you to generate the file yourself.
For information about generating a response file, see the Creating a response file topic.
Instead of generating a new response file, you can edit the default response file that is provided with the product. However, if you edit the default response file, you need to add encrypted passwords to the file.
Use the default response file
Use the default response file to specify silent installation parameters for your environment.
Encrypt your administrator passwords.
Connections on
Silent installation uses the parameters in a response file to install the same Connections profile on multiple computers.
If you are silently installing Connections as a non-root user in an AIX or Linux environment, you must specify that parameter in the silent-install.ini file.
- Navigate to the connections_root directory and open the LC.rsp response file.
- Specify your installation parameters.
- Add the encrypted passwords to the relevant elements of the response file.
The following example shows the elements for the Activities passwords:
<data key='user.activities.adminuser.password' value='encrypted_password'/>
<data key='user.activities.dbUserPassword value='encrypted_password'/>
where encrypted_password is the password after you encrypted it.
- Change the default WAS administrator name from wasadmin if your administrator name is different.
- Save your changes.
- If you are performing the silent installation as a non-root
user on AIX or Linux systems...
- Open the silent-install.ini file for editing from the following location:
- AIX: IBM_Connections_set-up/IBM_Connections_install/IM/aix/silent-install.ini
- Linux: IBM_Connections_set-up/IBM_Connections_install/IM/linux/silent-install.ini
- Linux on System z: IBM_Connections_set-up/IBM_Connections_install_s390/IM/zlinux/silent-install.ini
where IBM_Connections_set-up is the Connections set-up directory or installation media.
- In the second line of the file, change admin to nonadmin.
- Save and close the file.
- Open the silent-install.ini file for editing from the following location:
Create a response file
Use a response file to install, modify, update, or uninstall Connections without user interaction.
You can create a response file by using Installation Manager or by editing the file that is provided with the product.
Ensure that Installation Manager is installed.
To ensure that the response file captures the details of your SSL certificates, start IBM WAS.
The default location of a response file that you generate is the connections_root/silentResponseFile directory.
Instead of creating your own response file, you can edit the file that is provided with the product. The file is in the IBM_Connections_set-up/IBM_Connections_install/IBMConnections directory. However, this default file is applicable only for installation. The response files for modifying, updating, rolling back, and uninstalling the product are based on the response file for installation. Before you create a response file for any of those procedures, you must first run the silent installation procedure.
For more information about creating response files with Installation Manager, go to the Recording a response file with Installation Manager webpage.
This task describes the procedure to generate a response file for the following procedures:
- Install Connections
- Modify an existing installation by adding or removing Connections applications
- Updating an existing installation by installing a fix pack
- Rolling back an update
- Uninstalling Connections
For each procedure, run a simulated instance of the Installation Manager and record your input to a response file. Later, you can run a silent command that uses this response file as an input parameter.
Default response files on AIX or Linux:
- Install
- LC.rsp
- Modify - Add
- LC_modify_add.rsp
- Modify - Remove
- LC_modify_remove.rsp
- Update
- LC_update.rsp
- Roll back
- LC_rollback.rsp
- Uninstall
- LC_uninstall.rsp
To create a response file...
- Open a command prompt and go to the IM_root/eclipse directory.
- Ensure that the IBM_Connections_set-up/IBM_Connections_install/IM/OS/skip directory allows write access, where IBM_Connections_set-up is the directory or media where the Connections installation files are located, and OS represents your operating system.
- Run the command to record a response file. This command uses the -skipInstall agentDataLocation argument, which records the installation commands without installing Connections.
Substitute your own file name and path for the response file. Verify that the file paths that you enter exist because Installation Manager does not create directories for the response file.
- ./IBMIM -record /response_files/install_product.xml
-skipInstall agentDataLocation
Windows: IBMIM.exe -record responseFile.rsp -skipInstall agentDataLocation
where agentDataLocation is the file path to the skip directory, which stores Installation Manager data files.
- The -log option is not available when recording a response file.
- Use quotation marks around file paths that contain spaces.
- You can use the same agentDataLocation parameter in the next recording session to update, modify, roll back or uninstall Connections. However, if you want to record a new installation, you must specify a new agentDataLocation parameter.
- ./IBMIM -record /response_files/install_product.xml
-skipInstall agentDataLocation
- Enter the required information in the Installation Manager.
- To install a new deployment, open Files > Preferences, and enter the path to the Connections repository; for example: C:\build\\IBM_Connections_Install\IBMConnections. Click Install and enter the required information as if you were installing the product.
- To modify an existing installation, click Modify and enter the required information.
- To add applications, select the applications to add in the Application Selection pane.
Ensure that all the currently installed applications are also selected.
- To remove applications, clear the check boxes of the applications to remove in the Application Selection pane.
- To add applications, select the applications to add in the Application Selection pane.
- To update an existing installation, click Update and enter the required information.
- To roll back an update, click Rollback and enter the required information
- To uninstall Connections, click Uninstall and enter the required information.
In the Connections Content Manager panel, validation can be skipped in case the environment does not have the real FileNet installation binaries. The administrator must edit the response file manually with the following correct paths after generation:
- <data key='user.ccm.ce.installer.path' value='xxx'/>
- <data key='user.ccm.fncs.installer.path' value='xxx'/>
- <data key='user.ccm.ceclient.installer.path' value='xxx'/>
- Close the Installation Manager window.
- Confirm that the new response file is present.
Use the response file to silently install, modify, update, roll back, or uninstall Connections.
If you are running Installation Manager as a non-administrator and plan to use the response file to install the product on another user's system, you must change the file paths in your response file from absolute paths to relative paths.
Create encrypted passwords for a response file
Add encrypted passwords to your edited version of the default response file.
You can create a response file using Installation Manager or by editing the file that is provided with the product.
When you edit the default response file to suit your own environment, create encrypted passwords and add them to the file. Create encrypted passwords for both WebSphere Application Sever and your databases.
To create encrypted passwords for a response file...
- cd IBM_Connections_setup/IBM_Connections_Install/IM/OS/tools directory, where OS is your operating system.
- Run the following command:
-
./imutilsc encryptString Password -silent -noSplash
- Add the encrypted password to the relevant line in the response file. You usually need to enter passwords for both the WAS administrator and the database user.
For example:
-
<data key='user.activities.adminuser.password' value='encrypted_password'/>
<data key='user.activities.dbUserPassword value='encrypted_password'/>where encrypted_password is the value generated by the command.
You might also need to change the default WAS administrator name from wasadmin, if different from your administrator name.
- Repeat these steps for each unique password.
Use the response file to silently install, modify, update, roll back, or uninstall Connections.
Directory paths for Installation Manager
Installation Manager uses default directory paths for its installation files.
Purpose
This topic describes the default directory paths for Installation Manager.Installation Manager
Each instance of Installation Manager must have its own installation directory and agent data directory.
The directories where Installation Manager is installed are determined by the type of user account that you used to install the product.
Any changes that you make to an installation of Installation Manager that you installed with a root user or non-administrator account do not affect an installation of Installation Manager that you installed with a non-root user or non-administrator account. The reverse is also true.
The following table indicates the location of the relevant directories.
| Directory | Root/Administrator | Non-root/non-administrator |
|---|---|---|
| Default installation directory | /opt/IBM/InstallationManager/eclipse | /<user/IBM/InstallationManager/eclipse |
| Eclipse log file | /var/ibm/InstallationManager/pluginState/.metadata | /<user/var/ibm/InstallationManager/pluginState/.metadata |
| Default agent data location.
For more information about agent data, go to the Agent data location page in the Installation Manager information center. | /var/ibm/InstallationManager | /<user>/var/ibm/InstallationManager |
To find the location of Installation Manager...
- AIX or Linux:
- Open the /etc/.ibm/registry/InstallationManager.dat file.
- Examine the location entry. For example, location=/var/ibm/InstallationManager.
Modify the installation in interactive mode
Modify the deployment of Connections by adding or removing applications.
Use the Modify function of the Installation Manager to add or remove Connections applications.
To modify your installation...
- Run the following command:
-
cd IM_ROOT directory.
./launcher - From the Installation Manager menu, click File > Preferences.
- Click Repositories.
- In the Repositories area, select the repositories to modify.
- Click OK to save your selections.
- Click Modify.
- Select Connections and click Next.
- In the Application Selection page, choose the applications you want to add or remove and then click Next.
- Add applications: Select the check boxes of any applications that are not already installed and to add to the deployment.
- Remove applications: Clear the check boxes of any installed applications to remove from the deployment.
All installed applications are selected by default.
The Home page, News, and Search applications are required and cannot be removed.
- Enter the administrative ID and password of the Deployment Manager.
Set to the connectionsAdmin J2C authentication alias, which is mapped to the following J2EE roles: dsx-admin,
widget-admin , andsearch-admin . Also used by the service integration bus. To use security management software such as Tivoli Access Manager or SiteMinder, the ID specified here must exist in the LDAP directory. - Configure
your topology:
The panel described in this step appears only if you selected new applications to install.
The applications for Connections Content Manager will not be shown if you have chosen to use an existing FileNet deployment.
If you select an existing cluster on which to deploy applications, the nodes in that cluster are fixed and cannot be modified.
- Small deployment:
- Select the Small deployment topology.
- Enter a Cluster name for the topology.
- Select a Node.
- Click Next.
- Medium deployment:
- Select the Medium deployment topology.
- Select the default value or enter a Cluster name for each application or for groups of applications. For example, use Cluster1 for Activities, Communities, and Forums.
Installation Manager creates servers and clusters when required.
- Select a Node for each cluster. Accept the predefined node or select a different node.
These nodes host application server instances that serve Connections applications. You can assign multiple nodes to a cluster, where each node is a server member of that cluster.
- Enter a Server member name for the selected node. Choose the default or enter a custom name.
If you enter a custom server member name, the name must be unique across all nodes in the deployment.
- Click Next.
- Select a Node for each cluster. Accept the predefined node or select a different node.
- Large deployment:
- Select the Large deployment topology.
- Enter a Cluster name for each application.
Installation Manager creates servers and clusters when required.
- Select a Node for each cluster. Accept the predefined node or select a different node.
These nodes host application server instances that serve Connections applications. You can assign multiple nodes to a cluster, where each node is a server member of that cluster.
- Enter a Server member name for the selected node. Choose the default or enter a custom name.
If you enter a custom server member name, the name must be unique across all nodes in the deployment.
- Click Next.
- Small deployment:
- Enter the database information.
The panel described in this step appears only if you selected new applications to install and if the new applications require database configuration.
The Connections Content Manager databases will not be shown if you have chosen to use an existing FileNet deployment.
Database information for Global Configuration Data and Object Store must be set correctly or installation will fail.
- Specify whether the installed applications use the same database server or instance: Select Yes or No.
If allowed by your database configuration, you can select multiple database instances as well as different database servers.
- Select a Database type from one of the following options:
- IBM DB2 Universal Database
- Oracle Enterprise Edition
- Microsoft SQL Server Enterprise Edition
- Enter the Database server host name. For example:
-
appserver.enterprise.example.com
If your installed applications use different database servers, enter the database host name for each application.
- Enter the Port number of the database server. The default values are: 50000 for DB2, 1521 for Oracle, and 1433 for SQL Server.
If your installed applications use different database servers or instances, enter the port number for each database server or instance.
- Enter the JDBC driver location. For example:
- AIX:
/usr/IBM/WebSphere/AppServer/lib
- Linux:
/opt/IBM/WebSphere/AppServer/lib
- Windows:
C:\IBM\WebSphere\Appserver\lib
- AIX:
- Ensure that the following JDBC driver libraries are present in the JDBC directory:
- DB2
- db2jcc4.jar and db2jcc_license_cu.jar
Ensure that your user account has the necessary permissions to access the DB2 JDBC files.
- Oracle
- ojdbc6.jar
- SQL Server
- Download the SQL Server JDBC 4 driver from the Microsoft website to a local directory and enter that directory name in the JDBC driver library field. The directory must not contain the sqljdbc.jar file, only the sqljdbc4.jar file. Even though the data source is configured to use the sqljdbc4.jar file, an exception occurs if both files are present in the same directory.
- Enter the User ID and Password for each database. If each database uses the same user credentials,
select the Use the same password for all applications check box and then enter the user ID and password for the first database in the list.
If your database type is Oracle, you must connect to the database with the user ID that you used when you created the application database.
- Click Validate to verify your database settings. If the validation fails, check your database settings.
When the validation succeeds, click Next.
Installation Manager tests your database connection with the database values that you supplied. You can change the database configuration later in the WAS admin console.
Usually you can continue even if the validation failed because you can change the database settings from WebSphere Application server administrative console afterwards. However, you can not continue if you have entered incorrect information for the Connections Content Manager database, because there are database operations during installation. Incorrect database information will cause installation to fail. So you must use correct information for Connections Content Manager database.
- Specify whether the installed applications use the same database server or instance: Select Yes or No.
- In the summary panel, confirm your selection and click Modify.
- When the modification process is complete, restart the Deployment Manager and all the nodes.
Wait until the dmgr copies all the application EAR files to the installedApps directory on each of the nodes. This process can take up to 30 minutes. To verify that the dmgr has distributed the application EAR files to the nodes, check...
-
profile_root/logs/nodeagent/SystemOut.log
Look for a message such as the following example:
-
AdmgrA7021I: Distribution of application application_name completed successfully
...where application_name is the name of an Connections application.
To confirm that the installation was successful, review...
-
connections_root/logs
Each Connections application that you installed has a log file, using the following naming format:
-
application_nameInstall.log
...where application_name is the name of an Connections application. Search for the words error or exception to check whether any errors or exceptions occurred during installation.
Results
Installation Manager writes the result of the installation command to the log file specified with the -log parameter.
If the installation is successful, the log files are empty. For example:
<?xml version="1.0" encoding="UTF-8"?> <result> </result>
The log file contains an error element if the operation was not completed successfully. A successful installation adds a value of 0 to the log file. An unsuccessful installation adds a positive integer to the log file.
The log file for Installation Manager records the values that you entered when you ran Installation Manager in interactive mode. To review the log file for Installation Manager, open date_time.xml, where date_time represents the date and time of the installation. The file by default is in the following directory:
- root user: /var/ibm/InstallationManager/logs
- non-root user: user_home/var/ibm/InstallationManager/logs where user_home is the non-root user account directory
To check the complete details of the installation, open each of the log files in connections_root/logs. Each Connections application that you installed has a log file, using the following naming format:
-
applicationInstallog.txt
...where application is the name of an Connections application.
Modify the installation using response file
Modify the deployment of Connections by adding or removing applications in silent mode.
With the help of a response file, use the Modify function of the Installation Manager to add or remove Connections applications.
To modify your installation in silent mode...
Add applications in silent mode
Add applications to the deployment of Connections without using the installation wizard.
Create a response file for this task by running a simulated modification.
Response files are provided for silent installations on AIX, Linux and
Instead of generating a new response file, you can edit the default response file that is provided with the product. However, if you edit the default response file, you need to add encrypted passwords to the file.
A silent modification uses a response file to automate the addition of applications to the deployment.
To perform a silent modification...
- Open a command prompt and navigate to the IM_ROOT/eclipse/tools directory.
- Enter the following command:
-
./imcl -input /path/to/file.rsp response_file -log log_file -acceptLicense
The IM_ROOT/eclipse directory contains a similar file called IBMIM.exe but that file is not suitable for silent installation.
where response_file is the full path and name of the response file and log_file is the full path and name of the log file. The default name of the response file is LC.rsp. By default, the response file is in the following directory:
-
connections_root.
-
./imcl -input <CE_HOME>/silentResponseFile/LC.rsp -log /mylog/silent_install_log.xml -acceptLicense
Results
Installation Manager writes the result of the installation command to the log file specified with the -log parameter.
If the installation is successful, the log files are empty. For example:
<?xml version="1.0" encoding="UTF-8"?> <result> </result>The log file contains an error element if the operation was not completed successfully. A successful installation adds a value of 0 to the log file. An unsuccessful installation adds a positive integer to the log file.
The log file for Installation Manager records the values that you entered when you ran Installation Manager in interactive mode. To review the log file for Installation Manager, open date_time.xml, where date_time represents the date and time of the installation. The file by default is in the following directory:
-
root user: /var/ibm/InstallationManager/logs
non-root user: user_home/var/ibm/InstallationManager/logs where user_home is the non-root user account directory
To check the complete details of the installation, open each of the log files in connections_root/logs. Each Connections application that you installed has a log file, using the following naming format:
-
applicationInstallog.txt
...where application is the name of an Connections application.
Remove applications using response file
Silently remove applications from the deployment of Connections.
Create a response file for this task by running a simulated modification.
Response files are provided for silent installations on AIX, Linux and
Instead of generating a new response file, you can edit the default response file that is provided with the product. However, if you edit the default response file, you need to add encrypted passwords to the file.
A silent modification uses a response file to automate the removal of applications from the deployment.
To perform a silent modification...
- Open a command prompt and navigate to the IM_ROOT/eclipse/tools directory.
- Enter the following command:
-
./imcl -input /path/to/file.rsp response_file -log log_file -acceptLicense
The IM_ROOT/eclipse directory contains a similar file called IBMIM.exe but that file is not suitable for silent installation.
where response_file is the full path and name of the response file and log_file is the full path and name of the log file. The default name of the response file is LC.rsp. By default, the response file is in the following directory:
-
connections_root
Compare the following examples to your environment:
-
./imcl -input <CE_HOME>/silentResponseFile/LC_modify_remove_linux.rsp -log /mylog/silent_install_log.xml -acceptLicense
Results
Installation Manager writes the result of the installation command to the log file specified with the -log parameter.
If the installation is successful, the log files are empty. For example:
<?xml version="1.0" encoding="UTF-8"?> <result> </result>
The log file contains an error element if the operation was not completed successfully. A successful installation adds a value of 0 to the log file. An unsuccessful installation adds a positive integer to the log file.
The log file for Installation Manager records the values that you entered when you ran Installation Manager in interactive mode. To review the log file for Installation Manager, open date_time.xml, where date_time represents the date and time of the installation. The file by default is in the following directory:
-
root user: /var/ibm/InstallationManager/logs
non-root user: user_home/var/ibm/InstallationManager/logs where user_home is the non-root user account directory
To check the complete details of the installation, open each of the log files in connections_root/logs. Each Connections application that you installed has a log file, using the following naming format:
-
applicationInstallog.txt
...where application is the name of an Connections application.
Modify the installation in console mode
Use console mode, modify the deployment of Connections by adding or removing applications.
Use Installation Manager in console mode to add or remove Connections applications. This method is convenient if you cannot or do not want to use the interactive mode.
To modify your installation...
- On each node, stop any running instances of WAS and WebSphere node agents.
Do not stop Cognos Business Intelligence node agents or servers.
- Start WAS Network Deployment Manager.
- Start Installation Manager in console mode:
-
cd IM_ROOT/eclipse/tools directory.
./imcl -c - Type 3 to begin modifying the deployment.
- In the Select packages to modify step, select Connections and then type N to proceed.
- Select the applications to add or remove and then type N.
- Add applications: Type the numbers corresponding to applications that are not already installed and to add to the deployment.
- Remove applications: Type the numbers corresponding to installed applications to remove from the deployment. The Home page, News, and Search applications are required and can't be removed.
Connections Content Manager is not supported on
IBM i . Although it is appears as an option in the console interface, you cannot select it.All installed applications are selected by default.
- Enter the administrative ID and password of the Deployment Manager.
Set to the connectionsAdmin J2C authentication alias, which is mapped to the following J2EE roles: dsx-admin,
widget-admin , andsearch-admin . Also used by the service integration bus. To use security management software such as Tivoli Access Manager or SiteMinder, the ID specified here must exist in the LDAP directory. - Configure your topology.
For more information about each option, refer to Deployment options.
If you chose to use existing deployment of FileNet for Connections Content Manager, the application Connections Content Manager will not show in this topology panel.
- Small deployment:
- Type 1 to select the Small deployment topology.
- Enter a Cluster name for the topology.
- Select a Node.
- Enter a Server member name for the node.
- Type N to proceed.
- Medium deployment:
- Type 2 to select the Medium deployment topology.
- Select the default value or enter a Cluster name for each application or for groups of applications. For example, use Cluster1 for Activities, Communities, and Forums.
Installation Manager creates servers and clusters when required.
- Select a Node for each cluster. Accept the predefined node or select a different node.
These nodes host application server instances that serve Connections applications. You can assign multiple nodes to a cluster, where each node is a server member of that cluster.
- Enter a Server member name for the selected node. Choose the default or enter a custom name.
If you enter a custom server member name, the name must be unique across all nodes in the deployment.
- The topology specified is displayed. To re-specify any details, type the number that corresponds to the application; for example, type 1 for Activities.
- Type N to proceed.
- Select a Node for each cluster. Accept the predefined node or select a different node.
- Large deployment:
- Type 3 to select the Large deployment topology.
- Enter a Cluster name for each application.
Installation Manager creates servers and clusters when required.
- Select a Node for each cluster. Accept the predefined node or select a different node.
These nodes host application server instances that serve Connections applications. You can assign multiple nodes to a cluster, where each node is a server member of that cluster.
- Enter a Server member name for the selected node. Choose the default or enter a custom name.
If you enter a custom server member name, the name must be unique across all nodes in the deployment.
- The topology specified is displayed. To re-specify any details, type the number that corresponds to the application; for example, type 1 for Activities.
- Type N to proceed.
- Small deployment:
-
The Connections Content Manager databases will not be shown if you have chosen to use an existing FileNet deployment. The Connections Content Manager is not supported on
IBM i .Database information for Global Configuration Data and Object Store must be set correctly, otherwise installation will fail. Enter the database information:
- Specify whether the installed applications use the same database server or instance: Type 1 to specify that the applications use same database server or instance; type 2 to specify that they use different database servers or instances.
If allowed by your database configuration, you can select multiple database instances as well as different database servers.
Connections on
IBM i uses the same installation code framework with other platforms, and there are some Database terminologies for other platforms that do not apply toIBM i , so you can just ignore them and keep with the default values. You can consider a database instance as a DB2 forIBM i server. If you select to install Metrics, make sure you select 2 because the Metrics database needs to be DB2 on AIX. - Select a Database type from one of the following options: If installing on Windows, Linux, or AIX:
- IBM DB2 Universal Database
- Oracle Enterprise Edition
- Microsoft SQL Server Enterprise Edition
- Enter the Database server host name. For example:
-
appserver.enterprise.example.com
If your installed applications use different database servers, enter the database host name for each application.
- Enter the Port number of the database server. The default values are: 50000 for DB2(r), 1521 for Oracle, and 1433 for SQL Server.
If your installed applications use different database servers or instances, enter the port number for each database server or instance.
Database Name and Port number do not apply to DB2 for
IBM i , so you can just ignore them and keep with the default values. For Metrics, since the Metrics database is DB2 on AIX, you need to provide the Database name and port number to make the Installer configure them correctly. - Enter the JDBC driver location. For example:
- AIX:
/usr/IBM/WebSphere/AppServer/lib
-
IBM i : /QIBM/ProdData/HTTP/Public/jt400/libMetrics on
IBM i uses DB2 on AIX. If you select to install Metrics, you are prompted to enter the Metrics JDBC driver location. You can use the DB2 JDBC Driver provided by WAS from the following location:/QIBM/ProdData/WebSphere/AppServer/V8/ND/deploytool/itp/plugins/com.ibm.datatools.db2_2.1.102.v20120412_2209/driver - Linux:
/opt/IBM/WebSphere/AppServer/lib
- Windows:
C:\IBM\WebSphere\Appserver\lib
- AIX:
- Ensure that the following JDBC driver libraries are present in the JDBC directory:
- DB2
- db2jcc4.jar and db2jcc_license_cu.jar
Ensure that your user account has the necessary permissions to access the DB2 JDBC files.
- Oracle
- ojdbc6.jar
- SQL Server
- Download the SQL Server JDBC 2 driver from the Microsoft website to a local directory and enter that directory name in the JDBC driver library field. The directory must not contain the sqljdbc.jar file, only the sqljdbc4.jar file. Even though the data source is configured to use the sqljdbc4.jar file, an exception occurs if both files are present in the same directory.
- Enter the User ID and Password for each database. If each database uses the same user credentials, confirm the Use the same password for all applications question and then enter the user ID and password for the first database in the list.
If your database type is Oracle, you must connect to the database with the user ID that you used when you created the application database.
- If you need to make changes, type the number that corresponds to the application to change. Alternatively, type R to reset all the database specifications to their default values.
- Press Enter to verify your database settings. If the validation fails, check your database settings. When the validation succeeds, click Next.
Installation Manager tests your database connection with the database values that you supplied. You can change the database configuration later in the WAS admin console.
Usually you can continue even if the validation failed because you can change the database settings from WebSphere Application server administrative console afterwards. However, you can not continue if you have entered incorrect information for the Connections Content Manager database, because there are database operations during installation. Incorrect database information will cause installation to fail. So you must use correct information for Connections Content Manager database.
- Specify whether the installed applications use the same database server or instance: Type 1 to specify that the applications use same database server or instance; type 2 to specify that they use different database servers or instances.
- Review the information that you have entered.
To revise your selections, press B. To finish modifying, press M.
- Review the result of the installation. Press F to exit the installation wizard.
- Restart the Deployment Manager:
-
cd WAS_HOME/profiles/Dmgr01/bin directory.
./stopManager.sh
./startManager.sh command. - For each node:
-
profile_root/bin
./startNode.sh - Log in to the dmgr console to perform a full synchronization of all nodes.
-
System administration | Nodes | nodes | Full Resynchronize
Wait until the dmgr copies all the application EAR files to the installedApps directory on each of the nodes. This process can take up to 30 minutes. To verify that the dmgr has distributed the application EAR files to the nodes, check...
-
profile_root/logs/nodeagent/SystemOut.log
Look for a message such as the following example:
-
AdmgrA7021I: Distribution of application application_name completed successfully
...where application_name is the name of an Connections application.
- Start all your Connections clusters:
-
Servers | Clusters | WebSphere Application server clusters | Connections clusters | Start
If you installed a cluster with multiple Search nodes, create the initial index.
- If you are installing a non-English language deployment, enable Search dictionaries.
- The index is ready when the INDEX.READY and CRAWLING_VERSION files are present in the index directory.
If some applications do not start, the file-copying process might not have completed. Wait a few minutes and start the applications.
In case the Connections applications are installed on different clusters, the cluster start order should be as follows:
- News cluster
- Profiles cluster
- Search cluster
- Dogear cluster
- Communities cluster
- Activities cluster
- Blogs cluster
- Files cluster
- Forums cluster
- Wikis cluster
- Hompage cluster
- Metrics cluster
- Mobile cluster
- Moderation cluster
- Connections Content Manager cluster
Post-installation tasks
After installation, you need to perform further tasks to ensure an efficient deployment. After running the wizards to install applications and create databases, check which of the following additional tasks you need to complete.
Tasks to be completed
Some post-installation tasks are mandatory while others are optional and depend on the deployment choices.
After you complete the mandatory post-installation tasks, update the deployment with the latest fixes.
For more information, see the Update Connections 4.5 topic.
Each post-installation task is described in separate topics:
Mandatory post-installation tasks
Complete the following post-installation tasks.
After you complete the mandatory post-installation tasks, update the deployment with the latest fixes. For more information, see the Update Connections 4.5 topic.
Review the size of the Java Virtual Machine heap and adjust it, if necessary, to avoid out-of-memory errors
or to suit your hardware capabilities.
If you selected the Small or Medium deployment option when you installed Connections, Installation Manager set the Maximum Heap Size of the Java Virtual Machine (JVM) on each application server. This setting is designed to avoid out-of-memory errors.
Review the heap size on each server to ensure that you are allocating enough memory for Connections but also to ensure that you are not allocating more memory than the physical capabilities of the systems where the JVMs are deployed.
Whether
you installed a Small, Medium, or Large deployment of Connections, you should review the JVM heap sizes in the deployment and make adjustments, if necessary.
To review the JVM heap size...
Each application in a Large deployment, except
News and Search, has a default Heap size of 256 MB. The News and Search applications have a default Heap size of 784 MB.
Ensure that you are not allocating more memory than the physical capacity of the system where the JVM is installed.
For more information about tuning the JVM, see the Connections 4.0 Performance Tuning Guide in the Community Articles section of the wiki.
Configure IBM HTTP Server to manage web requests to Connections.
You must re-configure FileNet Collaboration Services with the base
URL of the HTTP server when you configure an HTTP server or change the URL used by end users to access Connections. See Configure FileNet Collaboration Services for the Connections Content Manager for more information on re-configuring FileNet Collaboration Services.
The following two settings need to be specified in the httpd.conf
file or else Connections cannot be accessed through the web server:
When you have successfully installed Connections to run on WAS, you can configure IBM HTTP Server to handle web traffic by completing the following tasks:
Define IBM HTTP Server to manage web connections.
Install web server plug-ins for IBM HTTP Server, if they are not already installed.
For more information, go to the Install web server plug-ins web site.
Connections uses a web server as the entry point for all the applications.
This procedure describes how to create a web server using the Integrated Solutions Console. There are other ways to create the web server.
See the WAS information center for more information.
To define IBM HTTP Server...
AIX:
Windows:
Open the Services window in the Windows Control Panel and verify that the IBM HTTP Administration Server service is started. If this service is not running, start it
Click OK and then click Save.
If the plugin-key.kdb file is on a different system from the IBM HTTP Server system, copy it manually from the WAS system to the IBM HTTP Server system.
Complete the steps in the Configuring IBM HTTP Server for SSL topic.
Configure IBM HTTP Server to handle file downloads
from the Files and Wikis applications. For information on this configuration, see the Configuring Files and Wikis downloads topic.
Configure IBM HTTP Server to use the SSL protocol.
To support SSL, create a self-signed certificate and then configure IBM HTTP Server for SSL traffic. If you use this certificate in production, users might receiver warning messages from their browsers. In a typical production deployment, you would use a certificate from a trusted certificate authority.
To configure IBM HTTP Server for SSL...
For more information, see Starting the Key Management utility in the IBM HTTP Server information center.
Enter a name for the new key file. For example, hostname-key.kdb.
Click OK.
Save the new self-signed certificate with a unique file name; do not overwrite the default Plugin-key.kdb file because that file might be accessed by other applications.
LoadModule ibm_ssl_module modules/mod_ibm_ssl.so
<IfModule
mod_ibm_ssl.c>
Listen 0.0.0.0:443
<VirtualHost
*:443>
ServerName server_name
#DocumentRoot
C:\IBM\HTTPServer\htdocs
SSLEnable
</VirtualHost>
</IfModule>
SSLDisable
Keyfile
"path_to_key_file"
SSLStashFile
"path_to_stash_file"
where
Windows:
If you receive an error message about failing to load a GSK library (libgsk7ssl.so), install the libgsk7ssl.so GSK
library. For more information, go to the following Support page: Failure attempting to load GSK library when using SSL with IBM HTTP Server.
For more information about securing web communications, go to the WAS information center.
For more information about the key store and setting up the IBM HTTP Server, see the Secure communications topic in the WAS information center.
The key file can be shared between two web servers, thus providing failover capability.
Map Connections applications to IBM HTTP Server.
Complete this task if you installed and configured IBM HTTP Server before installing Connections.
If you plan to configure a reverse proxy, see the Configuring a reverse
caching proxy topic.
If you installed and configured IBM HTTP Server after installing Connections, your Connections applications are automatically mapped to the web server. However, if you installed and configured IBM HTTP Server before installing Connections, you must manually map the applications.
To map your Connections applications to IBM HTTP Server and regenerate the plugin...
This step instructs you to select webserver1. Ensure that you have defined this web server before you attempt to complete these steps.
If you have trouble propagating the plug-in on Linux, restart IBM HTTP Server using the following commands:
To verify that the mappings are correct, complete the steps in the Verifying application mappings topic.
Test the mappings:
open a web browser and try to access each of the applications by specifying
the web address using the following syntax:
http://hostname/application_name
where hostname is the host name of the web server to which you mapped the application and application_name is the name of the application. Do not specify the port number.
Verify that Connections applications are mapped to your webserver.
If you installed and configured IBM HTTP Server after installing Connections, your Connections applications are automatically mapped to the web server. However, if you installed and configured IBM HTTP Server before installing Connections, you must manually map the applications.
To verify whether the mappings exist...
If you have trouble propagating the plug-in on Linux, restart IBM HTTP Server using the following commands:
The message identifies where the plugin-cfg.xml file is on the system that hosts IBM HTTP Server. In this example, the file path is: /opt/IBM/HTTPServer/Plugins/config/webserver1/plugin-cfg.xml.
If the Connections URIs are not present, complete the steps in the Mapping applications to IBM HTTP Server topic.
Import a self-signed IBM HTTP Server certificate into the default trust store of IBM WAS.
Before you complete this procedure, ensure that IBM HTTP Server is configured to support SSL.
This topic describes the procedure to configure certificates in a deployment with one web server.
To establish trusted server to server communication for Connections, import signer certificates from IBM HTTP Server into the WAS default trust store.
There are different types of certificates used. This procedure describes how to import a self-signed
certificate. You can also import a certificate that you purchased
from a third-party Certificate Authority. To help decide a key file strategy for your environment, go the IBM HTTP Server information center.
To import a public certificate from IBM HTTP Server to the default trust store in IBM WAS...
If your configuration changes aren't successful, ensure that you have applied the instructions to configure a default personal certificate.
Verify that users can create a private community and add other widgets, such as Activities, Blogs, Dogear, and so on, to it.
Ensure that there are no errors when these widgets are added. If problems are reported, consult the Communities SystemOut.log file.
The proxy-config.tpl file allows a proxy to work with self-signed certificates. This is true
for an out-of-the-box deployment but for improved security you should set the value of the unsigned_ssl_certificate_support property to false when the deployment is ready for production.
Ensure that you are ready to renew your certificate before it expires. WAS provides a utility for monitoring certificates. For more information, refer to Configure certificate expiration monitoring in the WAS information center.
If you are not compressing content with the IBM WAS Edge components or a similar device, configure the IBM HTTP Server to compress certain
types of content to improve browser performance.
This is an optional configuration. You do not need to perform this procedure if you are compressing content elsewhere in your network.
Compression requires a significant amount of CPU; you must monitor resource availability if you choose to use this option.
The directives discussed here do not compress images, but do compress JavaScript.
To specify which types of files to compress...
Windows: C:\IBM\HTTPServer\conf
If this entry is not present, add it.
Update the web addresses that IBM HTTP Server uses to access Connections applications.
If you installed and configured IBM HTTP Server after installing Connections, your Connections applications are automatically mapped to the web server. However, if you installed and configured IBM HTTP Server before installing Connections, you must manually map the applications.
Before continuing with this task, map the application modules to IBM HTTP Server. For more information, refer to Map applications to IBM HTTP Server.
If you are using the Files, Wikis, or Libraries applications, configure IBM HTTP Server to handle file downloads from those applications as described in Configure file downloads through the HTTP server.
If you do not install a web server such as IBM HTTP Server, users must include the correct port number in the web address that they use to access the application. When you use a web server, users can access the applications without using port numbers.
By default, the web address that you enter to access Connections applications includes the port number for each application. To avoid using port numbers, update the web addresses by editing LotusConnections-config.xml. IBM HTTP Server can then redirect
requests to the appropriate port for each application.
For more information about editing configuration files, refer to Edit configuration files.
To update the web addresses to your Connections applications...
where
Each href attribute in LotusConnections-config.xml is case-sensitive and must specify a fully-qualified domain name.
For example, to update the web address for Communities, add the following specifications to the file:
<sloc:href>
<sloc:hrefPathPrefix>/communities</sloc:hrefPathPrefix>
<sloc:static
href="http://webserver.example.com"
ssl_href="https://webserver.example.com">
<sloc:interService
href="https://webserver.example.com">
</sloc:href>
To use a reverse proxy, the web addresses defined in this file must be updated to match the appropriate proxy server URLs. Go to the Connections wiki for more information about deployment scenarios, including how to configure a reverse proxy.
Configure IBM HTTP Server to manage web requests to Connections.
Once you have successfully installed Connections to run on WAS, you can configure the IBM HTTP Server to handle
web traffic by completing the following tasks:
After all these steps are completed, restart the HTTP Server, Application servers, nodes, and Dmgr. Then access https://hostname/homepage.
Definethe IBM HTTP Server to manage web connections.
Install web server plug-ins on For more information, refer to Install web server plug-ins.
Connections uses a web server as the entry point for all the applications. This procedure describes how to create a web server using the manageProfiles command . There
are other ways to create the web server. Refer to the IBM WAS information center for more information.
To define the IBM HTTP Server...
The myHttpProfile variable is the name of the profile.
Parent topic: Configure IBM HTTP Server on Map Connections applications to IBM HTTP Server.
Be sure you defined IBM HTTP server as described in Define IBM HTTP Server on To map your Connections applications to IBM HTTP Server and generate the plugin...
The myHttpProfile variable is the name of the http profile created in step 3 in Define
IBM HTTP Server on Parent topic: Configure IBM HTTP Server on Configure IBM HTTP Server to use the SSL protocol.
To support SSL, create a self-signed certificate and then configure IBM HTTP Server for SSL traffic. If you use this certificate in production, users might receiver warning messages from their browsers. In a typical production deployment, you would use a certificate from a trusted certificate authority.
To configure IBM HTTP Server for SSL, complete the following main procedures:
The IP address 10.1.2.3 used in this scenario is associated with Specify a port number other than the one currently being used for your HTTP Server to maintain
an SSL and non-SSL Web site.
This is a table within the Named virtual hosts table in the Named host column.
Make sure the server hostname you enter is fully qualified and associated with the IP address you selected.
You are specifying a document root that will be created later in this procedure. Remember the document root you have entered; you will be asked to enter the document root again when creating a new directory.
Remember the name of the server certificate. You will need to select it again
in the Digital Certificate Manager.
After creating a private local CA, the Create a Certificate Authority (CA) task no longer appears in the navigation panel. To renew an expired local CA, perform later
in this procedure.
Parent topic: Configure IBM HTTP Server on Import a self-signed IBM HTTP Server certificate into the default trust store of IBM WAS.
Before you complete this procedure, ensure that IBM HTTP Server is configured to support SSL.
To establish trusted server to server communication for Connections, import signer certificates from IBM HTTP Server into the WAS default trust store.
There are different types of certificates used. This procedure describes how to import a self-signed
certificate. You can also import a certificate that you purchased
from a third-party Certificate Authority. To help decide a key file strategy for your environment, go the IBM HTTP Server information center.
To import a public certificate from IBM HTTP Server to the default trust store in IBM WAS...
If your configuration changes aren't successful, ensure that you have applied the instructions to configure a default personal certificate.
Verify that users can create a private community and add other widgets, such as Activities, Blogs, Dogear, and so on, to it.
Ensure that there are no errors when these widgets are added. If problems are reported, consult the Communities SystemOut.log file.
The proxy-config.tpl file allows a proxy to work with self-signed certificates. This is true
for an out-of-the-box deployment but for improved security you should set the value of the unsigned_ssl_certificate_support property to false when the deployment is ready for production.
Ensure that you are ready to renew your certificate before it expires. WAS provides a utility for monitoring certificates. For more information, refer to Configure certificate expiration monitoring in the WAS information center.
Update the web addresses that IBM HTTP Server uses to access Connections applications on the If you installed and configured IBM HTTP Server after installing Connections, your Connections applications are automatically mapped to the web server. However, if you installed and configured IBM HTTP Server before installing Connections, you must manually map the applications.
Before continuing with this task, map the application modules to IBM HTTP Server. See Map applications to IBM HTTP Server on If you are using the Files, Wikis, or Libraries application, configure IBM HTTP Server to handle file downloads
from those applications as described in Configure file downloads through the HTTP server.
If you do not install a web server such as IBM HTTP Server, users must include the correct port number in the web address that they use to access the application. When you use a web server, users can access the applications without using port numbers.
By default, the web address that you enter to access Connections applications includes the port number for each application. To avoid
using port numbers, update the web addresses by editing LotusConnections-config.xml. IBM HTTP Server can then redirect
requests to the appropriate port for each application.
For more information about editing configuration files, refer to Edit configuration files.
To update the web addresses to your Connections applications...
where
Each href attribute in LotusConnections-config.xml is case-sensitive and must specify a fully-qualified domain name.
For example, to update the web address for Communities, add the following specifications to the file:
<sloc:href>
<sloc:hrefPathPrefix>/communities</sloc:hrefPathPrefix>
<sloc:static
href="http://webserver.example.com"
ssl_href="https://webserver.example.com">
<sloc:interService
href="https://webserver.example.com">
</sloc:href>
To use a reverse proxy, the web addresses defined in this file must be updated to match the appropriate proxy server URLs. Refer to the Connections wiki for more information about deployment scenarios, including how to configure a reverse proxy.
Create an administrator for Home page so that you can make changes to the application such as adding and removing widgets.
Connections administrators must be dedicated users. Their only purpose should be application administration.
Only a Home page administrator can add, remove, enable,
or disable widgets on the Home page. For more information, see the Administering
the Home page from the user interface topic.
You can also create global administrators for any of the applications, for the purpose of managing content. For more information, see the Administering
application content topic.
To configure administrative access to the Home page application...
During installation, only the English language dictionary
is enabled by default. When your organization spans multiple geographies
and multiple languages, you need to enable the relevant language dictionaries
for the deployment to ensure that Search returns optimum results for users.
For non-English deployments, enabling multilingual support for Search is a mandatory post-installation step that needs to be performed
before you start your Connections Search server for the first time. Without multiple dictionary support,
for languages other than English, Search only returns results where there is an exact match between the search term and content term.
Enabling multiple dictionaries ensures better quality search results when your user base is multilingual.
For information about how to enable multilingual support, see Configure dictionaries for Search.
To enable full indexing of data, copy the Search conversion tools to local nodes.
Perform this task only on nodes in the Search cluster. If you added a node to an existing cluster, as described in the Adding a node to a cluster topic, complete this task only if the new node is a member of the Search cluster. References to nodes in the steps of this task apply only to nodes in the Search cluster.
Steps 1-3 and 6-7 are required for all supported operating systems. However, if the deployment has only one node, skip steps 1-3. Steps 4-5 are required only if you are using the AIX or Linux operating system.
The Search conversion tools index Files and Wiki attachments. The tools work best when they are available locally on each node. However, when Connections was installed, the conversion tools were deployed on a network share. Therefore, you must copy the tools to each node in the Search cluster.
To copy Search conversion tools to local nodes...
...where cluster_name is the name of the Search cluster.
Use exactly the same path on each node. The following path is an example only and might be different on your operating system:
The new directory contains the exporter executable file.
The exporter file must be in the same file path on all nodes.
where SearchBinariesHome is the path to the directory specified in Step 2.
When you install Connections, Search indexing is automatically configured. To create the initial Search index, all you need to do is wait for one of the default indexing tasks to run.
When you are installing a non-English language deployment, you must enable the relevant language dictionaries for the deployment before creating the initial Search index. Without multiple dictionary
support, for languages other than English, Search only returns results where there is an exact match between the search term and the content term. Enabling multiple dictionaries ensures better quality search results when your user base is multilingual. For more information, see Configure dictionaries for Search.
Initial index creation occurs when any scheduled indexing task fires and an index does not yet exist. As part of the initial index creation process, the index is automatically rolled out to the secondary nodes in the deployment. Each node running the Search application must have the Search index stored locally on the node's file system.
Because there are multiple indexes in a clustered environment, they must all be kept in synchronization with each other.
The Search index directory is defined by the IBM WAS variable SEARCH_INDEX_DIR. You can change the location of the index by editing this variable. For more information, see Changing the location of the Search index.
After the initial index has been built and optimized, the contents of the index directory are copied to a staging folder. When the newly-built index is successfully
posted, JMS messages are broadcast so that each node automatically downloads the index from the staging folder and loads it. The index management tables are populated at the same time. For Search to function
properly, the initial index must have completed successfully and it must be deployed to all nodes.
Do not stop the deployment until the index has been copied to all nodes. If the server is stopped during this process, the index will not be successfully
rolled out to all nodes. In this event, you need to manually copy the index from the staging location to the other nodes.
You can change the location of the Search index staging folder by editing the WAS variable, SEARCH_INDEX_SHARED_COPY_LOCATION.
You can make downloading files from the Files, Wikis, and Library applications more efficient by configuring an IBM HTTP Server to handle most of the download process instead of the WAS. It is strongly recommended that you configure production deployments this way. Configuring downloading for Files, Wikis, and Libraries is not supported on Install an IBM HTTP Server in your WAS environment. See the topic Configuring IBM HTTP Server for information.
In network deployments, Files and Wikis data must be stored on a shared file system, as described in the topic Deployment options.
Connections Content Manager Libraries make use of an optional file cache on the file system for serving files through the HTTP server.
All IBM HTTP Servers in the deployment must have read access to the files, and all WASs must have write access.
If you choose not to configure the IBM HTTP Server to download files, configure the WAS to transfer data synchronously instead of asynchronously in order to avoid errors related to using too much memory. See the tech
note Excessive native memory use in IBM WAS for instructions.
In the default deployment with an IBM HTTP Server, file download requests are passed
from the IBM HTTP Server to the WAS. The WAS accesses the binary files in a data directory on the file system and returns them to the IBM HTTP Server, which passes them to the browser.
This is inefficient
in deployments where large numbers of users are downloading files, partly because WAS has a limited thread pool that is tuned for short-lived transactions,
and optimized for J2EE applications and not file downloads. In this environment it is possible that you would need to create a cluster to handle downloads, especially if you have slow transfer rates, for example caused by people in different geographies downloading 2 MB
at 2 KB per second. This would cause problems, such as making it impractical
to properly tune the thread pool.
Configure the IBM HTTP Server to download the binary files instead makes downloading far more efficient, since IBM HTTP Server is designed specifically for serving files. This leaves WAS to perform tasks such as security checking and cache validation
while leaving downloading to the IBM HTTP Server.
To configure this environment, you install an add-on module to the IBM HTTP Server.
As in typical deployments, download requests are passed from the IBM HTTP Server to the WAS. But instead of responding with the binary data, the WAS only adds
a special header to its response. The add-on module recognizes the header and directs the IBM HTTP Server to download the binary data.
This configuration requires making the Files and Wikis data directories, and optionally a content cache directory from Connections Content Manager, available to the IBM HTTP Server using an alias.
This creates a security concern, so configure the access control at the IBM HTTP Server level. After you configure security, access to the data through the HTTP Server is denied unless a specific variable is set. Requests
to the applications on WAS are then configured to set the variable. In other words, only requests passing through WAS are able to access the data directory, with WAS acting as the authorizer.
If you use the add-on module you must use an IBM HTTP Server address for the Connections inter-service URL.
See the topic Troubleshooting
inter-server communication for information on setting an inter-service
URL.
Do the following tasks to configure IBM HTTP Server downloading:
See this support document for more information on this topic. For IBM HTTP Server 6.1.x
releases, use the ap20 versions; for version 7.x releases use the ap22 version.
By default, the mod_env module is installed in the /modules directory. It might already be loaded, or it might be a commented-out line that you can remove comments
from to load.
Windows: Give the IBM HTTP Server user READ access to the data directory root. For optimal security, do not give the user WRITE access.
You can find the data_directory_root path in the files-config.xml or wikis-config.xml file, in the file.storage.rootDirectory attribute. This attribute will contain either the path itself, or a WAS variable whose
value is the path. If it contains a variable, you can find the path by opening the WAS console, clicking Environment > WebSphere Variables, and finding
the variable. For example, if the element's value is ${FILES_CONTENT_DIR},
find FILES_CONTENT_DIR in the console to find the path. See the topic Changing configuration property values for information on opening the files-config.xml or wikis-config.xml file.
For Connections Content Manager, the data directory is a shared cache directory available to both the HTTP Server and the Libraries servers (or FileNet Collaboration Services). For Connections Content Manager, the data_directory_root refers to this cache location and will be configured in step 11.
In some situations, granting access at the data directory root may not work for you. For example, where the value of FILES_CONTENT_DIR is \\server\Shared\files\upload,
giving Read access to the user there isn't useful because they don't
have any rights to the share. Instead, give the user Read access at the share point of \\server\Shared.
You must create the directory used in this step.
See the topic Changing common configuration property values for information on opening the configuration file.
See the topic Changing common configuration property values for information on opening the configuration file.
The alias must have a forward slash in front of it.
Check the standard IBM HTTP Server error and request logs for any problems.
Configure your IBM Cognos Business Intelligence environment to work with Connections.
This configuration task assumes you have already installed the Cognos BI server. If you chose
to deploy Cognos after installing Connections, be sure you have installed Cognos properly as described in Install Cognos Business Intelligence components.
After you have installed Cognos Business Intelligence, configure the environment by completing the following tasks:
Apply available fix packs to the Cognos Business Intelligence server to provide important product corrections. These fixes must be applied after the initial installation of Cognos Business Intelligence for this version of Connections.
Install Cognos Business Intelligence and federate the server to the Connections Deployment Manager as explained in Install Cognos Business Intelligence in the Pre-installation section of this documentation.
For additional information on updating Cognos Business Intelligence with fix packs, see Install Fix Packs in the Cognos information center.
Download the latest fix pack and apply it to the Cognos server. At a minimum,
you will need to apply the fix pack, but you should check with IBM Fix Central in case additional fix packs were made available after this documentation was published. Fix packs are cumulative; when you install the latest fix pack, it includes updates from all previous fix packs.
After stopping the server, wait at least one full minute to ensure that all Cognos processes have stopped:
Windows: cgsLauncher.exe and CAM_LPSvr processes
Some browsers might change a downloaded file’s type from .tar.gz to a file type not recognized by the operating system. To correct this, change the file type back to .tar.gz after the download is complete. Using Download Director will prevent inadvertent renaming of files at download.
AIX or Linux
Windows
AIX or Linux:
If you do not use XWindow, run an unattended installation as explained in Set Up an Unattended Installation Using a File From an Installation on Another Computer in the Cognos information center.
This installation location is the path specified for the cognos.biserver.install.path property in the cognos-setup.properties file.
Windows:
This installation location is the path specified for the cognos.biserver.install.path property in the cognos-setup.properties file.
All passwords were removed from this file the last time it was used, so you must either add the passwords again, or pass them in from the command line when you run the cognos-setup-update.sh script.
Output from this operation is stored in the /CognosSetup/cognos-configure.log file.
If you encounter an error when running the cognos-configure-update.sh script, correct the error and run the script again before proceeding to the next task.
Configure the
Other than administrators, only the users assigned to the
Use Map Users to add individual users to the role; use Map Groups to add user groups to the role.
For best results, limit
access to a small set of users whose jobs require them to view the most recent metrics. Granting this level of access to a large number of users slow performance, as update requests are processed in sequence.
Configure the
Other than administrators, only the users assigned to the
Use Map Users to add individual users to the role; user Map Groups to add user groups to the role.
By default, the Configure the IBMConnectionsMetricsAdmin role in Cognos Business Intelligence to ensure that the Metrics administrator has access to features and reports.
The default custom authentication provider is configured automatically in Cognos during installation and configuration. The name of the custom authentication provider is the value specified in cognos.namespace setting of the cognos-setup.properties file. When configuring the IBMConnectionsMetricsAdmin role, you must be logged in using the Cognos administrator account specified in the cognos.admin.username setting of the cognos_setup.properties file.
If the Cognos administrator cannot view and add other users, consult your LDAP administrator.
After you have configured LDAP authentication for Cognos Business Intelligence, configure the IBMConnectionsMetricsAdmin role so that specified LDAP users can access Cognos features. In particular, you will want to add the following users to this role:
The Cognos administrator is the primary person responsible for configuring Cognos features
and reports.
Anyone
tasked with administering the Connections deployment should have access to Cognos features to ensure they can manage the full deployment as needed.
Users who have been authorized to run global metrics reports require access to Cognos before they can work with the reports.
where:
By default the list displays 15 roles at a time. To see more roles, use the arrow keys to scroll through the list or edit the number of entries displayed at one time.
Use the Search button to search for a particular user. Remember to add at least the following users:
If a folder icon displays next to a user’s name and you cannot select that user, this may indicate the Cognos is treating the user as a folder instead of as a user. For instructions on correcting this problem, see Troubleshooting
the Cognos BI Server.
By default, IBM Cognos Transformer refreshes
each PowerCube with incremental updates once each day, and replaces
the cube’s data for the current month once a week. These jobs are scheduled by default but you might need to modify the schedules to avoid conflicts with other activities.
When scheduling the refresh jobs, keep the following issues
in mind:
Edit the cron jobs in the system crontab.
Edit the MetricsCubeDailyRefresh job to ensure it does not collide with the weekly refresh. You can modify the job’s properties in the Task Scheduler
Library; for more information see the next topic.
Rather than store administrative credentials in a script, you can add them to the job properties of the IBM Cognos Transformer to enable scheduled tasks on Microsoft Windows.
Finish configuring the job scheduler to run the Transformer periodically by adding the Windows Administrator
credentials to the MetricsCubeDailyRefresh scheduler job.
The Task Scheduler compiles a list accounts with administrative access on this Windows server.
The selected administrator account now has the authority
to run the MetricsCubeDailyRefresh task.
IBM Cognos Business Intelligence uses the same IBM HTTP Server as Connections, but configure Cognos Business Intelligence to work with that server.
After you have configured IBM HTTP Server as described in the section Configure IBM HTTP Server, complete these tasks to configure the Cognos BI Server and the Cognos Transformer components to use HTTP:
To ensure that community metrics runs smoothly, one HTTP Server setting needs to be changed.
In the plugin-cfg.xml file of the HTTP Server, change the ServerIOTimeout value for Cognos
Server. The plugin-cfg.xml file is located in <WAS
root>\profiles\Dmgr01\config\cells\<CellName>\nodes\<HTTPNodeName>\servers\<HTTPServerName>.
Search for the Cognos server-related section and modify ServerIOTimeout.
By default the value is set to 60 (seconds),
which is not enough in most situations. The recommended value is 300 or 5 minutes. Save the file, synchronize, and restart the entire Connections environment.
Check LotusConnections-config.xml to ensure the web addresses specified in the href and ssl_href of the Cognos application have been updated to the HTTP server.
Configure the Cognos BI Server to use the IBM HTTP Server that operates with the Connections deployment.
Use the Cognos Configuration tool to specify settings that enable Cognos BI Server to operate with IBM HTTP Server.
The Cognos Configuration tool provides a graphical user interface. If your IBM AIX or Linux server does not support a graphical user interface, see the topic Configure HTTP manually for Cognos BI Server for instructions on configuring these settings manually.
The URLs must be updated to point to the HTTP server's
host name and port number. The port number must be included even if it's the standard port 80.
In this section, change only the "Dispatch
URIs for gateway" attribute.
In this section, change only the "Dispatcher
URI for external applications" attribute.
There might be a need to update the Gateway settings Gateway
URI and Controller URI to point
to the HTTP server instead of 'localhost' if the problem described in this technote occurs.
If your IBM Cognos Business Intelligence server runs on IBM AIX or Linux and does not provide a graphical user interface, you can configure HTTP settings manually.
You can configure HTTP by adding a component to the Cognos BI Server’s cogstartup.xml file and then customizing it for the deployment.
For more information, see the Cognos information center.
Windows: C:\\IBM\Cognos\configuration
In this file, the URLs must be updated to point to the HTTP server's host name and port number.
The port number must be included even if it's the standard port 80.
<crn:parameter
name=
After your changes, those parameters should look like the ones that follow:
Configure the Cognos Transformer to use the IBM HTTP Server that operates with the Connections deployment.
Use the Cognos Configuration tool to specify settings that enable Cognos Transformer to operate with IBM HTTP Server.
The Cognos Configuration tool provides a graphical user interface. If your IBM AIX or Linux server does not support a graphical user interface, see the topic Configure HTTP manually for Cognos Transformer for instructions on configuring these settings manually.
Windows: C:\\IBM\WebSphere\AppServer\bin
By default, the Transformer’s environment variables point to its own directory, so you must change them to point to the BI Server’s directory.
The URLs must be updated to point to the HTTP server's host name and port number. The port number must be included even if it's the standard port 80.
You do not need to restart the Transformer component.
If your IBM Cognos Business Intelligence server runs on IBM AIX or Linux and does not provide a graphical user interface, you can configure HTTP settings manually.
You can configure HTTP by adding a component to the Cognos Transformer’s cogstartup.xml file and then customizing it for the deployment.
For more information, see the Cognos information center.
In this file, the URLs must be updated to point to the HTTP server's host name and port number.
The port number must be included even if it's the standard port 80.
<crn:parameter
name=
After your changes, those parameters should look like the ones that follow:
You do not need to restart the Transformer component.
Set up IBM Cognos to handle secure https
URLs.
To enable IBM Cognos components to use an SSL-enabled
Web server, you must have copies of the trusted root certificate (the
certificate of the root Certificate Authority which signed the Web server certificate) and all other certificates that make up the chain
of trust for the Web server's certificate. These certificates must be in Base64 encoded in ASCII (PEM) or DER format, and must not be self-signed, because self-signed certificates will not be trusted
by IBM Cognos components.
The trust store password should have been set by your administrator,
the default is NoPassWordSet. If the ThirdPartyCertificateToolbat is unable to locate a valid JRE, you have to set the JAVA_HOME environment variable to the Java™ Runtime Environment (JRE) that the product is configured to use.
For example:
Windows™: C:\\IBM\WebSphere\AppServer\bin
The URLs must be updated to point to the HTTP server's host name and port number. The port number must be included
even if it is the standard port 80.
The URLs must be updated to point to the HTTP server's
host name and port number. The port number must be included even if it is the standard port 80.
In the Gateway Settings section, change only the Dispatch URIs for gateway attribute.
In the Other URI Settings section, change only the Dispatcher URI for external applications attribute.
This section is required if you installd the Connections Content Manager add-on during initial installation. The configuration process depends upon whether you are setting up for an existing FileNet deployment or have installed a new one.
This section assumes you have already performed the Connections Content Manager preinstall and installation tasks required for making Libraries available in your Connections implementation.
To use Connections Content Manager, configure Connections and FileNet with the same WebSphere federated repositories. When Connections is installed, the installer provides a user name and password for a system user account created by the installer to handle feature-to-feature communication. The Connections installer also creates a J2C authentication alias name connectionsAdmin. This alias is filled with the specified user and maps that user to a set of application roles.
The Connections Content Manager deployment option only displays if you chose to install the Connections Content Manager feature during installation.
Use these tasks to set up your new installation of FileNet to work with Connections Content Manager.
You can configure Libraries automatically using the ccmDomain
tool to create a P8 domain, GCD, Object Store, and AddOns.
If you have set the value of login properties in your LDAP configuration to be other than uid or if uid is not the first value in the list of values, then the first <login>
attribute in the section of <loginAttributes> in profiles-config.xml needs to match with the value that FileNet uses to look up a user. Since by default, the uid value is used and if the security principal for FileNet is not uid,
then you must modify the profiles-config.xml to move the attribute that matches up with the principal to be the first attribute in the <loginAttributes> section.
For example, if email is used as the principal,
then the <loginAttributes> section should look like this:
If you encounter
a Transaction is ended due to timeout message, you can modify the transaction time as follows:
After you create the object store, make sure to change the value back to the default.
If you have installed FileNet Content Platform Engine Fix pack 1 before creating the object store and the auto-upgrade has finished
successfully, remove the -Dibm.filenet.security.vmmProvider.waltzImpl=true JVM
argument in FileNet server as follows:
Make sure CCM shared file system is readable/writeable
before running the tool.
<CE_HOME> typically means the directory where Connections is installed, such as: /opt/IBM/Connections.
You will be required to enter the Connections administrator password twice. Near the end of the script, when you are prompted to enter another username and password, reenter the Connections administrator account. This second user name/password is used to register two Quickr addons.
You will be required to input the Connections administrator password (which is the FileNet Domain administrator).
If you fail when running the scripts, fix the problem, drop the GCD and ObjectsStore database and clean out anything that is under CCM shared file system (<shared
content store>/ccm), and then rerun the scripts. For examples of possible causes for script failure, refer to Troubleshooting the ccmDomain tool.
You need to generate Security Identifiers (SID) values for installing Connections Content Manager with a new FileNet deployment or an existing FileNet deployment.
A Security Identifier (SID) is an internal ID used within Connections Content Manager and FileNet. This internal ID is used to reference a user in some areas of configuration. Specifically, you will need SIDs when setting up anonymous access and configuring indexing. Follow these instructions if you chose to install Connections Content Manager with a new FileNet deployment.
You can set up FileNet to send Addons to the Connections Activity Stream.
ACCE supports a subset of the browsers supported by Connections. While some operations in Administration Console for Content Platform Engine might work with other browsers, if an error is encountered, make sure you are running a supported browser.
See the system requirements for supported software for FileNet Content Engine. Click Administrative Console for Content Engine in the By component column, view Prerequisites and check Web Browser support.
{ecm_files}
You should enter this exactly as shown: {ecm_files} including the braces {}.
https://connections.example.com
Or
https://connections.example.com:9443
Must use HTTPS. Do not add an extra slash at the end of the URL. This should use the host and port of your HTTP server. To test Activity Stream without the HTTP server, this must be the port of the application server hosting the Connections News application. HTTP server configuration is a mandatory post-installation step.
{connections}/resources/web/com.ibm.social.ee/ConnectionsEE.xml
You should enter this url exactly as shown, including the text: {connections}.
Use the task Generate SID Values to find the SID for the user and enter the value here.
If anonymous access has not been enabled for IBM FileNet Collaboration Services 2.0, enable it now. Connections requires anonymous access to be set in FileNet for public communities.
IBM FileNet Collaboration Services implements
anonymous access with a designated user that is used only for this purpose. The user should be a system-type user that is not used by a real person. The user ID does not need, and should not have, any particular privileges on the object store beyond what is given by the installation guide. This user's access control records will determine what level of access is given to anonymous users. Consequently, choose a functional ID that is reserved for this purpose and that does not have special access.
Configure an anonymous user is required if users will be accessing Connections communities anonymously. In some cases, such as when desktop single-sign is enabled, or when roles
in the communities application have been restricted to limit access to authenticated users, setting up anonymous access for FileNet is optional. Refer to Roles for information on restricting access to anonymous users in communities.
The display name of the user used in this role might appear in some supplemental
user interfaces, so a user account or functional ID should be chosen with a suitable display name matching the purpose of this account,
for instance, Anonymous User. Do not choose the administrative account ID. Follow these steps to configure anonymous access
Select or create a group in LDAP to act as IBM FileNet domain or Object Store administrators or both, and add any desired user for this administrator role into this group.
You should consult your LDAP documentation for complete information about LDAP groups.
This task involves both a domain administrator and an object store administrator.
Follow these instructions to set an LDAP group to be domain administrator in FileNet:
Follow these instructions to set an LDAP group to be object store administrator in FileNet:
Use these tasks to set up your implementation of IBM Filenet to work in Connections Content Manager.
To use an existing FileNet deployment with Connections Content Manager, the existing deployment must have used the IBM Virtual Member Manager (VMM) with the Waltz
Services being enabled through a JVM argument as the directory service provider. Contact IBM services to migrate the directory service provider to use IBM VMM.
Ensure that you have installed the required add-ons to your object store before adding the library widget to a community.
For an existing installation of Connections with IBM FileNet, the connectionsAdmin user defined in your FileNet system and the filenetAdmin user defined in your Connections system must be available in the directory configuration of both FileNet and Connections.
For an existing FileNet system, ensure that single sign-on (SSO) has been configured between your FileNet and Connections servers. WebSphere LTPA SSO is recommended.
See Configure SSO between IBM FileNet and Connections for more information.
You must deploy both IBM FileNet and Connections with the same WebSphere federated repositories. In other words, the Connections cell security configuration must be pointing to the same LDAP directory that your IBM FileNet is configured to use, with identical configuration options.
IBM FileNet P8 must be configured to use Connections as a source of directory information. This enables Connections to use community members and community owners as if they were groups in the access control model of FileNet.
This step is required for the FileNet server selected during the Connections Content Manager installation. If you choose to install a new deployment of FileNet with Connections Content Manager, this step is automated by the installation. If you use an existing FileNet server, you must ensure the directory configuration for FileNet uses the Virtual Member Manager directory provider and then perform the following steps to configure FileNet to use your Connections server for directory information. For more information about the Virtual Member Manager directory provider, refer to IBM virtual
memory manager.
Once FileNet has been configured to use Connections for directory information, the FileNet server cannot operate
without the Connections Communities application in operation and responding
to requests. If this step is performed prior to installing Connections, the Connections Content Manager installation might report a warning
when validating the connection to FileNet.
Ensure that the same domain name is configured for both domains.
In
addition, exchange LTPA keys by exporting from the Connections cell to the FileNet cell as described here.
Export LTPA keys is done from the WebSphere Integrated Solutions Console for Connections, while importing LTPA keys is done
on the WebSphere Integrated Solutions Console for FileNet.
Ensure that for both cells, the interoperability mode and LTPA V1 and V2
cookie names are the same. You can find these values using WebSphere Integrated Solutions Console to navigate to Security > Global security > Web and SIP security > Single sign-on (SSO) .
If the login properties contains multiple values, such as uid;mail,
only the first value should be used from the list.
If you have installed FileNet Content Platform Engine Fix pack 1 and the auto-upgrade has completed successfully,
then after you have run this waltz.jar , you can remove the -Dibm.filenet.security.vmmProvider.waltzImpl=true argument.
You need to generate Security Identifiers (SID) values for installing Connections Content Manager with an existing FileNet deployment.
A Security Identifier (SID) is an internal ID used within Connections Content Manager and FileNet. This internal ID is used to reference a user in some areas of configuration. Specifically, you will need SIDs when setting up anonymous access and configuring indexing. Follow these instructions if you had chosen to install Connections Content Manager with an existing FileNet deployment.
You must prepare an object store so that it can be used by Connections.
The following procedure details how to prepare a new Object Store to be used by Connections. In particular, this topic discusses how to manually configure default security on the object store so users have the appropriate initial permissions, including permissions to download public content, add comments, like documents, and other common operations. The topic also covers the installation of FileNet add-ons, which include metadata properties used by Connections and event listeners required for new functions such as Document Approval.
...where...
In a highly available environment, use the load-balanced, virtual name for the mycehost:port, for example:
Before installing the Add-ons, ensure the following steps 4 through 9 have been performed to configure the proper permission settings.
CAUTION:
This object store must not have #AUTHENTICATED-USERS on any access list prior to performing these instructions.#AUTHENTICATED-USERS must not have default access to the object store. Granting #AUTHENTICATED-USERS default access, or leaving the default access empty when creating the object store effectively grants #AUTHENTICATED-USERS read access to all content in the object store and bypasses access controls
set by communities.
You can set up FileNet to send Addons to the Connections Activity Stream.
ACCE supports a subset of the browsers supported by Connections. While some operations in Administration Console for Content Platform Engine might work with other browsers, if an error is encountered, make sure you are running a supported browser. See the system requirements for supported software for FileNet Content Engine. Click Administrative Console for Content Engine in the By component column, view Prerequisites and check Web Browser support.
{ecm_files}
You should enter this exactly as shown: {ecm_files} including the braces {}.
https://connections.example.com
Or
https://connections.example.com:9443
Must use HTTPS. Do not add an extra slash at the end of the URL. This should use the host and port of your HTTP server.
To test Activity Stream without the HTTP server, this must be the port of the application server hosting the Connections News application. HTTP server configuration is a mandatory
post-installation step.
{connections}/resources/web/com.ibm.social.ee/ConnectionsEE.xml
You should enter this url exactly as shown, including the text: {connections}.
Use the task Generate SID Values to find the SID for the user and enter the value here.
Configure WebSphere SSL for Activity Stream when you are installing FileNet into an existing Connections 4.5
deployment.
The following steps are not needed for the new FileNet Deployment scenario since Connections and FileNet are in the same cell. Open the WAS's administration console on your FileNet system and install the certificate from your Connections system.
If you are installing FileNet into an existing Connections 4.5 deployment, this procedure must be completed.
In a configuration employs Tivoli Access Manager (TAM),
you must import the certificates from the TAM server.
If anonymous access has not been enabled for IBM FileNet Collaboration Services 2.0, enable it now. Connections requires anonymous access to be set in FileNet for public communities.
IBM FileNet Collaboration Services (FNCS) implements
anonymous access with a designated user that is used only for this purpose. The user should be a system-type user that is not used by a real person. The user ID does not need, and should not have, any particular privileges on the object store beyond what is given by the installation guide. This user's access control records will determine what level of access is given to anonymous users. Consequently, choose a functional ID that is reserved for this purpose and that does not have special access.
Configure an anonymous user is required if users will be accessing Connections communities anonymously. In some cases, such as when desktop single-sign is enabled, or when roles
in the communities application have been restricted to limit access to authenticated users, setting up anonymous access for FileNet is optional. Refer to Roles for information on restricting access to anonymous users in communities.
The display name of the user used in this role might appear in some supplemental
user interfaces, so a user account or functional ID should be chosen with a suitable display name matching the purpose of this account,
for instance, Anonymous User. Do not choose the administrative account ID. Follow these steps to configure anonymous access:
Complete the post-installation tasks that are relevant
to the deployment.
Add a node to an existing cluster.
You must already have a cluster with at least one member.
Ensure that you installed IBM WAS Network Deployment (Application Server option) on the new node.
If you are adding a node to a Search cluster, do not use these instructions.
Instead, use the instructions in the Adding an additional Search node to a cluster topic.
Although the IBM Cognos Business Intelligence server is managed by the same Deployment Manager as Connections, you cannot add that node to the Connections cluster.
To add a node to a cluster...
where
WAS_HOME/profiles/profile_name/log/addNode.log
See the following table to determine which files to copy. See the following table to determine which files to copy:
Each member name in the same cluster must be unique. The Integration Solutions Console prevents you from reusing the same member name in a cluster.
Click Add Member to add this member to the cluster member list.
Click OK to complete the virtual host configuration.
Configure IBM HTTP Server to connect to this node. For more information, see the Configuring IBM HTTP Server and Defining IBM HTTP Server for a node topics.
Repeat
this task for each new node to add to a cluster.
(AIX or Linux only) If you installed the Search application on the new node, you need to copy the Search conversion tools to local
nodes and configure the path variables to point to that application.
For more information, refer to Copying Search conversion tools
to local nodes.
Create Search work
managers for the newly added node. For more information, refer to Create work managers for Search.
If you experience interoperability failure, you might be running two servers on the same host with the same name. This problem can cause the Search and News applications to fail. For more information, go
to the NameNotFoundException from JNDI lookup operation web page.
Configure a reverse proxy that directs all traffic to your Connections deployment to a single server.
This is an optional configuration. It is recommended for optimal
performance, especially if users are accessing Connections from a wide area network (WAN).
Ensure that you have installed IBM WebSphere Edge Components
which is supplied with WAS Network Deployment. For more information, go to the WebSphere Edge
Components information center.
You must also have completed the basic configuration of WebSphere Edge
Components, set up a target backend server, and created an administrator account.
The IBM WAS Edge components provide a caching proxy used to optimize
the deployment. Edge components are provided with the WAS Network Deployment software.
A reverse proxy configuration intercepts browser requests,
forwards them to the appropriate content host, caches the returned
data, and delivers that data to the browser. The proxy delivers requests for the same content directly from the cache, which is much quicker
than retrieving it again from the content host. Information can be cached depending on when it will expire, how large the cache should be, and when the information should be updated.
This topic describes how to configure the Edge components to optimize the performance of Connections.
Windows: C:\\IBM\edge\cp\etc\en_US\
SendRevProxyName yes
PureProxy off
SSLEnable On
SSLCaching
On
KeyRing C:\ProxyKey\proxykey.kdb
KeyRingStash
C:\ProxyKey\proxykey.sth
where httpserver is the host name of the HTTP server. The HTTP server is usually IBM HTTP Server, but could be a load balancer or another proxy, depending on the deployment. proxyserver is the host name of the proxy server.
You can specify * in the URL (to indicate that all URLs for the server can be passed) only if Connections is the only application installed on the server. Alternatively, you can use a more specific URL such as...
You can use more than one ReversePass rule if you need to specify different servers for each component.
CacheTimeMargin 0 seconds
KeepExpired On
CacheQueries PUBLIC
LimitRequestBody n M
where n is the maximum file size in MB. For example: LimitRequestBody 50 M allows a file size of up to 50 MB.
The dynamic hosts settings does not affect interservice URLs. Therefore, even when the proxy server is enabled, Connections still routes internal communication between the applications through their own interservice URLs. You can force this internal traffic to be routed over the proxy server by updating the interservice URLs to use the proxy server.
Each href attribute in LotusConnections-config.xml is case-sensitive and must specify a fully-qualified domain name.
Be sure to use iKeyman that comes with the HTTP server, since it does not come with the proxy.
For more information about iKeyman, go to the Import and exporting keys topic in the IBM HTTP Server information center.
Assuming that you have completed the server setup previously described, to enable locked domains in Connections, specify an additional atrribute in the LotusConnections-config.xml
to ensure that only ConnectionsOpensocial application is mapped to the locked domain host.
For added security, only the ConnectionsCommon.ear should be mapped to the locked host. Although no SSO tokens will be flowing
from the host, this extra precaution limits exposure of your Connections infrastructure to potentially malicious gadgets. For more information about locked domains refer to Understanding and configuring locked domains on the IBM Social Business Toolkit wiki.
...where...
LCConfigService.checkInConfig()
Run the ConfigEngine script to configure Connections to separate critical user interface components to a new cluster. Doing
so provides high availability and failover capability for the Connections Web user interface features.
Install all of the applications you need, and make sure all your applications works correctly after installing.
Understand these applications to better evaluate whether or not you want to separate them out to a dedicated cluster in your particular environment:
The Connection-proxy ear will be separated at the same time. The new cluster,
node and server name will be same as those in the Common application.
Windows:
Ensure the server name(s) selected is/are not already in use.
Windows:
Windows:
For the users who have not yet deployed IHS, the ports
for the servers that host the Common (webresources ) and WidgetContainer
(opensocial) applications (as specified in the profile_root/config/cells/cell_name/LotusConnections-config/LotusConnections-config.xml file)
remain the old ports and need to be updated manually to the new ports.
The new http port and secure http port can be found in LC_HOME/new_server.properties.
For
example, this entry in LotusConnections-config.xml is for Common:
Configure Connections to use custom ID attributes to identify users and groups in the LDAP directory.
You can change the default setting to use a custom ID to identify users and groups in the directory. To configure Connections to use the custom ID attribute specified earlier...
execfile("<$WAS_HOME>/profiles/<dmgrGR>/config/bin_lc_admin/connectionsConfig.py")
If you are prompted to specify which server to connect to, enter 1. This information is not used by the wsadmin client when you are making configuration changes.
LCConfigService.checkOutConfig("/working_directory",
"cell_name")
where
print AdminControl.getCell()
LCConfigService.checkOutConfig("/temp","Cell01")
Configure moderation so that moderators
can review content for blogs, forums, and community files from a central interface.
If the moderation application is installed and enabled, you can define a person or set of people who will review and approve the content that users add to certain applications before it is published or review
and act on content that has been flagged as problematic. Moderated content can be:
To enable moderation, follow these steps:
Assign users to the role of
In order for a user to moderate content, they must be assigned the
To map users to a global moderator role...
Find and click the link to the application to configure.
Configure J2C Aliases so that community owners can moderate their community Blogs, Forums, and Files applications.
Moderation actions are performed by a moderation API.
Community owners cannot access that API, so Connections handles their moderation requests through a proxy service. The proxy service uses J2C Aliases to pass
the requests. Proxy service alias users must be in the By default the proxy service uses the connectionsAdmin J2C Alias provided during installation. That user is mapped to the The different applications recognize these specific aliases.
You can map any users to these aliases, but all users must be in the See Roles.
The proxy service logs its actions, so if the users (other than the connectionAdmin
user) are only used for this purpose, it will make reading the log more clear.
To create moderation aliases and then map them to a global moderator role...
Find and click the link to the application to configure.
Edit configuration property settings in the contentreview-config.xml file to enable moderation and to specify what moderators should receive email notification when content requires moderation. Restart your applications to see the changes.
To edit configuration files, use the wsadmin client.
Configure Connections using scripts accessed with the wsadmin client. These scripts use the connectionsConfig object available in WAS wsadmin client to interact with the Connections configuration file, which is named contentreview-config.xml.
The properties in the contentreview-config.xml file cannot be edited using the updateConfig command nor displayed using showConfig. Instead, check out the configuration file using the checkOutContentConfig command, and then edit the property values by opening the checked out property file from the temporary directory using a text editor. After editing the property file, save the file in Unicode format and check the file back in using the checkInContentConfig
command and restart the application servers to see the changes.
If moderation is enabled, moderators can review and approve
blog comments and entries, forum posts, and community files from a central location. You can configure who can review and approve content with a setting in the contentreview-config.xml file as follows:
For information on assigning users to the moderator role, see the topic Roles.
You can also configure the flag inappropriate content application for Blogs and Forums to specify categories for what type of content to flag, and to specify designated reviewers who will receive email notifications when content is flagged. There are two default categories for inappropriate content: Legal issue and Human resources issue. You can edit those categories, add new ones, or remove all categories. The file is also configured with placeholders for the email addresses of designated reviewers. Change those to actual email addresses for users assigned the moderator role who can review
flagged content.
When you enable moderation, users cannot upload thumbnail images in Media Gallery widgets.
To change moderation configuration settings...
where app_server_root is the WAS installation directory and Dmgr01 is the Deployment Manager profile directory, typically dmgr01. For example, on Windows:
You must run the following command to Start wsadmin from this specific directory because the Jython files for the product are stored here. If you try to start the client from a different directory, then the execfile() command that you subsequently call to initialize the administration environment for an Connections component does not work correctly.
If you are prompted to specify a service to connect to, type 1 to select the first node in the list. Most commands can run on any node.
If the command writes or reads information to or from a file by using a local file path, select the node where the file is stored.
This information is not used by the wsadmin client when you are making configuration changes.
where:
Edit the file using a standard text editor
that does not support Unicode could corrupt the file.
For information on assigning users to the moderator role, see the topic Roles. This feature is not available for Files.
You can also configure a group email here, but each member of the group must be assigned the moderator
role.
The fastest way to add a content category is to copy an existing <flagCategory> element, paste it into the file and edit the ID and descriptions in the required languages.
For example, to add a content category for "Offensive Language" add the following:
Configure moderation for communities so that owners can review and manage the blog, file, and forum content directly in the community. Owners can control what content is added by members (pre-moderation)
and remove anything that might be considered inappropriate in your organization (post-moderation).
To edit configuration files, use the wsadmin client. See Starting the wsadmin client for details.
Configure Connections using scripts accessed with the wsadmin client. These scripts use the connectionsConfig object available in WAS wsadmin client to interact with the Connections configuration file, which is named contentreview-config.xml.
The properties in the contentreview-config.xml file cannot be edited using the updateConfig command nor displayed using showConfig. Instead, check out the configuration file using the checkOutContentReviewConfig command, and then edit the property values by opening the checked out property file from the temporary directory using a text editor. After editing the property file, save the file in Unicode format and check the file back in using the checkInContentReviewConfig
command and restart the application servers to see the changes.
When owner moderation is enabled for communities, community owners can access moderation options for their community by opening
the community and selecting Community Actions > Moderate Community. Community moderators only can manage the content of communities that they own.
Administrators
configure the following section of the contentreview-config.xml file to set community moderation:
Where:
If you upgraded Connections from release 2.5
to release 3.0 or higher, the default for Blogs is "true" for compatibility
reasons.
To change community moderation configuration settings...
You must run the following command to Start wsadmin from this specific directory because the Jython files for the product are stored here. If you try to start the client from a different directory, then the execfile() command that you subsequently call
to initialize the administration environment for an Connections component does not work correctly.
See the topic Starting the wsadmin client.
If you are prompted to specify a service to connect to, type 1 to select the first node in the list. Most commands can run on any node.
If the command writes or reads information to or from a file by using a local file path, select the node where the file is stored.
This information is not used by the wsadmin client when you are making configuration changes.
where:
Windows:
Edit the file using a standard text editor that does not support Unicode could corrupt
the file.
Owners can clear the check box.
Owners must approve all content (...)
If forceForAllCommunities is set to true, the check box cannot be cleared by owners. The check box is gray.
If forceForAllCommunities is set to true, the check box cannot be cleared by owners. The check box is gray.
If forceForAllCommunities is set to true, the check box cannot be cleared by owners. The check box is gray.
If forceForAllCommunities is set to true, the check box cannot be cleared by owners. The check box is gray.
If forceForAllCommunities is set to true, the check box cannot be cleared by owners. The check box is gray.
If forceForAllCommunities is set to true, the check box cannot be cleared by owners. The check box is gray.
If forceForAllCommunities is set to true, the check box cannot be cleared by owners. The check box and text are gray.
If forceForAllCommunities is set to true, the check box cannot be cleared by owners. The check box and text are gray.
If forceForAllCommunities is set to true, the check box cannot be cleared by owners. The check box and text are gray.
If forceForAllCommunities is set to true, the check box cannot be cleared by owners. The check box and text are gray.
If forceForAllCommunities is set to true, the check box cannot be cleared by owners. The check box and text are gray.
If forceForAllCommunities is set to true, the check box cannot be cleared by owners. The check box and text are gray.
Uninstall Connections.
Remove selected applications from Connections.
If you no longer need to keep certain applications, you can remove them from the deployment. You cannot remove core applications such as Home page, News, and Search.
To remove selected applications from Connections...
Each Connections application that you uninstalled has a log file that uses the following naming format:
...where application_name is the name of an Connections application.
Delete Connections data files makes the original deployment unrecoverable. If you plan to reinstall Connections and use your old data, do not delete the data files.
You do not need to remove Installation Manager files. These files might be associated with other IBM applications.
To uninstall Connections...
Each Connections application that you uninstalled has a log file that uses the following naming format:
...where application_name is the name of an Connections application.
Except where noted, remove these files from the system that hosts the Deployment Manager.
Because some of these files might be used by other programs, it is possible that you are not allowed to remove all of the following files.
If you did not install Connections in the default directory, delete the directory where you installed the product.
Delete Connections data files makes the original deployment unrecoverable. If you plan to reinstall Connections and use your old data, do not delete the data files.
You uninstalled Connections.
If you plan to reinstall Connections at some point, refer to Upgrading and Migrating.
Uninstall Connections in console mode. This method is convenient if you cannot or do not want to use the graphical mode.
Use console mode to uninstall the product in a non-graphical
environment. This mode is useful when you have to uninstall Connections on a system that does not have a video card.
In steps where you enter custom information, such as server details, you can type P at any time to return to the previous input choice in that step. However, you cannot type P to return to a previous step.
Uninstalling Connections uses Installation Manager to manage the installation process.
To uninstall Connections in console mode...
Connections Content Manager and Connections Mail uninstall are not supported on Each Connections application that you uninstalled has a log file that uses the following naming format:
Except where noted, remove these files from the system that hosts the Deployment Manager.
Because some of these files might be used by other programs, it is possible that you are not allowed to remove all of the following files.
If you did not install Connections in the default directory, delete the directory where you installed the product.
Delete Connections data files makes the original deployment unrecoverable. If you plan to reinstall Connections and use your old data, do not delete the data files.
To run Installation Manager in silent mode, run the following command from the eclipse subdirectory in the directory where you installed Installation Manager:
Windows does not support using IBMIM.exe for silent installation. Use IBMIMc.exe for silent installation. For example:
The Installation Manager has an initialization or .ini file, silent-install.ini, that includes default values for the arguments. An example of a silent-install.ini file is as follows:
...for a return status of "0". An unsuccessful operation returns a non-zero
number. When the Installation Manager installer is run, it reads the response file and (optionally) writes to a log file to the directory specified. If you specified a log file and directory, the log file is empty when the operation is successful, for example:
The log file contains an error element if the operation did not complete successfully. A log file for Installation Manager is also available. The default locations for the Installation Manager log file are as follows:
Uninstall Connections in silent mode on Edit the default response file that is provided with the product. However, if you edit the default response file, you need to add encrypted passwords to the file. For more information, see the Creating encrypted passwords for a response file topic.
A silent modification uses a response file to automate the removal of applications from the deployment. To perform a silent modification...
For more information, see the Creating encrypted passwords for a response file topic.
Installation Manager writes the result of the installation command to the log file specified with the -log parameter. To check the complete details of the installation, open each of the log files in connections_root/logs. Each Connections application that you installed has a log file in the following naming format:
...where application is the name of an Connections application. If the installation is successful, the log files are empty. For example:
Use the database wizard to delete databases.
To delete databases with the database wizard...
Windows:
The database instance that you specify must already exist on your system.
For
more detail about the database information, refer to Create databases using SQL scripts.
Application databases that are not installed are greyed out.
Remove databases with the database wizard using response file.
Ensure that the wizard has created the response.properties file in the user_settings/lcWizard/response/dbWizard directory. For more information, see the The database wizard response file topic.
To create a response file, run the wizard in standard mode and specify that you would like to create a response file. You can modify the existing response file or create your own, using a text editor.
To remove databases using response file...
Windows: dbWizard.bat
-silent response_file
where response_file is the file path to the response file.
If the path to the response_file contains a space, this parameter must be enclosed in double quotation marks
(").
After the wizard has finished, check the log file in the Lotus_Connections_set-up_directory/Wizards/DBWizard directory for messages. The log file name uses the time as a postfix.
For example: dbConfig_20101228_202501.log.
Use the CL command to delete databases on the Ensure that all database connections are stopped, such as applications, db2clients, and so on.
To remove databases using CL commands on the
Make sure the library CALENDAR is deleted before removing the library SNCOMM. For more details about the DLTLIB command, refer to Delete library (DLTLIB).
After these commands have finished, check every database schema by running the following commands. All libraries will not exist
if you receive the following message:
After uninstalling an Connections application, you can drop any related databases by using the database wizard or by following this manual procedure.
If you prefer not to use the database wizard, use this procedure to manually drop DB2, Oracle, or Microsoft SQL Server databases.
The Wizards directory is located in the Connections set-up directory or installation media.
Complete the following steps for your database type:
The default administrator account is db2inst1
on AIX/Linux, and db2admin on Windows.
db2 -td@ -vf calendar-dropDb.sql
db2 -tvf dropDb.sql
db2 -td@ -vf dropDb.sql
The SQL scripts are located in the following directory:
If you are using Linux on IBM System z with the DASD driver, the SQL scripts are located in the IBM_Connections_Install_s390/IBMConnections/connections.s390.sql directory.
If you are using Linux on IBM System z with the SCSI driver, back up the connections.s390.sql directory and rename the connections.sql directory to connections.s390.sql.
Windows: Wizards\connections.sql\application_subdirectory\db2
where application_subdirectory is the directory for an Connections application.
The default administrator account is oracle.
where application_subdirectory is the directory for an Connections application.
sqlcmd -U <admin_user> -P admin_password -i Wizards\connections.sql\communities\sqlserver\calendar-dropDb.sql
If your SQL Server database has multiple instances, add the following line as the first parameter of the command:
-S sqlserver_server_name\sqlserver_server_instance_name
where sqlserver_server_name is the name of the SQL Server database, and sqlserver_server_instance_name is the name of each database instance.
sqlcmd -U <admin_user> -P admin_password -i
Wizards\connections.sql\application_subdirectory\sqlserver\dropDb.sql
where application_subdirectory is the directory for an Connections application.
The Connections Installation Manager program requires that you revert the Common and WidgetContainer applications the News cluster for uninstallation if you previously separated those applications to their own clusters.
When reverting the Common application, the Connection-proxy
ear will be reverted at the same time. The new cluster, node, and server name will be the same as those of the Common application.
You uninstall Cognos by uninstalling the Cognos Business Intelligence server and Cognos Transformer and removing the powercube refresh scheduler .
Do not remove the node if other servers on this node should remain in the dmgrGR cell. If this node should remain in the cell,
please use a new node for the Cognos server that will be used with Connections 4.5.
Windows: cgsLauncher.exe and CAM_LPSvr processes
Update or migrate Connections to the latest point release.
Migrate Connections version 4.0 to version 4.5 using built-in wizards and scripts to move your data, configuration settings, and databases.
This topic applies to all 4.0 CR2 and later releases of version 4.0, which means you need to upgrade the deployment to 4.0 CR2 before performing
the migration.
If you have any customized header, footer, theme, or CSS files, you might need to update those customizations manually. For more information, see the Saving
your customizations topic.
You must delete any Search-related
data from your Connections 4.0 content stores, such as indexes
and statistics. The 4.5 installation generates new Search-related
data.
Update Connections 4.5 with the latest interim fixes or fix packs.
After updating, you might need to reconfigure IBM HTTP Server.
For more information, see the Configuring IBM HTTP Server topic.
When you migrate or update Connections, inform users about any planned outages.
If you are migrating from version 4.0, ensure that your systems meet the requirements for Connections 4.5. For more information, see the Connections system requirements topic.
Add Location and ErrorDocument stanzas to the httpd.conf file before migrating. When the deployment is offline, users are directed
to a maintenance page.
To bring down the product in preparation
for updating or migrating...
ErrorDocument 401 /upgrading.htm
ErrorDocument
403 /upgrading.htm
<Location
/ >
Order Deny,Allow
Deny
from all
Allow from your.ip.address>
Allow from ip.address.of.each.machine.in.deployment
</Location>
You must have an Allow element for every instance of WAS in the deployment.
When using plugins with Connections, this approach returns a 403 HTTP response code for clients, meaning "Forbidden". For the browser client, the maintenance
page will be displayed as defined by "ErrorDocument"; however, the Connections plugins cannot handle the 403 HTTP response code and will display the userid/password prompt, but providing the user credentials will keep failing. The plugins will not ask the user for credentials.
To avoid this you could use the following alternative approach, which would return a 500 HTTP response code, meaning "Internal
Server Error". Add the following lines to the end of httpd.conf file as follows:
When the migration or update is complete, remove the Location
and ErrorDocument stanzas from the httpd.conf file.
Before migrating or updating Connections, back up your databases and applications.
Follow these steps to back up your Connections deployment. You can use this back-up to restore your existing deployment if the update or migration
fails. This procedure backs up your entire deployment; you cannot use it to back up individual applications within Connections.
For more information about backing up Connections data, see the Backing up and restoring data topic.
If Connections applications are deployed on separate profiles, archive each profile.
This step is necessary only if you are planning an in-place
migration of Connections;
that is, where you use the same systems to host the new deployment.
CAUTION: The Installation Manager's shared data directory needs to be backed up as well. If there is a need to go back to the older Connections installation after an upgrade, a conflict might occur if the IIM shared folder has not been backed up and restored in parallel. The IIM relies on the data inside the shared folder to work correctly. If the version of Connections that IIM thinks is installed differs from the version of Connections that was restored on the file system, then IIM will not function correctly.
The
following folder should be backed up as follows:
For more information, see the Saving your customizations topic.
Before updating or migrating Connections, back up and make notes of your customizations.
Only some of the customizations that you made to Connections 4.0 application files and custom fields are preserved by the migration tool (the lc-export and lc-import
commands). Ensure that you reapply your customizations after migration.
The update and migration processes change several configuration files, including files that you customized. Customized files can include header and footer HTML files, CSS and JSP files, themes, and several other files that are listed in this topic. Custom CSS files are preserved in the customization directory but update them to match the new One UI version implemented in this release. For more information about the One UI standard used in Connections 4.5, refer to the ICS UI Developer Guide: http://infolib.lotus.com/resources/oneui/3.0/docPublic/index.htm
You must manually migrate the files that are referenced in the Migrate
manually column of the following table:
Customized string files are preserved in the customization directory but you might need to rename some string files to match new Java and Dojo package
names in Connections 4.5.
Custom CSS files are preserved in the customization directory but update them to match the new One UI version in Connections. For more information, refer to the ICS UI Developer Guide: http://infolib.lotus.com/resources/oneui/3.0/docPublic/index.htm
Manual post-migration steps may be required, see the Post-migration steps for profile types and profile policies topic.
See the post-migration steps.
The customized header and footer are preserved in the customization directory, which is not migrated. You must update your customized header and footer to match
the new layout and functionality of Connections 4.5.
Merge
your existing customizations with the new Notification templates in the profile_root/Dmgr01/config/cells/cell_name/LotusConnections-config/notifications directory.
If a global customization exists for all emails, then you only need to customize the shared resources. If JSP templates were customized in the 4.0 customization folders - you can remove them.
The default Communities themes
are migrated automatically. However, must redefine any custom theme.
The Links and Actions attributes of business cards are migrated when the LotusConnections-config.xml and profiles-config.xml are migrated. Link definitions defined as attributes to each service in the LCC.xml file are migrated to the new LCC.xml file.
The photo and contact information in business cards is migrated from the profiles-config.xml file in 4.0 to the new businessCardInfo.ftl FreeMarker
Template Language file in 4.5. Other elements in the profiles-config.xml file are migrated to the new profiles-config.xml file.
Manual
steps may also be required to migrate profile customizations for business
cards from 4.0 as described in the Post-migration
steps for profile types and profile policies topic.
Redefine your security role mappings. For more information about security role mapping, see the Security role to user or group mapping topic in the WAS Information Center.
Customized
extended service names are not migrated. Copy any customized XSD elements to the 4.5 service-location.xsd file.
Copy the 4.0 version of the profiles-policy.xml file to the 4.5 deployment, overwriting the 4.5 version of the file. For more information, see the Post-migration
steps for profile types and profile policies topic.
Redefine
customized Profile field validation settings.
The file path and contents
of JavaScript string customizations have changed and require manual
migration. For more information about the locations of JavaScript
files, see the Customize strings sourced in JavaScript topic.
The ui-extensions framework is deprecated in 4.5 so you must manually migrate your 4.0 JavaScript
customizations. For more information, see the Extend JavaScript
in Connections topic.
The Connections Connector for Lotus Quickr was updated for Connections 4.5. You must obtain the 4.5 version from the catalog.
Before you migrate your media gallery from Connections 4.0 to 4.5, you must prepare your terms and conditions agreement and any third-party video player
that you use. These features were both optional, so you might not use them.
If you created an optional terms and conditions agreement
for the media gallery or used a custom video player in 4.0, then follow these instructions:
You can use an existing content store or create a new content store to migrate Cognos Business Intelligence for Connections from 4.0 to 4.5.
To migrate Cognos Business Intelligence from Connections 4.0 to 4.5, you need to install a new Cognos Business Intelligence server instead of using the old one, however the old Cognos database can be reused for the new installation if you want. In the steps that mention the installation of Connections 4.5 in this topic, be sure to follow the Connections 4.5 guide to install the new Cognos Business Intelligence server.
You can use an existing content store to migrate Cognos Business Intelligence for Connections from 4.0 to 4.5.
To use existing Cognos content store database from Connection 4.0, perform the following steps:
You can delete the LDAP namespace configuration either using in the Cognos Configuration tool or manually removing the LDAP configuration section from the Cognos configuration file.
Restart the Cognos server after you have performed the previous steps.
During the process of creating databases for Connection 4.5, do not create the Cognos database.
Use the Connections 4.0 Cognos content store database information when preparing the cognos-setup.properties file for the Cognos Business Intelligence components installation. If an old Cognos node already exists on the Connections 4.5 Deployment Manager before you federate the newly installed Cognos server to it, remove the old Cognos node first, uninstall the Cognos application if it exists in the application list, and then federate the newly installed Cognos server to the Deployment Manager.
For more information, see Migrating to Connections 4.5. Return to this page to continue with step 8 after this step is done.
All the history data in Metrics database needs to be restored from the database backup file before you run the build-all.bat|sh script.
To
do this, you can restore all history data to Connections 4.0 Metrics database, then use the database migration tool to migrate the data to the Connections 4.5 Metrics database.
To confirm the community report, you need to choose a community and perform the report update for this community to generate the new version reports.
You can use a new content store to migrate Cognos Business Intelligence for Connections from 4.0 to 4.5.
To use a new Cognos content store database 4.0, perform the following steps:
During the process of creating databases for Connection 4.5, do not create the Cognos database.
Use the Connections 4.0 Cognos content store database information when preparing the cognos-setup.properties file for the Cognos Business Intelligence components installation. If an old Cognos node already exists on the Connections 4.5 Deployment Manager before you federate the newly installed Cognos server to it, remove the old Cognos node first, uninstall the Cognos application if it exists in the application list, and then federate the newly installed Cognos server to the Deployment Manager.
For more information, see Migrating to Connections 4.5. Return to this page to continue with step 7 after this step is done.
All the history data in Metrics database needs to be restored from the database backup file before you run the build-all.bat|shscript.
To do this, you can restore all history data to Connections 4.0 Metrics database then use the database migration tool to migrate the data to Connections 4.5 Metrics database.
To confirm the community report, you need to choose a community and do
the report update for this community to generate the new version reports.
There are migration tools available for migrating Lotus Quickr 8.5.1 for Domino and Quickr 8.5 for Portal places into Connections communities.
Use the Quickr for Portal migration tool to migrate contents from Lotus Quickr for WebSphere Portal 8.5 to Connections Content Manager.
The following conditions apply to be able to migrate Lotus Quickr content into Connections:
The Quickr for Portal migration tool needs to migrate membership from Quickr to a Connections Community, however, Connections Community API requires a unique ID when adding a member. The migration tool
uses TDI to generate a flat file to map the DN to unique ID. When you generate the files successfully, you can copy them to the Quickr server and perform additional configuration.
Make sure that you have created the correct mapping for every external user in Quickr; otherwise errors will be reported during migration.
A group member who was a manager will be downgraded to be a simple member in a community after migration.
Libraries in Quickr places,
including folders, documents, history versions, and comments can be migrated to Connections Communities. Existing Lotus Quickr Linked Libraries and Libraries that have been integrated with Connections also can be migrated.
Quickr blogs, wikis, and components other than libraries cannot be migrated.
Make sure to save the DN:unique id mapping file character
set as "utf-8".
The following procedure uses an Active Directory LDAP as an example. If you are using Tivoli LDAP, add ibm-entryUuid instead of objectGUID in step e, and then choose CSV
Parser instead of Script Parser in step f. If you do not use the default LDAP attribute as the Connections unique ID, you should refer these steps and change them to suit your Connections implementation. You should generate two files for user and group respectively. You can specify the LDAP search filter for user and group respectively in step g.
If Lotus Quickr is integrated with Connections via a widget before the migration, you need to disable the widgets from Connections after migration. The Communities widgets can be disabled by editing the Connections widgets-config.xml file to comment
out or remove the widget definition.
You might consider running parallel migrations by making multiple copies of the migration tool to perform batch migration according
to different place ids.
You need to perform several tasks to get ready to migrate IBM Lotus Quickr for Domino places to Connections Content Manager.
The person_mapping_file needs to be saved in UTF-8
encoding.
The group_mapping_file needs to be saved in UTF-8
encoding.
The person_ldap_dump_file needs to be saved in UTF-8
encoding.
The group_ldap_dump_file needs to be saved in UTF-8
encoding.
If underline is specified, then the special characters will be substituted with "_".
The following entry needs to be appended to the end of the file:
The following procedure uses an Active Directory LDAP as an example. If you are using Tivoli LDAP,
add ibm-entryUuid instead of objectGUID in step e, and then choose CSV Parser instead of Script Parser in step f. If you do not use the default LDAP attribute as the Connections unique ID, you should refer these steps and change them to suit your Connections implementation.
You should generate two files for user and group respectively. You can specify the LDAP search filter for user and group respectively
in step g.
Use the Quickr for Domino migration tool to migrate Quickr places to Connections Content Manager (CCM) libraries.
You need to determine which user to use for migration. The user must be from LDAP, be able to access both Connections and FileNet successfully, and should be the administrator of FileNet.
The following items are covered by the migration
tool.
Run the qptool migration command from the Domino console, for example: You can migrate forms you have customized in IBM Lotus Quickr places to Connections Content Manager.
The customized form that can be migrated are those based on the Simple Form template. The Microsoft Office-
and Imported HTML-based forms cannot be migrated. Pages created based on the Microsoft form will be migrated with the Microsoft document as an attachment, but pages based on HTML form will be ignored during the migration process.
In the generated XML file containing the customized forms list, select the customized forms to be migrated. For example, if you want to migrate
customized Form1, you first need to enable the migrate setting for its containing room, and then enable the migrate setting for the customizedForm Form1 as follows:
If the room
level setting is "false", all forms in the room will not be migrated, even if you set a form to "true".
Migrate a production installation of Connections 4.0 to Connections 4.5.
Ensure that your environment meets the hardware and software requirements for Connections 4.5. For more information, see the Connections system requirements topic.
If you have a version of Connections that is earlier
than version 4.0, you must migrate it to version 4.0 before migrating
to version 4.5.
If you plan to install the new Metrics application, IBM recommends that you deploy IBM Cognos Business Intelligence before installing Connections 4.5. However, you can defer deploying Cognos and still install Metrics. For more information, see the Install Cognos Business Intelligence and Configure Cognos Business Intelligence topics.
If you are deploying version 4.5 on a different system than version 4.0,
you do not need to uninstall Connections 4.0.
If possible, set up a test environment and simulate the migration process. Correct
the cause of any errors that occur and then migrate your production environment.
This topic applies to all 4.0 CR2 and later releases of version 4.0, which means you need to upgrade the deployment to 4.0 CR2 before performing
the migration.
There are several procedures required to migrate the deployment. Your migration strategy determines which procedures you need to follow.
A side-by-side migration strategy minimizes
the downtime of your production environment but costs more in terms of hardware resources.
An in-place strategy minimizes costs
but causes more downtime. It is similar to the side-by-side strategy
except that you do not need to deploy new hardware.
Whatever
strategy you decide to follow, you must complete the following steps:
For more information, go to the Install maintenance packages, interim fixes, fix
packs, and refresh packs in the WAS information center.
For more information, see the Preparing Connections for maintenance topic.
For more information, see the Backing up Connections and Saving
your customizations topics.
For more information, see the Exporting application artifacts from Connections 4.0 topic.
For more information, see the Migrating data from Connections 4.0 databases topic.
For more information, see the Updating 4.0 databases topic.
For more information, see the Installing Connections 4.5 for migration topic.
For more information, see the Pre-installation tasks topic.
Some of the Pre-installation tasks describe how to create databases or populate
the Profiles database. You do not need to complete those particular tasks because the migration process automatically completes them.
For more information, see the Content store migration topic.
Reuse the extracted file content that is stored at the location pointed to by the EXTRACTED_FILE_STORE WebSphere variable. You can achieve this by copying the contents of EXTRACTED_FILE_STORE location
on the 4.0 system to the EXTRACTED_FILE_STORE location
on the 4.5 system as part of the content store migration.
For more information, see the Importing application artifacts to Connections 4.5 topic.
Perform any of the following applicable tasks as needed;
in particular take note of the Post-Migration tasks:
Export application artifacts, such as configuration data, from your 4.0 deployment.
To export application data from your 4.0 deployment...
The migration tool does not migrate custom fields in Connections configuration files. Nor does it migrate the validation.xml file. This file is needed by the Struts validation framework and is accessed when Connections starts. To ensure that your custom fields and files are usable after upgrading, see the Saving your customizations and Post-migration tasks topics.
The migration tool does not migrate the content stores. For more information about migrating the content stores,
see the Content store migration topic.
./migration.sh lc-export
The exported data is stored in the migration/work directory.
Check the log file to validate the export. The log file is stored in the system user's home directory and uses the following naming
format:
lc-migration-yyyyMMdd_HHmm_ss.log
For example:
/root/lc-migration-20101215_1534_26.log
For more information, see the Content store migration topic.
Continue with the next task in the migration process.
Learn how to migrate data from your Connections 4.0 databases.
To migrate
your data, you can choose from two different strategies:
For more information, see the Migrating data side-by-side topic. For more information, see the Migrating data in-place topic.
You can update databases with the Connections database wizard or with the SQL scripts that are provided with the product.
Perform the tasks that apply to the deployment:
Migrate your Connections 4.0 data in a side-by-side procedure so that your 4.0 data remains
intact.
(DB2 only) If you use only one database instance and if that instance includes other databases besides Connections, configure the numdb
parameter to match the total number of databases on the instance.
For more information, go to the numdb webpage in the DB2 information center. Notes:
db2 UPDATE DBM CFG USING
NUMDB nn
where nn is a number of databases.
(Oracle only) Ensure that the Statement cache size for the data sources on WAS is no larger than 50. A higher value could lead to Out Of Memory
errors on the application server instance.
The 4.5 database wizards have the necessary updates to the 4.0 databases and will update the necessary schemas for Homepage and Metrics databases to the latest 4.0 version, then upgrade all databases to the 4.5 schema.
It is not necessary to manually apply the 4.0 schema upgrades.
Transfer data from your Connections 4.0 databases, described here as the source databases, to the new 4.0 databases, described here as the target databases. When the data transfer is complete and you validate the new databases, you can update them to version 4.5. You can continue to use your 4.0 databases until you are ready to move to Connections 4.5.
Although you can continue to use your 4.0
databases until you are ready to move to Connections 4.5, any data that you generate after the database update is not migrated
to the new environment.
Run the predbxfer40.sql and postdbxfer40.sql that are in the 4.5 GA build and not the 4.0 build.
To update the databases...
If the 4.0 database wizard is not on the system that hosts the target databases, copy it from the system hosting Connections 4.0.
...where
In these commands, password is the password for the SQL Server user sa.
If your database server has multiple SQL Server instances, add the following line as the first parameter to each command in the table: -S sqlserver_server_name\sqlserver_server_instance_name
sqlcmd -U sa -P password -i
"calendar-predbxfer40.sql"
where
JDBC_driver is one of the following types:
JDBC_url is one of the following types:
You can try to increase the speed of the migration process by adapting
the URL as follows:
DB2:
jdbc:db2://host_IP:port/application_database_name:streamBufferSize=2097152;progressiveStreaming=1;
where
database_admin is the user ID of the database administrator.
application_db_schema_name is one of the following values:
To migrate Communities data, the dbt command needs to be run twice; once
for the SNCOMM schema, and the second time for the CALENDAR schema.
dbType is one of the following values:
The JDBC driver, however, is SQL Server 2008 as indicated in the next step.
Remove the lines for the database systems that are not in the deployment.
"JAVA_HOME/bin/java" -cp DBT_HOME/dbt.jar: DB2_HOME/java/db2jcc.jar: DB2_HOME/java/db2jcc_license_cu.jar: ORACLE_HOME/jdbc/lib/ojdbc6.jar: SQLSERVER_DRIVER_PATH: com.ibm.wps.config.db.transfer.CmdLineTransfer -logDir DBT_HOME/logs -xmlfile DBT_HOME/dbt_config_file_name -sourcepassword source_db_password -targetpassword target_db_password
where
"JAVA_HOME/bin/java" -cp DBT_HOME/dbt.jar; DB2_HOME/java/db2jcc.jar; DB2_HOME/java/db2jcc_license_cu.jar; ORACLE_HOME/jdbc/lib/ojdbc6.jar; SQLSERVER_DRIVER_PATH; com.ibm.wps.config.db.transfer.CmdLineTransfer -logDir DBT_HOME/logs -xmlfile DBT_HOME/dbt_config_file_name -sourcepassword source_db_password -targetpassword target_db_password
where
When the transfer is complete, you can restart your 4.0 deployment to minimize service downtime.
Data that is generated after
restarting the 4.0 environment is not migrated.
where
In these commands, password is the password for the SQL Server user sa.
If your database server has multiple SQL Server instances, add the following line as the first parameter to each command in the table:
Run the following commands on the 4.0 source database:
SELECT
NEXT VALUE FOR EMPINST.CHG_EMP_DRAFT_SEQ AS CHG_EMP_DRAFT_SEQ FROM
SYSIBM.SYSDUMMY1;
SELECT NEXT VALUE FOR
EMPINST.EMP_DRAFT_SEQ AS EMP_DRAFT_SEQ FROM SYSIBM.SYSDUMMY1;
SELECT
NEXT VALUE FOR EMPINST.EXT_DRAFT_SEQ AS EXT_DRAFT_SEQ FROM SYSIBM.SYSDUMMY1;
Run
the following commands on the 4.0 target database:
ALTER
SEQUENCE EMPINST.CHG_EMP_DRAFT_SEQ RESTART WITH query_result;
ALTER
SEQUENCE EMPINST.EMP_DRAFT_SEQ RESTART WITHquery_result;
ALTER
SEQUENCE EMPINST.EXT_DRAFT_SEQ RESTART WITHquery_result;
Run the following commands on the 4.0 source database:
SELECT
EMPINST.EXT_DRAFT_SEQ.NEXTVAL AS EXT_DRAFT_SEQ FROM DUAL;
SELECT
EMPINST.EMP_DRAFT_SEQ.NEXTVAL AS EMP_DRAFT_SEQ FROM DUAL;
SELECT
EMPINST.CHG_EMP_DRAFT_SEQ1.NEXTVAL AS CHG_EMP_DRAFT_SEQ1 FROM DUAL;
SELECT
EMPINST.CHG_EMP_DRAFT_SEQ2.NEXTVAL AS CHG_EMP_DRAFT_SEQ2 FROM DUAL;
Run
the following commands on the 4.0 target database:
DROP
SEQUENCE EMPINST.EXT_DRAFT_SEQ;
CREATE
SEQUENCE EMPINST.EXT_DRAFT_SEQ START WITH query_result;
DROP
SEQUENCE EMPINST.EMP_DRAFT_SEQ;
CREATE
SEQUENCE EMPINST.EMP_DRAFT_SEQ START WITH query_result;
DROP
SEQUENCE EMPINST.CHG_EMP_DRAFT_SEQ1;
CREATE
SEQUENCE EMPINST.CHG_EMP_DRAFT_SEQ1 START WITH query_result;
DROP
SEQUENCE EMPINST.CHG_EMP_DRAFT_SEQ2;
CREATE
SEQUENCE EMPINST.CHG_EMP_DRAFT_SEQ2 START WITH query_result;
where query_result is the result of the corresponding SELECT command that you ran on the 40 database.
Run the following command on the 4.0 source database:
SELECT
NEXT VALUE FOR METRICS.ID_VALUES AS ID_VALUES_SEQ FROM SYSIBM.SYSDUMMY1;
SELECT
MAX(ID) FROM METRICS.F_TRX_EVENTS;
Run the following commands on the 4.0 target database:
ALTER
SEQUENCE METRICS.ID_VALUES RESTART WITH query_result;
where query_result is the result of the corresponding SELECT command that you ran on the 4.0 database.
ALTER TABLE METRICS.F_TRX_EVENTS ALTER
COLUMN ID RESTART WITH query_result;
where query_result is the result of the corresponding SELECT command that you ran on the 4.0 database.
Run the following command on the 4.0 source database:
SELECT
METRICS.ID_VALUES.NEXTVAL AS ID_VALUES_SEQ FROM DUAL;
Run
the following commands on the 4.0 target database:
DROP
SEQUENCE METRICS.ID_VALUES;
CREATE SEQUENCE
"METRICS"."ID_VALUES" START WITH query_result INCREMENT
BY 1 NOMAXVALUE NOCYCLE CACHE 20;
GRANT
SELECT, ALTER ON "METRICS"."ID_VALUES" TO METRICSUSER_ROLE;
where query_result is the result of the corresponding SELECT command that you ran on the 4.0 database.
Run the following command on the 4.0 source database:
exec
METRICS.GETNEWSEQVAL_ID_VALUES;
Run the following commands on the 4.0 target database:
DROP TABLE [METRICS].[ID_VALUES];
CREATE
TABLE [METRICS].[ID_VALUES]
(
[SEQID]
[BIGINT] IDENTITY(query_result,1) NOT NULL,
[SEQVAL]
[VARCHAR](1) NULL,
);
ALTER
TABLE [METRICS].[ID_VALUES] ADD CONSTRAINT [ID_VALUES_PK] PRIMARY
KEY ([SEQID]);
GRANT DELETE,INSERT,SELECT,UPDATE
ON "METRICS"."ID_VALUES" TO METRICSUSER;
where query_result is the result of the corresponding EXEC command that you ran on the 4.0
database.
Check that all the databases are working correctly. If you find errors, resolve the problem and repeat this task.
Update the new databases to Connections version 4.5. For more information, see the Updating 4.0 databases topic.
(DB2 for Linux on System z only.) To improve database performance, enable the NO FILE SYSTEM CACHING option. For more information, see the Enabling NO FILE SYSTEM CACHING for DB2 on System z topic.
Prepare to update your Connections 4.0 databases to version 4.5.
Update databases in-place overwrites your existing databases.
Ensure that you have backed up your databases before beginning the update. If the update fails, you can minimize downtime by restoring the backup.
When you use the in-place strategy
to update the databases to Connections 4.5, you can no longer use your Connections 4.0 deployment. Moreover, this strategy increases the system downtime
because stop the 4.0 deployment.
The in-place strategy is a good option when you have limited system resources because it minimizes the system resources required.
Instead of migrating your data, you simply update the Connections 4.0 databases. To keep your 4.0 databases, use the side-by-side data migration strategy
instead.
Update Connections 4.0 databases to version 4.5 in an existing database environment.
There are two methods for updating a database:
using the Connections database wizard or the SQL scripts provided with the product.
For more information, see the Updating 4.0 databases with the wizard topic. For more information, see the Updating 4.0 databases manually topic. Perform the tasks that apply to the deployment:
Update your Connections 4.0 databases by using the database wizard.
Before applying updates, back up your databases. For more information, refer to Back up Connections.
Do not use the database wizard on a system that does not have UTF-8 encoding. Running the database wizard on a system where the default encoding is not UTF-8 corrupts non-ASCII characters. To discover the default encoding on the system where you intend to run the wizard...
The output of the command indicates the default encoding on the system: If the charset value is not UTF-8, update your databases manually instead of using the wizard. For more information, see the Update 4.0 databases manually topic.
If you use different database instances for the Home page and Profiles database, run the wizard first on the instance that hosts the Home page database.
You should update the Home page database manually. By using the manual
method, you can back up the Home page database after each step. This precaution is useful because updating the Home page database, if it is large, can take considerably more time than the other databases.
If you choose this option, update the Home page database before updating
any other database. After updating the Home page database, you can use the wizard to update the remaining databases. For more information about manually updating databases, see the Updating 4.0 databases manually topic.
(SQL Server only) Ensure that the name of the Home page database instance is not null. If it is null, rename
it to HOMEPAGE.
(DB2 only) If you use only one database instance and if that instance includes other databases besides Connections, configure the numdb
parameter to match the total number of databases on the instance.
For more information, go to the numdb webpage in the DB2 information center. Notes:
db2 UPDATE DBM CFG USING
NUMDB nn
where nn is a number of databases.
(Oracle only) Ensure that the Statement cache size for the data sources on WAS is no larger than 50. A higher value could lead to Out Of Memory
errors on the application server instance.
(SQL Server only)
Ensure that Named Pipes is enabled in the SQL Server Network Configuration for all instances. For more information, refer to your SQL Server documentation.
Follow these steps to update your Connections 4.0 databases to Connections 4.5 databases.
As an alternative
to using the wizard, you can update the databases manually. For more information, see the Updating 4.0 databases manually topic.
To update your databases with the database wizard...
(AIX/Linux only)
Ensure that the database administrator has all permissions for the Connections Wizards directory.
The database wizard disables the selection
of any applications that were not released in Connections 4.0. If any application databases were created in an earlier release of Connections than 4.0, update that database by using the Connections 4.0 database wizard.
Click Show detailed database commands to display the commands. To save the commands, ensure that the user who is running the database wizard has write access to the destination folder. Click Execute to run the commands.
For more information, see the Creating database topic
(DB2 for Linux on System z only.) To improve database performance, enable the NO FILE SYSTEM CACHING option. For more information, see the Enabling NO FILE SYSTEM CACHING for DB2 on System z topic.
If you have error when upgrading the database, you can check the log in the <db_user_home>/lcWizard/log/dbWizard folder to know what the error is.
Manually update Connections 4.0 databases to version 4.5 in an existing IBM WAS and database environment. Complete the task that is applicable to the deployment:
Manually update Connections 4.0 databases to version 4.5 in an existing IBM WAS and DB2 database environment.
Before
applying updates, back up your databases. For more information, see Back
up Connections.
Make sure to configure the DB2 databases for unicode so
that DB2 tools like export and import do not corrupt unicode data.
Ensure that you have installed and configured all supporting software for version 4.5.
(DB2 only) If you use only one database instance and if that instance includes other databases besides Connections, configure the numdb
parameter to match the total number of databases on the instance.
For more information, go to the numdb webpage in the DB2 information center. Notes:
db2 UPDATE DBM CFG USING
NUMDB nn
where nn is a number of databases.
This topic describes how to manually update Connections version 4.0 databases to version 4.5. Use this procedure if you want an alternative to using the database wizard to update your databases.
Notes:
To update databases manually...
To capture the output of each command to a log file, append the following parameter to each command: >> /file_path/db_application.log
where file_path is the full path to the log file and application is the name of the log file. For example:
db2 -tvf createDb.sql
>> /home/db2inst1/db_activities.log
Ensure that you have write permissions for the directories and log files.
From a command prompt, change to the Wizards directory and enter the following text as a command on a single line:
AIX or Linux: Windows:
...where...
Check that all the databases are working correctly.
(DB2 for Linux on System z only.) To improve database performance, enable the NO FILE SYSTEM CACHING option. For more information, see the Enabling NO FILE SYSTEM CACHING for DB2 on System z topic.
Manually update Connections 4.0 databases to version 4.5 in an existing IBM WAS and Oracle database environment.
Before
applying updates, back up your databases. For more information, see Back
up Connections.
Ensure that you have installed and configured all supporting software for version 4.5.
(Oracle only) Ensure that the Statement cache size for the data sources on WAS is no larger than 50. A higher value could lead to Out Of Memory
errors on the application server instance.
(Oracle
only) Connections databases use SMALLFILE tablespaces which have a size limitation of 2 22 blocks.
When you use 8 KB blocks, this limit is approximately 32 GB. If you anticipate needing more space than this, add additional tablespace
files to individual databases. For detailed information, refer to your Oracle documentation.
This topic describes how to manually update Connections version 4.0 databases to version 4.5. Use this procedure if you want an alternative to using the database wizard to update your databases.
Notes:
To update databases manually...
sqlplus /as
sysdba
To capture the output of each command to a log file, run the following commands before starting this task:
sql> spool on
sql>
spool output_file
where output_file is the full path and name of the file where the output is captured.
When you have completed this task, run the following command: sql>
spool off
To manually create the application database tables...
From a command prompt, change to the Wizards directory and enter the following text as a single command:
AIX or Linux: Windows: Enter the appropriate dburl parameter depending on whether you are using SERVICE_NAME or SID.
Check that all the databases are working correctly.
Manually update Connections 4.0 databases to version 4.5 in an existing IBM WAS and Microsoft SQL Server database environment.
Before
applying updates, back up your databases. For more information, see Back
up Connections.
Ensure that you have installed and configured all supporting software for version 4.5.
Ensure that the name of the Home page database instance is not null. If it is null, rename it to HOMEPAGE.
Ensure that Named Pipes is enabled in the SQL Server Network Configuration for all instances. For more information, refer to your SQL Server documentation.
This topic describes how to manually update Connections version 4.0 databases to version 4.5. Use this procedure if you want an alternative to using the database wizard to update your databases.
Notes:
To update databases manually...
-S sqlserver_server_name\sqlserver_server_instance_name
where
To capture the output of each command to a log file, append the following parameter to each command:
>> \file_path\db_application.log
where file_path is the full path to the log file and application is the name of the log file.
For example:
sqlcmd >>
\home\admin_user\lc_logs\db_activities.log
where sqlcmd is a command with parameters and admin_user is the logged-in user. Ensure that you have write permissions for the directories and log files.
where
This script generates a message that states Changing any part of an object name could break scripts and stored procedures. You can safely ignore the message.
From a command prompt, change to the Wizards directory and enter the following text as a single command:
This script generates a message that states Changing any part of an object name could break scripts and stored procedures. You can safely ignore the message.
Check that all the databases are working correctly.
Restore your databases if you need to roll back a failed
update.
Use the database utilities provided by your database vendor
to roll back your databases. For more information, refer to the vendor's
product documentation.
Uninstall a deployment of Connections before migrating to a later version.
If you are installing Connections 4.5 side-by-side with your current deployment, you do not need to complete this task. However, if you are installing 4.5 on the same systems as 4.0, IBM recommends that you uninstall the 4.0 deployment. You can migrate your 4.0 data to 4.5. For more information, see the Migrating to Connections 4.5 topic.
Back up your current deployment. For more information, see the Backing up Connections topic.
Notes:
To uninstall Connections...
Each Connections application that you uninstalled has a log file that uses the following naming format:
If you did not install Connections in the default directory, delete the directory where you installed the product.
For more information see the Content store migration topic.
You uninstalled Connections.
If you plan to reinstall Connections at some point, refer to Upgrading and Migrating.
You can see all the part numbers for this release on the Download Connections 4.5 page.
To install Connections, run the Installation Manager wizard on the system where the Deployment Manager is installed.
This installation is not supported for If an error occurs during installation, Installation Manager cancels the installation and rolls back the installation files.
Installation errors are usually caused by environment problems such as insufficient disk space, privilege issues, or corruption of a WebSphere profile. If your installation is canceled...
To install Connections...
Do not stop Cognos Business Intelligence node agents or servers.
The launchpad needs a web browser to run. If your system does not have a web browser, take one of the following actions:
For more information, see the Installing silently topic.
Click Welcome to open the documentation link.
Resources shared by multiple packages.
Resources unique to packages.
If you are using the wizard for the first time, the Use the existing package
group option is not available.
You can accept the default directory location, enter a new directory name, or click Browse to select an existing directory. Click Next. The path only can consist of letters (a-z, A-Z), numbers (0-9), and an underscore (_).
If you choose to install Connections Content Manager, Communities will be selected automatically, because they need to work
together.
Connections Content Manager appears under Add-on.
Note the default path to the WAS installation:
The validation process checks the number of open files that are supported by your system. If the value for this parameter, known as the Open File Descriptor limit,
is too low, a file open error, memory allocation failure, or connection establishment error could occur. If one of these errors occurs, exit
the installation wizard and increase the open file limit before restarting the wizard. To set the file limit, go to the Installation error messages topic and search for error code CLFRP0042E. The recommended value for Connections is 8192.
For the Linux platform, at least 3 GB of free disk space is needed under the /tmp folder for the Connections 4.5 CCM installation, or else there will be an installation failure.
If you return to this page from a later page in the installation wizard, your settings are still present but not visible. To change any settings, you must enter all of the information again. If you do not want to change your initial settings, click Next.
The applications for Connections Content Manager will not be shown if you have chosen to use an existing FileNet deployment.
Installation Manager creates servers and clusters when required.
These nodes host application server instances that serve Connections applications. You can assign multiple nodes to a cluster, where each node is a server member of that cluster.
If you enter a custom server member name, the name must be unique across all nodes in the deployment.
Installation Manager creates servers and clusters when required.
These nodes host application server instances that serve Connections applications. You can assign multiple nodes to a cluster, where each node is a server member of that cluster.
If you enter a custom server member name, the name must be unique across all nodes in the deployment.
If you return to this page from a later page in the installation wizard, your settings are still present but not visible. To change any settings, you must enter all of the information again. If you do not want to change your initial settings, click Next.
The Connections Content Manager databases will not be shown if you have chosen to use an existing FileNet deployment.
Database information for Global Configuration Data and Object Store must be set correctly, otherwise installation will fail.
If allowed by your database configuration, you can select multiple database instances as well as different database servers.
If your installed applications use different database servers,
enter the database host name for each application.
If your installed applications use different database servers or instances, enter the port number for each database server or instance.
/usr/IBM/WebSphere/AppServer/lib
/opt/IBM/WebSphere/AppServer/lib
C:\IBM\WebSphere\Appserver\lib
Ensure that your user account has the necessary permissions to access the DB2 JDBC files.
If your database type is Oracle, you must connect to the database with the user ID that you used when you created the application database.
Installation Manager tests your database connection with the database values that you supplied. You can change the database configuration later in the WAS admin console.
Usually you can continue even if the validation
failed because you can change the database settings from WebSphere Application server administrative console afterwards. However, you can not continue if you have entered incorrect information for the Connections Content Manager database, because there are database operations during installation. Incorrect database information will cause installation to fail. So you must use correct information for Connections Content Manager database.
See also the technote How to change metrics settings to integrate with the newly installed Cognos BI.
Host name
If you are migrating from Connections 4.0, you must reuse your existing content stores in 4.5 in order to maintain data integrity.
Use one of the following methods to create a shared data directory:
(Windows only) If you use Remote Desktop Connection
to map shared folder drives, ensure that you use the same session to start the node agents. Otherwise, the shared drives might be invisible
to the nodes.
Use notifications but without the ReplyTo capability.
Use notifications and the ReplyTo capability. To use ReplyTo, your mail server must be able to receive all the replies and funnel these replies into a single inbox. IBM Connection connects to the mail server using the IMAP protocol.
Do not use a notification solution in your Connections deployment. You can configure notifications after installation.
Use a single mail server for all notifications. Select this option if you can access an SMTP server directly using the host name.
Complete the following fields to identify the mail server to use for sending email:
DNS MX Records:
Use information from DNS to determine which mail servers to use. Select this option if you use a DNS server to access the SMTP messaging server.
This domain name is used to build the ReplyTo address.
The address consists of the suffix or prefix, a unique key, and the domain name.
As you select an option, the wizard creates an example of the address, combining your selection with the ID generated by the system. For example:
You can modify the ReplyTo settings after installation. To edit the domain name and prefix or suffix, edit news-config.xml.
Wait until the dmgr copies all the application EAR files to the installedApps directory on each of the nodes. This process can take up to 30 minutes. To verify that the dmgr has distributed the application EAR files to the nodes, check the SystemOut.log file of each node agent. The default path to the SystemOut.log file on a node is...
Look for a message such as the following example:
...where application_name is the name of an Connections application.
If you installed a cluster with multiple Search nodes, create the initial index.
In case the Connections applications are installed on different clusters, the cluster start order should be as follows:
The installation wizard has installed Connections in a network deployment.
To confirm that the installation was successful, open the log files in...
Each Connections application that you installed has a log file, using the following naming format:
...where application_name is the name of an Connections application. Search for the words error or exception to check whether any errors or exceptions occurred during installation.
To view the log file for system events that occurred during the installation, open date_time.xml, where date_time represents the date and time of the installation. The file is located by default in the following directory:
Complete the post-installation tasks that are relevant to your installation.
Access network shares:
If you installed WAS on Microsoft Windows and configured it to run as a service, ensure that you can access network shares.
Verify that all necessary prerequisite conditions are complete before installing Connections.
For more information, go to the Installation Manager updates web page. Use the same user account to install Installation Manager and Connections.
If you are migrating from Connections 4.0, you need to complete only the following tasks:
See the following table to determine which files to copy:
db2jcc4.jar
All applications except Metrics:
Metrics
ojdbc6.jar
Ensure that you are using the latest version of the ojdbc6.jar file.
For more information about Installation Manager errors, go to the Unable to install Installation Manager on RHEL 6.0/6.1 (64-bit) webpage.
For information about setting the file limit, go to the Installation error messages topic and search for error code CLFRP0042E.
After installing the GNU-compatible compression program, change to the directory where you downloaded the Connections tar file. Enter the following command to extract the files from the file:
gtar
-xvf Lotus_Connections_wizard_aix.tar
This command creates a directory named after Installation Manager.
Establish naming conventions for nodes, servers, clusters, and web servers.
Use a worksheet to record the user IDs, passwords, server names, and other information that you need during and after installation.
The complete list of Linux libraries required for deploying Connections 4.5.
Ensure that you have installed the following Linux packages
and libraries: Notes: Ensure that the GTK library is available on your system. Even when you are installing on a 64-bit system, you still need the 32-bit version of the GTK library.
If you are using respone file or console mode to install Connections, you do not need these libraries.
If you plan to install Cognos,
you also need the libraries listed in the Cognos BI 10.1.1 Software Environments - Required Patches technote.
Both 32-bit and 64-bit versions are required.
Migrate your 4.0 content stores to your Connections 4.5 deployment.
When creating content stores for Connections 4.5, you can reuse the 4.0 content stores, using either of two methods:
use the 4.0 directories in the 4.5 deployment or create new 4.5 directories and copy the 4.0 content to them.
Reuse the extracted file content that is stored at the location
pointed to by the EXTRACTED_FILE_STORE WebSphere variable. You can achieve this by copying the contents of EXTRACTED_FILE_STORE location
on the 4.0 system to the EXTRACTED_FILE_STORE location
on the 4.5 system as part of the content store migration.
Reuse your 4.0 content stores in your Connections 4.5 deployment.
While installing Connections 4.5, you are prompted to specify the locations of the 4.5 content stores. Instead of creating new directories, you can specify the 4.0 content stores so that you can reuse that content in your 4.5 deployment.
You must delete any Search-related data from your Connections 4.0 content stores, such as indexes and statistics. The 4.5 installation generates new Search-related data.
where shared_content_store is a content store on a shared storage device on a network and local_content_store is content that is stored on your local system.
Copy data from your Connections 4.0 content stores to your 4.5 deployment.
Ensure that you created new content stores while installing Connections 4.5.
You can reuse content stores from your Connections 4.0 deployment by copying the data to the new content stores in your 4.5 deployment. You do not need to copy local content stores because those directories are recreated
by the 4.5 deployment.
This topic applies to all 4.0 CR2 and later releases of version 4.0, which means you need to upgrade the deployment to 4.0 CR2 before performing
the migration.
To copy data from your Connections 4.0 content stores...
If you are doing a side-by-side migration, you may need to rename the profiles and statistics subdirectories after copying
to reflect the node and cluster names on the target system.
Import application artifacts, including configuration data and properties files, into your new deployment.
Ensure that you completed the steps in the Exporting application artifacts from Connections 4.0 topic.
To import application data into your Connections 4.5 deployment...
Be sure not overwrite the 4.5 migration directory with the 4.0 migration directory. Only copy the 4.0 migration/work directory into the existing migration directory on the 4.5 system.
./migration.sh lc-import
-DdmgrUserid=dm_admin
-DdmgrPassword=dm_password
migration.bat
lc-import
-DdmgrUserid=dm_admin
-DdmgrPassword=dm_password
Check the log file to validate the import. The log file is stored in the system user's home directory, and uses the following naming format:
lc-migration-yyyyMMdd_HHmm_ss.log
For example:
/root/lc-migration-20110215_1534_26.log
C:\Documents
and Settings\Administrator\lc-migration-20110215_1534_26.log
C:\Users\Administrator\lc-migration-20110215_1534_26.log
Compete the steps in the Post-migration tasks topic.
If the migration fails, restore the Deployment Manager profile and complete the steps in this task again. If you customized your 4.0 environment, reapply your customizations to the relevant XML files.
If your existing deployment uses Quickr Connector and you want to continue using it, install and configure Quickr Connector after installing Connections 4.5. The migration
tool does not handle the Quickr Connector configuration files.
After migrating to Connections 4.5, you need to perform further tasks to ensure that your new deployment is complete.
Ensure that you have completed any required post-installation
tasks.
Ensure that you backed up customized files from your Connections 4.0 deployment.
After updating or migrating Connections, you must manually update any custom fields and customized files that could not be automatically updated or migrated.
To finalize
the migration process...
You must have a web server configured for Connections before attempting to synchronize Profiles and the LDAP directory.
You must obtain the 4.0 version of Connections Connector for Lotus Quickr from the IBM Collaboration Solutions Catalog.
LoadModule
rewrite_module modules/mod_rewrite.so
RewriteEngine on
RewriteRule
/weblogs/(.*) https://blog40.example.com/newblogs/$1 [R,L]
RewriteCond
%{REQUEST_URI} /(.*)/bookmarklet/(.*)
RewriteCond
%{REQUEST_URI} !^/connections/bookmarklet/(.*)
RewriteRule
^/(.*)/bookmarklet/(.*) /connections/bookmarklet/$2 [noescape,L,R]
Listen
0.0.0.0:443
<VirtualHost *:443>
RewriteEngine
on
RewriteRule /weblogs/(.*) https://blog40.example.com/newblogs/$1
[R,L]
ServerName blog40.example.com
SSLEnable
RewriteCond
%{REQUEST_URI} /(.*)/bookmarklet/(.*)
RewriteCond
%{REQUEST_URI} !^/connections/bookmarklet/(.*)
RewriteRule
^/(.*)/bookmarklet/(.*) /connections/bookmarklet/$2 [noescape,L,R]
</VirtualHost>
SSLDisable
After you complete the mandatory post-installation tasks, update the deployment with the latest fixes.
When you update or migrate Connections from a previous release, you must recreate the Search index. This task is mandatory when migrating from Connections 4.0 to 4.5.
When you follow the steps described in the following procedure, Search functionality is not available to users.
You must delete any Search-related data from your Connections 4.0
content stores, such as indexes and statistics. The 4.5 installation generates new Search-related data.
During
the indexing update process, documents are first written to a cache table in the HOMEPAGE database and then written to each index across the nodes. When a new index needs to be built, the database cache is skipped, and the crawling and indexing process writes directly to the index directory on the node that is performing the indexing task.
When the indexing task is finished, the Search application copies the index to all nodes that host the Search application. If some of those nodes were not running during indexing, you can copy the index manually.
Before copying the index, verify that the INDEX.READY and CRAWLING_VERSION files are present in the index directory.
You can tell that the index is built on the indexing node when the INDEX.READY and CRAWLING_VERSION files are present in the index directory. The Search index directory is defined by the IBM WAS variable SEARCH_INDEX_DIR.
After the index is built, the next phase is index roll-out. During this phase, the files in the index directory are automatically copied to the Search staging folder, which is defined by the WAS variable SEARCH_INDEX_SHARED_COPY_LOCATION. The files in the Search staging folder are then copied to each index folder on the remaining nodes.
Do not stop the deployment until the index has been copied to all nodes. If the server is stopped during this process, the index will not be successfully rolled out to all nodes. In this event, you need to manually copy the index from the staging location to the other nodes.
After upgrading, you must synchronize files that have been shared with communities.
After upgrading the Connections applications and databases, but before any users have access, you must synchronize files shared with communities.
To run the command FilesDataIntegrityService.syncAllCommunityShares() follow the steps detailed in the topic Run Files administrative commands.
In migrating to this release, there are significant changes to Profiles configuration that should be validated. In prior releases,
the layout of the profile and the underlying data model were defined in the profiles-config.xml file. In this release,
the data model for profile-type definitions has been moved into a dedicated profiles-types.xml file and the rules for presentation of a profile have been moved into a set of FreeMarker
template files.
It is important to understand how the default migration for each file works to validate the results for your environment:
This file was introduced
in Connections 4.0 and identifies the set of properties associated with each profile-record based on its associated profile-type.
A profile-type declaration is generated on the previous data in the profiles-config.xml file using the following procedure:
If the deployment associates a profile-record with a profile-type that was not previously declared in profiles-config.xml, you must manually define your type in the generated profiles-types.xml to make the system aware of the properties to be associated with that type. Finally, it is possible that you reference profile-type identifiers
in either the profiles-policy.xml or widgets-config.xml file that were not previously declared in profiles-config.xml.
You must manually declare these profile-type definitions in the generated profiles-types.xml to enumerate the set of properties to be leveraged at run-time.
For more information, see Profile-types.
A set of template files now control the rendering of a profile record in the user interface.
Each template file is generated based on previous layout definitions present in the prior release profiles-config.xml file.
The migrated template files should preserve the behavior of the previous releases layout definitions, but it is recommended that you review the generated template file, and leverage the features of the FreeMarker template language to simplify the result of each migrated file. If there were multiple profile-type layouts defined, each migrated file will have a set of if-elseif-else logic to handle profile-type specific rendering behavior. It is often the case that there were common rendering semantics across profile-type layout definitions,
and as a result the migrated file may appear to have redundant content that can be removed or cleaned up.
If your Profiles customization included custom strings, ensure that your custom resource bundle is properly registered in LotusConnections-config.xml and that you have manually applied your custom resource bundle to the target deployment.
If you have modified
this file in prior releases, your must manually update it again with the same changes, or copy and replace the profiles-policy.xml file in the target release.
After you migrate Connections 4.0 to Connections 4.5, perform the following steps to update your terms and conditions agreement.
You need to get the string bundle files that you copied in Preparing to migrate the media gallery.
...where...
See Using the widgets-config.xml file for Communities.
The provision directory is typically...
After you migrate Connections 4.0 to Connections 4.5,
perform the following tasks to update your custom video player and your custom field renderer.
After migration you can update the media gallery custom video player and your custom field renderer.
You need the custom video player enterprise application from Connections 4 that you backed up and saved in the Preparing to migrate the media gallery topic procedure.
For additional information about creating an IBM Websphere Application Server OSGi extension using the plugin.xml,
see the WAS information center.
Replace
the contents of the playVideo method in the resources/VideoPlayer.js file in com.ibm.lconn.mediagallery.web.resources.examples_1.0.0.jar with the contents out of the CustomVideoPlayer.ear/CustomVideoPlayerWeb.war/custom-player.js file.
The provision directory is typically...
After you migrate to this Connections release, perform the following tasks to update your custom field renderer. You need the custom field renderer enterprise application from Connections 4 that you backed up and saved in the Preparing to migrate the media gallery topic procedure.
For additional information about creating an IBM Websphere Application Server OSGi extension using the plugin.xml, see the WAS information center.
The provision directory is typically...
If a migration fails, you can roll back your environment to the previous one.
Ensure that you have a back-up copy of your installation environment.
Rolling back your Connections environment ensures that you have a clean environment before attempting
the migration again.
To roll back your Connections environment...
Update Connections 4.5 with interim fixes or fix packs.
Fixes are available for download from the IBM Fix Central web site.
Updates include the following types of fixes:
Use the update wizard to install interim fixes and CRs but use Installation Manager to install fix packs. You must always update Connections from the Deployment Manager and then synchronize nodes to propagate
the update. Each fix pack and interim fix contains complete instructions for installation.
The following topics describe how to update your Connections environment.
Download fix packs and interim fixes from the IBM support web site.
List all the fixes that you have already installed by completing the following steps:
updateSilent.sh -installDir connections_root -fix
-applications application_name
where application_name is one of the following Connections applications:
The Connections update installer
does not install fixes for IBM Cognos.
To download fixes, including interim fixes and fix packs....
Select Recommended to see a list of recommended fixes for your release.
Windows: connections_root\update\fixes
If a fixes subdirectory does not already exist in the update directory, create it. You need to specify this directory when you install fixes.
Set an environment variable that points to the WAS installation directory.
Complete this task only if you are installing interim fixes.
If you are installing fix packs, you do not need to complete this task.
The update wizard is programmed to access the WAS installation by reading the WAS_HOME environment variable in the system path.
To set the WAS_HOME environment variable... on the system that hosts the Deployment Manager:
./setupCmdLine.sh
setupCmdLine.bat
This task is not applicable to deployments on the AIX operating system.
For
export WAS_PROD_HOME=/QIBM/ProdData/WebSphere/AppServer/V8/ND
Grant permissions to a non-root user to install fixes.
This task applies only to Connections deployments on AIX or Linux.
By default, only root users have the necessary permissions to install fixes for an Connections deployment. You can permit non-root users to install fixes by changing their permissions to access certain data directories. To grant the necessary permissions to a non-root user...
where non-root_user is the account ID of the new non-root user and path is the path to the efixes directory.
Notes:
If different non-root
users intend to install fixes, you must first delete any files that might remain in the download directories since you installed earlier
fixes.
Grant permissions to a new non-root
user who wants to install a fix pack for an Connections deployment on Linux:
In this example, the opt/IBM directory contains both the app_server_root and connections_root directories.
If the /usr/IBM directory does not exist, create it.
Use the update wizard in interactive or response file to install interim fixes.
Ensure that you have met the following prerequisites:
See Saving
your customizations.
There are two modes in which you can run the update wizard:
Install interim fixes with the update wizard in interactive mode.
For information about prerequisites, see the Installing
interim fixes topic.
An interim fix is a noncumulative fix that resolves a single issue. This topic describes the steps to install an interim fix only;
it does not include information about how to prepare the production environment before installing the fix.
By using the update wizard, you can interact with each step in the procedure.
You can install multiple fixes in this procedure.
To install an interim fix
in interactive mode...
A WAS
admin user and password with a word space is not supported. You need to use a WAS admin user and password without a word space to install fixes.
If the command is not working, consider these alternatives:
Windows:updateWizard.bat
Check the <timestamp>_<fix name>_<feature name>_install.log to find "Build Successful" near the end of the file. If this exists, you have installed fixes successfully. Otherwise, uninstall the fix
and then install again.
Your Connections deployment was updated. To check the logs, go to the IM_ROOT directory and open the applicationUpdate.log file, where application is the name of an Connections application.
Install interim fixes with the update wizard using response file.
For information about prerequisites, see the Installing
interim fixes topic.
An interim fix is a noncumulative fix that resolves a single issue. This topic describes the steps to install an interim fix only;
it does not include information about how to prepare the production environment before installing the fix. You can install multiple fixes
at a time.
For information about additional command options, see the updateSilent command topic.
To install an interim
fix using response file...
where
If you do not know the APAR number of the fix, the fix JAR filename contains it. It is the string starting
with "LO" and followed by 5 digits. Example: For fix JAR 4.0.0.0-IC-News-IFLO12345.jar,
the APAR is LO12345.
For example:
Use the updateSilent command to run the update wizard using response file.
The updateSilent command:
The updateSilent command was called the updateLC command in previous releases of Connections.
updateSilent.{sh}
updateSilent_OS400.sh for If you are applying an interim fix to applications in a cluster, apply the fix to the first node and then do a full synchronization to push
the fix to the other nodes.
The following examples demonstrate
how to perform common tasks with the updateSilent command. They assume the following conditions:
The examples include carriage returns after each parameter to make the example easier to read. When using the command, do not add carriage returns after the parameters.
To install a collection of interim fixes:
To install a collection of interim fixes and display interim fix details:
To uninstall a collection of interim fixes:
To display a list of interim fixes:
To display a list of interim fixes available in the repository:
The following 64-bit AIX libraries are required for updating Connections 4.5.
Install the following RPMs to install the current version of the GTK:
atk-1.12.3-2.aix5.2.ppc.rpm
For more details, go to the Prepare AIX systems for installation webpage in the WAS information center.
Install fix packs with the Installation Manager.
Fix packs contain multiple interim fixes for your Connections installation.
You must use Installation Manager to install fix packs.
Ensure that you have met the following prerequisites:
For more information, see the Backing up Connections topic.
See the Downloading
fixes topic for more information.
See Saving
your customizations.
Install a fix pack to update Connections.
Important information about the user account:
See the Downloading
fixes topic for more information.
To install the fix pack...
On Windows Server 2008, the launcher.exe file is in the IM_ROOT\eclipse
directory.
All of the installed applications are selected by default. If you add any of the unselected applications, those applications will be installed.
If you clear any of the selected applications, those applications will be uninstalled.
Set to the connectionsAdmin J2C authentication alias,
which is mapped to the following J2EE roles: dsx-admin, For more information, see the Switching to unique
administrator IDs for system level communication topic.
Installation Manager creates servers and clusters when required.
These nodes host application server instances that serve Connections applications. You can assign multiple nodes to a cluster, where each node is a server member of that cluster.
If you enter a custom server member name, the name must be unique across all nodes in the deployment.
Installation Manager creates servers and clusters when required.
These nodes host application server instances that serve Connections applications. You can assign multiple nodes to a cluster, where each node is a server member of that cluster.
If you enter a custom server member name, the name must be unique across all nodes in the deployment.
The panel described in this step appears only if you selected new applications to install and if the new applications require database configuration.
The Connections Content Manager databases will not be shown if you have chosen to use an existing FileNet deployment.
Database information for Global Configuration Data and Object Store must be set correctly or installation will fail.
If allowed by your database configuration, you can select multiple database instances as well as different database servers.
If your installed applications use different database servers,
enter the database host name for each application.
If your installed applications use different database servers or instances, enter the port number for each database server or instance.
Ensure that your user account has the necessary permissions to access the DB2 JDBC files.
If your database type is Oracle, you must connect to the database with the user ID that you used when you created the application database.
Installation Manager tests your database connection with the database values that you supplied. You can change the database configuration later in the WAS admin console.
Usually you can continue even if the validation
failed because you can change the database settings from WebSphere Application server administrative console afterwards. However, you can not continue if you have entered incorrect information for the Connections Content Manager database, because there are database operations during installation. Incorrect database information will cause installation to fail. So you must use correct information for Connections Content Manager database.
Your Connections deployment has been updated. To check the logs, go to connections_root/logs and open the applicationUpdate.log file, where application is the name of an Connections application. If you added new applications, check the applicationInstall.log file as well.
Silently install a fix pack to update Connections.
Important information about the user account:
See the Downloading fixes topic for more information.
Create a response file for this task by running a simulated modification.
Response files are provided for silent installations on AIX, Linux and Instead of generating a new response file, you can edit the default response file that is provided with the product. However, if you edit the default response file, you need to add encrypted passwords to the file. For more information, see the Creating encrypted passwords for a response file topic.
A silent update uses a response file to automate the installation of a fix pack.
To change the paths to the response file and log file, edit the generate_other_responsefile.sh file.
To perform a silent update...
If you stored the response file in a location that is different from the default location, change the path in the command to point to the file.
Check the update.log file for errors and repeat this task if necessary.
Use console mode to install a fix pack to update Connections.
Important information about the user account:
See the Downloading fixes topic for more information.
To install a fix pack in console mode...
All of the installed applications are selected by default. If you add any of the unselected applications, those applications will be installed.
If you clear any of the selected applications, those applications will be uninstalled.
Set to the connectionsAdmin J2C authentication alias, which is mapped to the following J2EE roles: dsx-admin, For more information, see the Switching
to unique administrator IDs for system level communication topic.
The three FileNet installers...
...need to be placed into the same folder. Press Enter to validate whether the correct installers could be found.
The panel described in this step appears only if you selected new applications to install.
The Connections Content Manager applications do not display if you have chosen to use an existing FileNet deployment.
Installation Manager creates servers and clusters when required.
These nodes host application server instances that serve Connections applications. You can assign multiple nodes to a cluster, where each node is a server member of that cluster.
If you enter a custom server member name, the name must be unique across all nodes in the deployment.
Installation Manager creates servers and clusters when required.
These nodes host application server instances that serve Connections applications. You can assign multiple nodes to a cluster, where each node is a server member of that cluster.
If you enter a custom server member name, the name must be unique across all nodes in the deployment.
The IBM Cognos configuration panel appears
only if you chose to install the Metrics application earlier in this task.
The panel described in this step appears only if you selected new applications to install and if the new applications require database configuration.
The Connections Content Manager databases do not display if you have chosen to use an existing FileNet deployment.
If allowed by your database configuration, you can select multiple database instances as well as different database servers.
If your installed applications use different database servers,
enter the database host name for each application.
If your installed applications use different database servers or instances, enter the port number for each database server or instance. Database Name and Port number do not apply to DB2 for /usr/IBM/WebSphere/AppServer/lib
Ensure that your user account has the necessary permissions to access the DB2 JDBC files.
If your database type is Oracle, you must connect to the database with the user ID that you used when you created the application database.
Installation Manager tests your database connection with the database values that you supplied. You can change the database configuration later in the WAS admin console.
Usually you can continue even if the validation failed because you can change the database settings from WebSphere Application server administrative console afterwards. However, you can not continue if you have entered incorrect information for the Connections Content Manager database, because there are database operations during installation. Incorrect database information will cause installation to fail. So you must use correct information for Connections Content Manager database.
Your Connections deployment has been updated. To check the logs, go to connections_root/logs and open the applicationUpdate.log file, where application is the name of an Connections application. If you added new applications, check the applicationInstall.log file as well.
Synchronize all the nodes in a cluster.
Ensure that synchronization is enabled. For more information, see the Enabling and disabling synchronization topic.
After updating or changing the deployment, you usually need to synchronize those changes to the nodes in the deployment.
To synchronize the nodes...
Enable or disable the synchronization of nodes in a deployment of Connections.
You can enable the following types of synchronization from the Deployment Manager:
To enable or disable synchronization, from WAS dmgr console...
Select or clear check boxes...
If you are turning synchronization on or off for more than one node, perform this step for each node.
If the installation of a fix pack or interim fix fails,
you can restore your Connections environment to its previous state.
Use the update wizard to uninstall interim fixes. There are two modes in which you can run the wizard:
If the interim fix that you installed is not working, you can uninstall it using the update wizard in interactive mode.
Ensure that you have met the following prerequisites:
To uninstall interim fixes with the update wizard in interactive mode...
Windows:
Check the <timestamp>_<fix name>_<feature
name>_uninstall.log to find "Build Successful" near the end of the file. If this exists, it means you have uninstalled the fixes successfully.
Otherwise, uninstall the fix again.
If the interim fix that you installed is not working, you can uninstall it using the update wizard using response file.
Ensure that you verified the following prerequisites:
To uninstall an interim fix using response file...
updateSilent.sh|exe -installDir fix_file_location -fix
-uninstall -fixes fix1_id fix2_id -wasUserId AdminUserId -wasPassword AdminPwd -featureCustomizationBackedUp <yes|no>
where:
updateSilent_OS400.sh
-installDir connections_root -fix -uninstall -fixes fix1_id fix2_id -wasUserId AdminUserId -wasPassword AdminPwd -featureCustomizationBackedUp <yes|no>
updateSilent_OS400.sh -installDir /qibm/ProdData/IBM/connections
-fix -uninstall -fixes LO75060-IC4500-CR01-Wikis -wasUserId wasadmin
-wasPassword password -featureCustomizationBackedUp yes
For Check the <timestamp>_<fix name>_<feature name>_uninstall.log to find "Build Successful" near the end of the file. If this exists, it means you have uninstalled the fixes successfully. Otherwise, uninstall
the fix again.
If the fix pack that you installed is not working, you can uninstall it in interactive mode using Installation Manager.
Ensure that you have restored your databases.
You can also use a silent method to uninstall fix packs. For more information, see the Rolling back a fix pack using response file topic.
To uninstall fix packs in interactive mode...
To check the details of the uninstallation, review...
Each Connections application that you uninstalled has a log file, using the following naming format:
...where application_name is the name of an Connections application. If you added new applications, check the application_nameInstall.log file as well. To check the details of updated applications, open...
If the fix pack that you installed is not working, you can uninstall it using response file.
Create a response file for this task by running a simulated
rollback.
Instead of generating a new response file, you can edit the default response file that is provided with the product. However, if you edit the default response file, you need to add encrypted passwords to the file. For more information, see the Creating encrypted passwords for a response file topic.
A silent rollback uses a response file to automate the removal of a fix pack.
To change the paths to the response file and log file, edit the lc_install.ini file.
To perform a silent rollback...
where rollback_file is the name of your response file. The default rollback response file is lc_rollback.rsp.
Use console mode to uninstall a fix pack.
If the fix pack that you installed is not working, you can roll back the deployment to the previous configuration.
To uninstall a fix pack in console mode...
To check the details of the uninstallation, review...
Each Connections application that you uninstalled has a log file, using the following naming format:
...where application_name is the name of an Connections application. If you added new applications, check the application_nameInstall.log file as well. To check the details of updated applications, open...
Review the JVM heap size
Configure IBM HTTP Server
LoadModule was_ap22_module /opt/IBM/WebSphere/Plugins/bin/64bits/mod_was_ap22_http.so
WebSpherePluginConfig /opt/IBM/WebSphere/Plugins/config/*NAME OF WEB SERVER*/plugin-cfg.xml
Define IBM HTTP Server
cd /usr/IBM/HTTPServer/bin
./adminctl start
System administration | Nodes | Add Node | | Unmanaged node | Next
Configure IBM HTTP Server for SSL
For example:
where key_file is the name that you have given
to your key file and stash file.
Results
Connections users can access applications through the SSL protocol. Map applications to IBM HTTP Server
./adminctl start ./apachectl -k stop
./apachectl -k start
Verify application mappings
./adminctl start ./apachectl -k stop
./apachectl -k start
PLGC0062I: The plug-in configuration file is propagated from /opt/IBM/WebSphere/AppServer/profiles/Dmgr01/config/cells/servernameCell01/nodes/webserver1/servers/webserver1/plugin-cfg.xml to /opt/IBM/HTTPServer/Plugins/config/webserver1/plugin-cfg.xml.
<UriGroup Name="default_host_Cluster1_URIs">
<Uri AffinityCookie="JSESSIONID" AffinityURLIdentifier="jsessionid" Name="/activities/*"/>
<Uri AffinityCookie="JSESSIONID" AffinityURLIdentifier="jsessionid" Name="/activities/quickrpicker/*"/>
<Uri AffinityCookie="JSESSIONID" AffinityURLIdentifier="jsessionid" Name="/communities/*"/>
<Uri AffinityCookie="JSESSIONID" AffinityURLIdentifier="jsessionid" Name="/communities/calendar/*"/>
<Uri AffinityCookie="JSESSIONID" AffinityURLIdentifier="jsessionid" Name="/communities/recomm/*"/>
<Uri AffinityCookie="JSESSIONID" AffinityURLIdentifier="jsessionid" Name="/forums/*"/>
<Uri AffinityCookie="JSESSIONID" AffinityURLIdentifier="jsessionid" Name="/metrics/service/*"/>
<Uri AffinityCookie="JSESSIONID" AffinityURLIdentifier="jsessionid" Name="/metrics/*"/>
<Uri AffinityCookie="JSESSIONID" AffinityURLIdentifier="jsessionid" Name="/profiles/*"/>
<Uri AffinityCookie="JSESSIONID" AffinityURLIdentifier="jsessionid" Name="/profiles/seedlist/*"/>
</UriGroup>
Add certificates to the WebSphere trust store
Results
Determine which files to compress
LoadModule deflate_module modules/mod_deflate.so
#Only the specified MIME types will be compressed.
AddOutputFilterByType DEFLATE application/atom+xml
AddOutputFilterByType DEFLATE application/atomcat+xml
AddOutputFilterByType DEFLATE application/javascript
AddOutputFilterByType DEFLATE application/json
AddOutputFilterByType DEFLATE application/octet-stream
AddOutputFilterByType DEFLATE application/x-javascript
AddOutputFilterByType DEFLATE application/xhtml+xml
AddOutputFilterByType DEFLATE application/xml
AddOutputFilterByType DEFLATE text/css
AddOutputFilterByType DEFLATE text/html
AddOutputFilterByType DEFLATE text/javascript
AddOutputFilterByType DEFLATE text/plain
AddOutputFilterByType DEFLATE text/xml
AddOutputFilterByType DEFLATE text/xsl
# Ensures that images and executable binaries are not compressed SetEnvIfNoCase Request_URI \\.(?:gif|jpe?g|png|exe)$ no-gzip dont-vary
# Ensure that proxies do not deliver the wrong content Header append Vary User-Agent env=!dont-vary
If the following line is commented out, remove the commenting from it:
LoadModule headers_module modules/mod_headers.so
Update web addresses in IBM HTTP Server
<sloc:href>
<sloc:hrefPathPrefix>/application</sloc:hrefPathPrefix>
<sloc:static
href="http://webserver:port"
ssl_href="https://webserver:port">
<sloc:interService href="https://webserver:port">
</sloc:href>
Results
You can access each application without needing to specify a port number.
Configure IBM HTTP Server on
Define IBM HTTP Server on
QSH
cd /QIBM/ProdData/WebSphere/AppServer/V8/ND/bin
manageprofiles -create -profileName myHttpProfile -templatePath http
Results
Complete the steps in the Map applications to IBM HTTP Server on Map applications to IBM HTTP Server on
cd /QIBM/UserData/WebSphere/AppServer/V8/ND/profiles/dmgr/bin/
configureIHS_myHttpProfile
ENDTCPSVR SERVER(*HTTP) HTTPSVR(myHttpProfile)
STRTCPSVR SERVER(*HTTP) HTTPSVR(myHttpProfile)
Configure IBM HTTP Server for SSL on
After Local CA is valid, create a new certificate and then assign it to the IBM HTTP Server
Results
To test the new configuration: open a web browser and ensure that you can successfully reach https://<server_name>.
You might be prompted to accept the self-signed certificate on your browser. Connections users can access applications through the SSL protocol.
Add certificates to the WebSphere trust store for
Results
Update web addresses in IBM HTTP Server for
<sloc:href>
<sloc:hrefPathPrefix>/application</sloc:hrefPathPrefix>
<sloc:static
href="http://webserver:port"
ssl_href="https://webserver:port">
<sloc:interService href="https://webserver:port">
</sloc:href>
Results
You can access each application without needing to specify a port number.
Configure the Home page administrator
Enable Search dictionaries
Copying Search conversion tools to local nodes
Servers | Clusters | WebSphere application server clusters | cluster_name
/opt/IBM/Connections/data/local/search/stellent
/opt/IBM/Connections/data/local/search/stellent/dcs/oiexport/exporter
Create the initial Search index
Configure file downloads through the HTTP Server
For example, on Linux computers:
/IBM/Connections/plugins/ihs/mod_ibm_local_redirect/linux_ia32-ap20/mod_ibm_local_redirect.so
LoadModule ibm_local_redirect_module path_to_module/mod_ibm_local_redirect.so
For
example: LoadModule ibm_local_redirect_module modules/mod_ibm_local_redirect.so
LoadModule env_module path_to_mod_env/mod_env.so
For
example: LoadModule env_module modules/mod_env.so
alias /< alias> " data_directory_root"
For
example, if the Files data directory root is /opt/IBM/Connections/Data/Files (on Linux), the following line creates the alias files_content for that directory:
alias /files_content /opt/Connections/data/shared/files
A
similar example for Wikis:
alias /wikis_content /opt/IBM/Connections/data/shared/wikis
A similar example for Libraries:
alias /library_content_cache /opt/IBM/Connections/data/shared/ccmcache
<Directory " data_directory_root">
Order Deny,Allow
Deny from all Allow from env=REDIRECT_FILES_CONTENT or REDIRECT_WIKIS_CONTENT or REDIRECT_LIBRARIES_CONTENT
</Directory>
For example:
<Directory "/opt/IBM/Connections/data/shared/files">
Order Deny,Allow
Deny from all Allow from env=REDIRECT_FILES_CONTENT
</Directory>
<Directory "/opt/IBM/Connections/data/shared/wikis">
Order Deny,Allow
Deny from all Allow from env=REDIRECT_WIKIS_CONTENT
</Directory>
<Directory "/opt/IBM/Connections/data/shared/ccmcache">
Order Deny,Allow
Deny from all Allow from env=REDIRECT_LIBRARIES_CONTENT
</Directory>
<Location application_context_root>
IBMLocalRedirect On IBMLocalRedirectKeepHeaders X-LConn-Auth,Cache-Control,Content-Type,Content-Disposition,
Last-Modified,ETag,Content-Language,Set-Cookie
SetEnv FILES_CONTENT or WIKIS_CONTENT or LIBRARIES_CONTENT true
</Location>
For example:
<Location /files>
IBMLocalRedirect On IBMLocalRedirectKeepHeaders X-LConn-Auth,Cache-Control,Content-Type,Content-Disposition,
Last-Modified,ETag,Content-Language,Set-Cookie
SetEnv FILES_CONTENT true
</Location>
<Location /wikis>
IBMLocalRedirect On IBMLocalRedirectKeepHeaders X-LConn-Auth,Cache-Control,Content-Type,Content-Disposition,
Last-Modified,ETag,Content-Language,Set-Cookie
SetEnv WIKIS_CONTENT true
</Location>
<Location /dm>
IBMLocalRedirect On IBMLocalRedirectKeepHeaders X-LConn-Auth,Cache-Control,Content-Type,Content-Disposition,
Last-Modified,ETag,Content-Language,Set-Cookie
SetEnv LIBRARIES_CONTENT true
</Location>
<download>
<modIBMLocalRedirect enabled="true" hrefPathPrefix="/alias" />
</download>
For example: cdhc_urlPath=library_content_cache
cdhc_rootPath=/opt/IBM/Connections/data/shared/ccmcache
cdhc_guardHeader=LIBRARIES_CONTENT
<Directory " data_directory_root">
Order Deny,Allow
Deny from all #Allow from env=REDIRECT_FILES_CONTENT or REDIRECT_WIKIS_CONTENT or REDIRECT_LIBRARIES_CONTENT
</Directory>
For example:
<Directory "/opt/IBM/Connections/data/shared/files">
Order Deny,Allow
Deny from all #Allow from env=REDIRECT_FILES_CONTENT
</Directory>
<Directory "/opt/Connections/data/shared/wikis">
Order Deny,Allow
Deny from all #Allow from env=REDIRECT_WIKIS_CONTENT
</Directory>
<Directory "/opt/IBM/Connections/data/shared/ccmcache">
Order Deny,Allow
Deny from all #Allow from env=REDIRECT_LIBRARIES_CONTENT
</Directory>
Configure Cognos Business Intelligence
Apply fix packs to update the Cognos server
Table 37. Fix packs required for a new deployment of IBM Cognos for Connections
Operating system
Fix pack
AIX
10.1.1-BA-CBI-AIX64-FP001
Linux
10.1.1-BA-CBI-Linuxi38664-FP001
Windows
10.1.1-BA-CBI-Win64-FP001
zLinux
10.1.1-BA-CBI-zLinux64-FP001
gunzip fix_pack_file_name.tar.gz | tar xvf –
./setupCmdLine.sh
Granting access to global metrics
Granting access to community metrics
Configure the IBMConnectionsMetricsAdmin role on Cognos
http://Host_Name:Port/Context_Root/servlet/dispatch/ext
icon.
icon.
Configure PowerCube refresh schedules
Configure the job scheduler for Cognos Transformer on Windows
Configure Cognos Business Intelligence to use IBM HTTP Server
Configure Cognos BI Server to use HTTP
/opt/IBM/CognosBI/bin64/
Configure HTTP manually for Cognos BI Server
<crn:parameter name="gatewayDispatcherURIList" opaque="true">
<crn:value xsi:type="cfg:sortedArray">
<crn:item xsi:type="xsd:anyURI" order="0">http://cognos.example.com:80/cognos/servlet/dispatch/ext</crn:item>
</crn:value>
</crn:parameter>
<crn:parameter name="sdk">
<crn:value xsi:type="xsd:anyURI">http://cognos.example.com:80/cognos/servlet/dispatch</crn:value>
</crn:parameter>
Configure Cognos Transformer to use HTTP
Configure HTTP manually for Cognos Transformer
<crn:parameter name="gateway">
<crn:value xsi:type="xsd:anyURI">http://cognos.example.com:80/cognos/servlet/dispatch</crn:value>
</crn:parameter>
<crn:parameter name="sdk">
<crn:value xsi:type="xsd:anyURI">http://cognos.example.com:80/cognos/servlet/dispatch</crn:value>
</crn:parameter>
Configure Cognos for SSL
Replace CA_certificate_fileName with the correct
filenames of the Root and Intermediate-level certificates.
For example:
The service 'IBM Cognos' is not running on the local computer. Before you can use it your computer must start the service. Do you want to start this service before exiting?
Configure Connections Content Manager for Libraries
You can select to use an existing FileNet deployment for Connections Content Manager or install a new FileNet deployment to use for Connections Content Manager as the following topics describe:
Configure Connections Content Manager with a new FileNet deployment
Configure Libraries automatically
<loginAttributes>
<loginAttribute>email</loginAttribute>
<loginAttribute>uid</loginAttribute>
<loginAttribute>loginId</loginAttribute>
</loginAttributes>
Results
Once these inputs have been collected, the program will return the SID value. Refer to Generate
SID values for more information.
Generate Security identifiers to be used in configuration
You will be asked for the following inputs:
Once these inputs have been collected the program will return the SID value.
Configure Filenet to be an Activity Stream
producer with a new deployment
http://server:port/acce
where server is the name of the application, by default: FileNetEngine; port is the port number the server is listening on. For example:
http://cpe.example.com:9080/acce
Table 38. Configuration properties for Addons
Property
Description
Activity Stream Retrieval URL
URL for FileNet Collaboration Services.
Activity Stream HTTP Endpoint URL
Base URL for Connections, for example:
Activity Stream Gadget URL
Fully hard-coded Gadget URL:
Config 1
Holds password for the Connections user defined in the Config 2 property and will be encrypted after input.
Config 2
Holds the login name of a Connections user and will be encrypted after input. This user must be in the trustedExternalApplication role on the Widget Container application in Connections. By default, the Connections administrator has these privileges and may be used here.
Activity Stream Extended Settings
Download Count Ignored User Ids
A multi-valued property (MVP) string that holds the SIDs of users whose content downloads will not be counted. This list must include the user used by Connections to index Connections Content Manager libraries into Connections search. By default, for a new FileNet deployment, this user is the same as the Connections administrative user. For an existing FileNet deployment, this is the administrative user you provided during the installation of Connections Content Manager. This user is referenced by the FileNet Admin J2C authentication alias as configured in...
WebSphere Administration | Security | Global Security | Java Authentication and Authorization Service | J2C authentication data
Download Count Anonymous User Ids
An MVP string that holds the SIDs of users whose content downloads will be counted as anonymous.
Activity Stream Ignored Users Ids
An MVP string that holds the SIDs of users whose activities will not be added to the feed.
Set up anonymous access for a new FileNet deployment
Setting an LDAP group to be domain administrator instead of specific user
For the domain administrator
For the object store administrator
Configure Connections Content Manager with an existing FileNet deployment
Configure Profile and Community membership lookups for FileNet
-DenableWaltzIdConversion=true
-Dibm.filenet.security.vmmProvider.waltzImpl=true -Dcom.ibm.connections.directory.services.j2ee.security.principal=< login_property_value_from_previous_step>
Generate Security identifiers for an existing FileNet deployment
You will be asked for the following inputs:
Once these inputs have been collected the program will return the SID value.
Prepare an object store to be used by Connections
For Windows:
http://mycehost:port/acce
http://virtual_server/acce
Clicking on the class opens the class definition panel.
Configure FileNet to be an Activity Stream producer
http://server:port/acce
where server is the name of the application, by default: FileNetEngine; port is the port number the server is listening on. For example:
http://cpe.example.com:9080/acce
Table 39. Configuration properties for Addons
Property
Description
Activity Stream Retrieval URL
URL for FileNet Collaboration Services.
Activity Stream HTTP Endpoint URL
Base URL for Connections, for example:
Activity Stream Gadget URL
Fully hard-coded Gadget URL:
Config 1
Holds password for the Connections user defined in the Config 2 property and will be encrypted after input.
Config 2
Holds the login name of a Connections user and will be encrypted after input. This user must be in the trustedExternalApplication role on the Widget Container application in Connections. By default, the Connections administrator has these privileges and may be used here.
Activity Stream Extended Settings
Download Count Ignored User Ids
A multi-valued property (MVP) string that holds the SIDs of users whose content downloads will not be counted. This list must include the user used by Connections to index Connections Content Manager libraries into Connections search. By default, for a new FileNet deployment, this user is the same as the Connections administrative user. For an existing FileNet deployment, this is the administrative user you provided during the installation of Connections Content Manager. This user is referenced by the FileNet Admin J2C authentication alias as configured in....
WebSphere Administration | Security | Global Security | Java Authentication and Authorization Service | J2C authentication data
Download Count Anonymous User Ids
An MVP string that holds the SIDs of users whose content downloads will be counted as anonymous.
Activity Stream Ignored Users Ids
An MVP string that holds the SIDs of users whose activities will not be added to the feed.
Configure WebSphere SSL for Activity Stream
Set up anonymous access
anonymousAccessEnabled=true
enablePropertySheetTemplateMinMax=true
To confirm changes made post-installation
tasks
Add a node to a cluster
cd WAS_HOME/profiles/profile_name/bin
addnode [DmgrHost] \
[dmgr_port] \
[-username uid] \
[-password pwd] \
[-localusername localuid] \
[-localpassword localpwd]
DmgrHost
host name of the Deployment Manager
dmgr_port
SOAP port of the deployment manager (the default is 8879)
uid and pwd
dmgr administrator user name and password
localuid
localpwd
user name and password for the WAS administrator of the node
Table 40. JDBC files
Database type
JDBC files
DB2
db2jcc.jar
db2jcc_license_cu.jar
Oracle
ojdbc6.jar
SQL Server
sqljdbc4.jar
Configure a reverse caching proxy
ReversePass http://httpserver/* http://proxyserver/*
ReversePass https://httpserver/* https://proxyserver/*
http://httpserver/connections/*
Proxy /* http://httpserver:80/*
Proxy /* https://httpserver:443/*
Enable CONNECT
Enable PUT
Enable DELETE
<dynamicHosts enabled="true">
<host href="http://proxy.example.com"
ssl_href="https://proxy.example.com"/>
</dynamicHosts>
Enable locked domains for OpenSocial
For example, this configuration could look like the following sample:
execfile("<$WAS_HOME>/profiles/<dmgrGR>/config/bin_lc_admin/ connectionsConfig.py")
If
you are prompted to specify which server to connect to, enter 1.
This information is not used by the wsadmin client when you are making configuration changes.
LCConfigService.checkOutConfig("/working_directory", "cell_name")
LCConfigService.checkOutConfig("/temp","Cell01")
<sloc:serviceReference bootstrapHost="{locked.host.name}" bootstrapPort="2809" clusterName="" enabled="true" serviceName="opensocialLocked" ssl_enabled="true">
<sloc:href>
<sloc:hrefPathPrefix>/connections/opensocial</sloc:hrefPathPrefix>
<sloc:static href="http://{locked.host.name.authority/http}" ssl_href="https://{locked.host.name.authority/https}"/>
<sloc:interService href="https://{locked.host.name.authority/https}"/>
</sloc:href>
</sloc:serviceReference>
<sloc:serviceReference bootstrapHost="hern120w.dyn.webahead.renovations.com"
bootstrapPort="2809"
clusterName=""
enabled="true"
serviceName="opensocialLocked"
ssl_enabled="true">
<sloc:href>
<sloc:hrefPathPrefix>/connections/opensocial</sloc:hrefPathPrefix>
<sloc:static href="http://hern120w.locked.com:9080" ssl_href="https://hernw120.locked.com:9443"/>
<sloc:interService href="https://hern120w.dyn.webahead.renovations.com:9443"/>
</sloc:href>
</sloc:serviceReference>
Separating Common, Connection-proxy and Widget Container applications from the News cluster
To separate the Common and WidgetContainer application or both
from the cluster where the News repository is located (referred to as the News cluster in this procedure)...
connections_root/ConfigEngine
connections_root\ConfigEngine
For example, on the Microsoft Windows operating system, you would enter the following command: ./ConfigEngine.sh remove-common-ear -DWasUserid=<was_admin_username> -DWasPassword=<was_admin_password> > /tmp/remove-common-ear.log 2>&1
ConfigEngine.bat remove-common-ear -DWasUserid=<was_admin_username> -DWasPassword=<was_admin_password> > C:\remove-common-ear.log 2>&1
ConfigEngine.bat remove-common-ear -DWasUserid=wasadmin -DWasPassword=yourpassword > C:\remove-common-ear.log 2>&1
For example, on the Microsoft Windows operating system, you would enter the following command: ./ConfigEngine.sh remove-widgetcontainer-ear -DWasUserid=<was_admin_username> -DWasPassword=<was_admin_password> > /tmp/remove-widgetcontainer-ear.log 2>&1
ConfigEngine.bat remove-widgetcontainer-ear -DWasUserid=<was_admin_username> -DWasPassword=<was_admin_password> > C:\remove-widgetcontainer-ear.log 2>&1
ConfigEngine.bat remove-widgetcontainer-ear -DWasUserid=wasadmin -DWasPassword=yourpassword > C:\remove-widgetcontainer-ear.log 2>&1
Table 41. Property values for commonear
Property Name
Description
commonear.ClusterName
Desired cluster name for Common.
commonear.FirstNodeName
Name of first node of the cluster.
commonear.SecondaryNodesNames
Comma-delimited list of secondary node names.
commonear.<FirstNodeName>.ServerName
Name of the server on the first node, note that the <FirstNodeName> needs to be an actual name.
commonear.<SecondaryNodesNames1>.ServerName
Name of the server on the secondary node 1,
note that the <SecondaryNodesNames1> needs to be an actual name.
...
...
commonear.<SecondaryNodesNamesN>.ServerName
Name of the server on the secondary node n,
note that the <SecondaryNodesNamesN> needs to be an actual name.
Table 42. Property values for the widgetcontainer
Property
Description
widgetcontainer.ClusterName
Desired cluster name for the WidgetContainer.
widgetcontainer.FirstNodeName
Name of first node of the cluster.
widgetcontainer.SecondaryNodesNames
Comma-delimited list of secondary node names.
widgetcontainer.<FirstNodeName>.ServerName
Name of the server on the first node, note that the <FirstNodeName> needs to be an actual name.
widgetcontainer.<SecondaryNodesNames1>.ServerName
Name of the server on the secondary node 1,
note that the <SecondaryNodesNames1> needs to be an actual name.
...
...
widgetcontainer.<SecondaryNodesNamesN>.ServerName
Name of the server on the secondary node n,
note that the <SecondaryNodesNamesN> needs to be an actual name.
For example, on the Microsoft Windows operating system, you would enter the following command: ./ConfigEngine.sh install-common-ear -DWasUserid=<was_admin_username> -DWasPassword=<was_admin_password> > /tmp/install-common-ear.log 2>&1
ConfigEngine.bat install-common-ear -DWasUserid=<was_admin_username> -DWasPassword=<was_admin_password> > C:\install-common-ear.log 2>&1
ConfigEngine.bat install-common-ear -DWasUserid=wasadmin -DWasPassword=yourpassword > C:\install-common-ear.log 2>&1
For example, on the Microsoft Windows operating system, you would enter the following command: ./ConfigEngine.sh install-widgetcontainer-ear -DWasUserid=<was_admin_username> -DWasPassword=<was_admin_password> > /tmp/install-widgetcontainer-ear.log 2>&1
ConfigEngine.bat install-widgetcontainer-ear -DWasUserid=<was_admin_username> -DWasPassword=<was_admin_password> > C:\install-widgetcontainer-ear.log 2>&1
ConfigEngine.bat install-widgetcontainer-ear -DWasUserid=wasadmin -DWasPassword=yourpassword > C:\install-widgetcontainer-ear.log 2>&1
<sloc:serviceReference clusterName="CommonCluster" enabled="true" serviceName="webresources" ssl_enabled="true">
<sloc:href>
<sloc:hrefPathPrefix>/connections/resources</sloc:hrefPathPrefix>
<sloc:static href="http://yourserver.renovations.com:9081" ssl_href="https://yourserver.renovations.com:9444"/>
<sloc:interService href="https://yourserver.renovations.com:9444"/>
</sloc:href>
</sloc:serviceReference>
Configure the custom ID attribute for users or groups
For example:
<sloc:serviceReference serviceName="directory"
...
custom_user_id_attribute="customUserID"
custom_group_id_attribute="customGroupID"/>
Configure Moderation
Designating global moderators
Configure J2C Aliases for the moderation proxy service
Manage content moderation and flagged content
WAS_HOME/profiles/Dmgr01/bin
C:\\IBM\WebSphere\AppServer\profiles\Dmgr01\bin
execfile("connectionsConfig.py")
LCConfigService.checkOutContentReviewConfig("working_directory","cell_name")
For example:
print AdminControl.getCell()
LCConfigService.checkOutContentReviewConfig("/opt/temp","Cell01")
In the following example, moderation is enforced for blogs so that all content must be approved by a moderator before it is published or updated in a blog. Each blog owner can moderate content for the blogs they own.
<serviceConfiguration>
<service id="blogs">
<contentApproval enabled="true">
<ownerModerate enabled="true" /> </contentApproval>
In the following example, flagging is enabled for forums and each forum owner can moderate flagged content for the forums
they own. Issue categorization is enabled so that users can select a category when flagging content. If ten users flag a forum post,
it is automatically quarantined and removed from the forum.
<service id="forums">
<contentApproval enabled="true">
<ownerModerate enabled="true" />
</contentApproval>
<contentFlagging enabled="true">
<ownerModerate enabled="true" />
<automaticQuarantine enabled="true" threshold="10" />
<issueCategorization enabled="true">
<flagCategory id="001">
<reviewer email="reviewer1@acme.com" />
<reviewer email="reviewer2@acme.com" />
</flagCategory>
<flagCategory id="002">
<reviewer email="reviewer2@acme.com" />
<reviewer email="reviewer3@acme.com" />
</flagCategory>
</issueCategorization>
</contentFlagging>
<flagCategory>
<id>003</id>
<description xml:lang="en">Offensive Language</description>
<description xml:lang="fr">French equivalent</description>
<description xml:lang="it">Italian equivalent</description>
</flagCategory>
Note that the new ID is “003”. This must be unique. As this example shows, you can also add language statements
and provide translated strings for category names.
<moderator email="moderator3@acme.com" /> <moderator email="moderator4@acme.com" />
LCConfigService.checkInContentReviewConfig(<temp-dir>,"<cell-name>")
During
the check-in process validation is done to ensure no xml syntax errors
are in the file.
Configure moderation for communities
<commModerationConfiguration>
<preModeration>
<forceForAllCommunities enabled=boolean value of true or false />
<enabledByCreation enabled="true" />
</preModeration>
<postModeration>
<forceForAllCommunities enabled=boolean value of true or false />
<enabledByCreation enabled="true" />
</postModeration>
</commModerationConfiguration>
<service id="blogs">
<contentApproval enabled=boolean value of true or false>
<ownerModerate enabled=boolean value of true or false/>
</contentApproval>
<contentFlagging enabled=boolean value of true or false>
<ownerModerate enabled=boolean value of true or false/>
<service id="files">
<contentApproval enabled=boolean value of true or false>
<ownerModerate enabled=boolean value of true or false/>
</contentApproval>
<contentFlagging enabled=boolean value of true or false>
<ownerModerate enabled=boolean value of true or false/>
<service id="forums">
<contentApproval enabled=boolean value of true or false>
<ownerModerate enabled=boolean value of true or false/>
</contentApproval>
<contentFlagging enabled=boolean value of true or false>
<ownerModerate enabled=boolean value of true or false/>
WAS_HOME/profiles/Dmgr01/bin
where app_server_root is the WAS installation directory and Dmgr01 is the Deployment Manager profile directory, typically dmgr01. For example, on Windows:
C:\\IBM\WebSphere\AppServer\profiles\Dmgr01\bin
execfile("connectionsConfig.py")
LCConfigService.checkOutContentReviewConfig("working_directory","cell_name")
For example:
print AdminControl.getCell()
LCConfigService.checkOutContentReviewConfig("/opt/temp","Cell01")
LCConfigService.checkOutContentReviewConfig("c:/temp","Cell01")
Force pre-approval
Sample code
What the owner sees in the user interface
Let owners turn off pre-approval
<preModeration>
<forceForAllCommunities enabled="false">
.....
</premoderation>
 Owners must approve all content (...)
Owners must approve all content (...)
Force owners to pre-approve content
<preModeration>
<forceForAllCommunities enabled="true">
.....
</premoderation>
Owners cannot clear the check box.

Content that requires owner’s approval
Sample code
What owner sees in the user interface
Blog content requires the owner’s approval
<service id="blogs">
<contentApproval enabled="true">
<ownerModerate enabled= "true">
</contentApproval>
If forceForAllCommunities is set to false, the check box can be cleared by owners.
 Owners must approve all content (Blogs)
Owners must approve all content (Blogs)
 Owners must approve all content (Blogs)
Owners must approve all content (Blogs)
Files content requires the owner’s approval
<service id="files">
<contentApproval enabled="true">
<ownerModerate enabled= "true">
</contentApproval>
If forceForAllCommunities is set to false, the check box can be cleared by owners.
 Owners must approve all content (Files)
Owners must approve all content (Files)
 Owners must approve all content (Files)
Owners must approve all content (Files)
Forums content requires the owner’s approval
<service id="Forums">
<contentApproval enabled="true">
<ownerModerate enabled= "true">
</contentApproval>
If forceForAllCommunities is set to false, the check box can be cleared by owners.
 Owners must approve all content (Forums)
Owners must approve all content (Forums)
 Owners must approve all content (Forums)
Owners must approve all content (Forums)
Blogs and Files require the owner’s approval.
Forums does not.
<service id="blogs">
<contentApproval enabled="true">
<ownerModerate enabled= "true">
</contentApproval>
<service id="files">
<contentApproval enabled="true">
<ownerModerate enabled= "true">
</contentApproval>
<service id="Forums">
<contentApproval enabled="false">
<ownerModerate enabled= "true">
</contentApproval>
If forceForAllCommunities is set to false, the check box can be cleared by owners.
 Owners must approve all content (Blogs,
Files)
Owners must approve all content (Blogs,
Files)
 Owners must approve all content (Blogs, Files)
Owners must approve all content (Blogs, Files)
Files requires the owner’s approval. Blogs content is moderated in the community, but only the global moderator can approve it. The community owner cannot manage content or change the moderation options of Blogs in his community.
<service id="blogs">
<contentApproval enabled= "true">
<ownerModerate enabled= "false">
<service id="files">
<contentApproval enabled= "true">
<ownerModerate enabled= "true">
If forceForAllCommunities is set to false, the check box can be cleared by owners.
 Owners must approve all content (Files)
Owners must approve all content (Files)
 Owners must approve all content (Files)
Owners must approve all content (Files)
Files requires the owner’s approval. Blogs content does not require any approval. All content is published directly without approval.
<service id="blogs">
<contentApproval enabled= "false">
<ownerModerate enabled= "false">
<service id="files">
<contentApproval enabled= "true">
<ownerModerate enabled= "true">
If forceForAllCommunities is set to false, the check box can be cleared by owners.
 Owners must approve all content (Files)
Owners must approve all content (Files)
 Owners must approve all content (Files)
Owners must approve all content (Files)
Force pre-approval
Sample code
What the owner sees in the user interface
Let owners turn off flagging
<postModeration>
<forceForAllCommunities enabled="false">
.....
</postmoderation>
Owners can clear the check box.
 Viewers can flag
inappropriate content (...)
Viewers can flag
inappropriate content (...)
Force owners to viewers to flag content.
<postModeration>
<forceForAllCommunities enabled="true">
.....
</postmoderation>
Owners cannot clear the check box.
 Viewers
can flag inappropriate content (...)
Viewers
can flag inappropriate content (...)
Content that can be flagged
Sample code
What owner sees in the user interface
Blog content can be flagged as inappropriate by viewers
<service id="blogs">
<contentFlagging enabled="true">
<ownerModerate enabled="true"/>
If forceForAllCommunities is set to false, the check box can be cleared by owners.
 Viewers can flag inappropriate content (Blogs)
Viewers can flag inappropriate content (Blogs)
 Viewers can flag inappropriate content (Blogs)
Viewers can flag inappropriate content (Blogs)
Files content can be flagged as inappropriate
by viewers
<service id="files">
<contentFlagging enabled="true">
<ownerModerate enabled="true"/>
If forceForAllCommunities is set to false, the check box can be cleared by owners.
 Viewers can flag inappropriate content (Files)
Viewers can flag inappropriate content (Files)
 Viewers can flag inappropriate content (Files)
Viewers can flag inappropriate content (Files)
Forums content can be flagged as inappropriate
by viewers
<service id="Forums">
<contentFlagging enabled="true">
<ownerModerate enabled="true"/>
If forceForAllCommunities is set to false, the check box can be cleared by owners.
 Viewers can flag inappropriate content (Forums)
Viewers can flag inappropriate content (Forums)
 Viewers can flag inappropriate content (Forums)
Viewers can flag inappropriate content (Forums)
Files and Forums content can be flagged as inappropriate
by viewers. Blogs cannot.
<service id="blogs">
<contentFlagging enabled="false">
<ownerModerate enabled="false"/>
<service id="files">
<contentFlagging enabled="true">
<ownerModerate enabled="true"/>
<service id="Forums">
<contentFlagging enabled="true">
<ownerModerate enabled="true"/>
If forceForAllCommunities is set to false, the check box can be cleared by owners.
 Viewers can flag inappropriate content (Files, Forums)
Viewers can flag inappropriate content (Files, Forums)
 Viewers can flag inappropriate content (Files, Forums)
Viewers can flag inappropriate content (Files, Forums)
Files content can be flagged as inappropriate by viewers. Blogs content can be flagged as inappropriate by viewers, but only the global moderator can take action. The community owner cannot manage content or change the moderation options of Blogs in his community.
<service id="blogs">
<contentFlagging enabled="true">
<ownerModerate enabled= "false">
<service id="files">
<contentFlagging enabled="true">
<ownerModerate enabled= "true">
If forceForAllCommunities is set to false, the check box can be cleared by owners.
 Viewers can flag inappropriate content (Files)
Viewers can flag inappropriate content (Files)
 Viewers can flag inappropriate content (Files)
Viewers can flag inappropriate content (Files)
Files content can be flagged as inappropriate by viewers. Blogs content cannot be flagged as inappropriate. The community owner cannot manage flagged content or change the flag moderation options of Blogs in his community.
<service id="blogs">
<contentFlagging enabled="false">
<ownerModerate enabled= "false">
<service id="files">
<contentFlagging enabled="true">
<ownerModerate enabled= "true">
If forceForAllCommunities is set to false, the check box can be cleared by owners.
 Viewers can flag inappropriate content (Files)
Viewers can flag inappropriate content (Files)
 Viewers can flag inappropriate content (Files)
Viewers can flag inappropriate content (Files)
Uninstalling Connections
Remove applications
connections_root/logs
application_nameUninstall.log
Uninstalling a deployment
connections_root/logs
application_nameUninstall.log
Results
Uninstalling in console mode
cd IM_ROOT/eclipse/tools directory.
./imcl -c
connections_root/logs
application_nameUninstall.log
Results
Uninstalling using response file
-accessRights admin
-vm C:\\IBM\Installation Manager\eclipse\jre_5.0.2.sr5_20070511\jre\bin\java.exe
-nosplash
--launcher.suppressErrors
-silent
-vmargs
-Xquickstart
-Xgcpolicy:gencon
Results
When the installation is successful, check...
<LC_HOME>/logs/<feature>uninstall.log
<?xml version="1.0" encoding="UTF-8"?>
<result>
</result>
Uninstalling using response file on
imcl -input /path/to/file.rsp response_file -log log_file
where response_file is the full path and name of the response file and log_file is the full path and name of the log file. The default name of the response file is LC_uninstall_linux.rsp. By default, the response file is in the
applicationInstallog.txt
<?xml version="1.0" encoding="UTF-8"?>
<result>
</result>
The log file contains an error element if the operation did not complete successfully. A successful installation adds a value of 0 to the log file. An unsuccessful
installation adds a positive integer to the log file. The log file for Installation Manager records the values that you entered when you ran Installation Manager in interactive mode.
To review the log file for Installation Manager, open date_time.xml, where date_time represents the date and time of the installation. The file by default is in the following directory: Uninstalling: delete databases with the database wizard
./dbWizard.sh
./dbWizard.sh
dbWizard.bat
Uninstalling databases using response file
Uninstalling: delete databases on
DLTLIB ACTIVITIES DLTLIB CALENDAR
DLTLIB DOGEAR
DLTLIB ACTIVITIES
DLTLIB BLOGS
DLTLIB SNCOMM
DLTLIB FILES
DLTLIB FORUM
DLTLIB HOMEPAGE DLTLIB MOBILE
DLTLIB EMPINST
DLTLIB WIKIS
Cannot find object to match specified name
.
WRKLIB ACTIVITIES WRKLIB CALENDAR
WRKLIB DOGEAR
WRKLIB ACTIVITIES
WRKLIB BLOGS
WRKLIB SNCOMM
WRKLIB FILES
WRKLIB FORUM
WRKLIB HOMEPAGE WRKLIB MOBILE
WRKLIB EMPINST
WRKLIB WIKIS
Uninstalling: Manually drop databases
sqlplus /NOLOG
connect as sysdba
Reverting Common, Connections-proxy, and WidgetContainer Applications for Uninstallation
/opt/IBM/Connections/ConfigEngine
C:\IBM\Connections\ConfigEngine
For example, on the Microsoft Windows operating system, you would enter the following command:
./ConfigEngine.sh revert-common-ear
-DWasUserid=<was_admin_username>
-DWasPassword=<was_admin_password> > /tmp/revert-common-ear.log 2>&1
ConfigEngine.bat revert-common-ear
-DWasUserid=<was_admin_username>
-DWasPassword=<was_admin_password> > C:\revert-common-ear.log 2>&1
ConfigEngine.bat revert-common-ear
-DWasUserid=wasadmin
-DWasPassword=yourpassword > C:\revert-common-ear.log 2>&1
For example, on the Microsoft Windows operating system, you would enter the following command:
./ConfigEngine.sh revert-widgetcontainer-ear \
-DWasUserid=<was_admin_username> \
-DWasPassword=<was_admin_password> > /tmp/revert-widgetcontainer-ear.log 2>&1
ConfigEngine.bat revert-shindig-ear
-DWasUserid=<was_admin_username>
-DWasPassword=<was_admin_password> > C:\revert-shindig-ear.log 2>&1
ConfigEngine.bat revert-widgetcontainer-ear
-DWasUserid=wasadmin
-DWasPassword=yourpassword > C:\revert-widgetcontainer-ear.log 2>&1
Uninstalling Cognos Business Intelligence server
wsadmin -lang jython \
-conntype NONE \
-c "AdminServerManagement.deleteServer('NODE_NAME', 'cognos_server')"
Where NODE_NAME is the name of the node that the cognos_server is in. Also, change cognos_server to be the actual server name if that has been changed. This command is run from the $WAS_HOME/bin folder.
These processes should have stopped within a few minutes after
the Cognos application stopped.
>
schtasks /delete /tn MetricsCubeDailyRefresh /f
schtasks /delete /tn MetricsCubeWeeklyRebuild /f
crontab -e
Edit the file opened to remove the lines that contain the following path, then save the change.
Cognos_Transformer_install_path/metricsmodel/daily-refresh.sh
Or Cognos_Transformer_install_path/metricsmodel/weekly-rebuild.sh
Update and migrating
About migrating
About updating
Prepare Connections for maintenance
LoadModule rewrite_module modules/mod_rewrite.so
RewriteEngine on RewriteCond %{REMOTE_HOST} !^127.0.0.1
RewriteCond %{REMOTE_HOST} !^192.168.157.139
RewriteCond %{REMOTE_HOST} !^192.168.157.140
RewriteRule !^/upgrading.htm$ /upgrading.htm [L,R=500]
ErrorDocument 500 /upgrading.htm
Again, you should exclude
all IPs of servers and desktops, which should still have access to the environment during maintenance. Using the RewriteCond lines in the example, exclude every instance of WAS in the deployment. Comment out these lines when maintenance is finished
and then restart the HTTP server.
Back up Connections
Saving your customizations
Customized files and themes
Customization
Automatically migrated
Migrate manually
User interface (customized CSS, JSP, and HTML; labels and strings).
Partially.
Yes.
Template configuration
Partially.
Header and Footer
No.
Yes.
Email notification templates. Email notification templates have been translated from JSP to FreeMarker. For more information, see the Customize notifications topic.
No.
Yes.
Blog themes
Partially.
Yes.
Community themes
Yes
Redefine any custom themes.
Business cards
Yes.
Partially.
Security role mappings.
No.
Yes.
service-location.xsd
Partially.
Yes.
profiles-policy.xml
No.
Yes.
validation.xml
No
Yes.
JavaScript
No.
Yes
Connections Connector for Lotus Quickr.
No.
Reinstall the connector.
Server whitelist for publishing file attachments from Activities to Lotus Quickr.
No.
Redefine the whitelist.
Prepare to migrate the media gallery
Migrating Cognos Business Intelligence
Use an existing Cognos content store database
Use a newly created Cognos content store database
Quickr migration tools for migrating places to Connections
Migrating Quickr for Portal places to Connections Content Manager libraries
function writeEntry ()
{
out.write (entry.getString("$dn"));
out.write (";");
out.write (function_map_from_objectGUID());
out.newLine();
}
function writeEntry ()
{
var type = entry.getString("objectclass");
if(type == "dominoPerson")
{
var person_dn = entry.getString("$dn");
var index = person_dn.indexOf(",");
if(index != -1)
{
person_dn = person_dn.replace(/,/g, "/");
}
out.write (person_dn);
out.write (";");
out.write (function_map_from_dominoUNID());
out.newLine();
}
if(type == "dominoGroup")
{
var group_dn = entry.getString("$dn");
var index = group_dn.indexOf("CN=");
if(index == 0)
{
group_dn = group_dn.substring(3);
}
out.write (group_dn);
out.write (";");
out.write (function_map_from_dominoUNID());
out.newLine();
}
}
CN=John Smith1,OU=Users,OU=region,OU=yourcompany,O=Sales Group,DC=company,DC=sales,DC=companyname,DC=com;05A7B8F2-1E24-4F0D-B02F-BDB223613EE5
CN=John Smith1,OU=Users,OU=region,OU=yourcompany,O=Sales Group,DC=company,DC=sales,DC=companyname,DC=com;CEABB8F9-D2A0-4754-B9FD-E2DA162D705B
......
http://yourfilenet:port/acce
#Quickr server information quickrHost=quickr.mycompany.com
quickrPort=10040
quickrAdmin=wpsadmin
quickrPassword=password
#FileNet server information filenetHost=filenet.mycompany.com
filenetPort=9081
filenetAdmin=wasadmin
filenetPassword=password
filenetObjName=ICObjectStore
#Connections server information ConectionsHost=connections.mycompany.com
ConectionsPort=9444
ConectionsAdmin=wasadmin
ConectionsPassword=password
#This is only needed if Quickr has been integrated with Connections with Quickr widget
#ConnectionsDBHost=connectionsdb.mycompany.com
#Connections database server information
#ConnectionsDBPort=50000
#ConnectionsDBAdmin=LCUSER
#ConnectionsDBPassword=password
#Please select your Connections database type #ConnectionsDBBrand=DB2
#ConnectionsDBBrand=Oracle
#ConnectionsDBBrand=SQLServer
##Quickr database server information #Please specify your database server information for schema community
QuickrDBSchemaCommunityHost=quickrdb.schema_community.mycompany.com
QuickrDBSchemaCommunityPort=50000
QuickrDBSchemaCommunityAdmin=db2admin
QuickrDBSchemaCommunityPassword=password
#Please specify your database server information for schema jcr
QuickrDBSchemaJCRHost=quickrdb.schema_jcr.mycompany.com
QuickrDBSchemaJCRPort=50000
QuickrDBSchemaJCRAdmin=db2admin
QuickrDBSchemaJCRPassword=password
#Please specify your database server information for schema release
QuickrDBSchemaRELEASEHost=quickrdb.schema_release.mycompany.com
QuickrDBSchemaRELEASEPort=50000
QuickrDBSchemaRELEASEAdmin=db2admin
QuickrDBSchemaRELEASEPassword=password
#Please select your Connections database type QuickrDBBrand=DB2
#QuickrDBBrand=Oracle
<?xml version="1.0" encoding="UTF-8"?>
<doctypes>
<doctype QJName ="docType1" FNName="docType1">
<property QJName='New Text' QJType='text' FNName='New_Text' FNType='String'/>
<property QJName='New Multi-line Text' QJType='String' FNName='New_Multi_line_Text' FNType='String'/>
<property QJName='New Number' QJType='double' FNName='New_Number' FNType='Float'/>
<property QJName='New Person' QJType='string' FNName='New_Person' FNType='String'/>
<property QJName='New Single Selection' QJType='string' FNName='New_Single_Selection' FNType='String'/>
<property QJName='New Date' QJType='dateTime' FNName='New_Date' FNType='DateTime'/>
<property QJName='New Time' QJType='long' FNName='New_Time' FNType='DateTime'/>
<property QJName='New Date and Time' QJType='dateTime' FNName='New_Date_and_Time' FNType='DateTime'/>
<property QJName='New URL' QJType='string' FNName='New_URL' FNType='String'/>
</doctype>
<doctype QJName ="docType2" FNName="docType2">
<property QJName='New Text' QJType='text' FNName='New_Text' FNType='String'/>
<property QJName='New Multi-line Text' QJType='String' FNName='New_Multi_line_Text' FNType='String'/>
<property QJName='New Number' QJType='double' FNName='New_Number' FNType='Float'/>
<property QJName='New Person' QJType='string' FNName='New_Person' FNType='String'/>
</doctype>
</doctypes>
The migration command options are as follows:
-a
retrieves all places from Quickr with place ID and name, and saves to the not_integrated_place_IDs.properties file.
-i
retrieves Quickr places that have been integrated with Connections via the Quickr widget, lists Connections communities ID, places ID, and name and saves to integrated_place_and_community_IDs.properties file.
-r
migrates all places. If no integration exists between Lotus Quickr and Connections via the Quickr widget, this command migrates all places into Connections as new communities. If integration does exist between Lotus Quickr and Connections via the Quickr widget, the command migrates places that have not been integrated with Connections as new communities.
-
e migrates all places into an existing community. If no integration exists between Lotus Quickr and Connections via the Quickr widget, this command migrates all places into Connections existing communities by specifying the source places ID and target communities ID from configuration file; If integration does exist between Lotus Quickr and Connections via the Quickr widget, the command migrates places that have not been integrated with Connections as new communities by specifying the source places ID and target communities ID from configuration file.
-s
migrates places not integrated with Connections by place ID. Place By default place IDs are stored in the not_integrated_place_IDs.properties configuration file.
-m
migrates places integrated with Connections into existing Connections communities by place ID and community ID. By default place IDs are stored in the integrated_place_and_community_IDs.properties configuration file. You should migrate linked libraries that have been previously integrated with Connections via a library widget first.
<widgetDef bundleRefId="quickrCommunityLibrary_res" defId="LinkedQuickrCommunityLib" description="LinkedQuickrCommunityLibDesc" primaryWidget="false"
Prepare to migrate Quickr for Domino places to Connections Content Manager
QuickplaceAdmin=CN=qp/OU=QP/O=MyCompany
$h_MailDomain=lpfdesktop.us.mycompany.com
JavaUserClassesExt=QPJC1,QPJC2,QPJC3,QPJC4,QPJC5,QPJC6,QPJC7,QPJC8,QPJC9,QPJC10,QPJC11,QPJC12,QPJC13,QPJC14,QPJC15,QPJC16,QPJC17,QPJC18,QPJC19,QPJC20,QPJC21,QPJC22,QPJC23,QPJC24
QPJC1=D:\DEVQD853\DOMINO\quickplace.jar
QPJC2=D:\DEVQD853\DOMINO\log4j-1.2.14.jar
QPJC3=D:\DEVQD853\DOMINO\xsp\proxy\WEB-INF\lib\commons-httpclient-3.0.1.jar
QPJC4=D:\DEVQD853\DOMINO\xsp\proxy\WEB-INF\lib\commons-codec-1.3-minus-mp.jar
QPJC5=D:\DEVQD853\DOMINO\xsp\shared\lib\commons-logging.jar
QPJC6=D:\DEVQD853\DOMINO\abdera-core-0.4.0-incubating.jar
QPJC7=D:\DEVQD853\DOMINO\abdera-i18n-0.4.0-incubating.jar
QPJC8=D:\DEVQD853\DOMINO\abdera-parser-0.4.0-incubating.jar
QPJC9=D:\DEVQD853\DOMINO\axiom-impl-1.2.5.jar
QPJC10=D:\DEVQD853\DOMINO\axiom-api-1.2.5.jar
QPJC11=D:\DEVQD853\DOMINO\jaxen-1.1.1.jar
QPJC12=D:\DEVQD853\DOMINO\poi-3.6.jar
QPJC13=D:\DEVQD853\DOMINO\commons-io-1.4.jar
QPJC14=D:\DEVQD853\DOMINO\commons-fileupload-1.2.jar
QPJC15=D:\DEVQD853\DOMINO\odfdom.jar
QPJC16=D:\DEVQD853\DOMINO\poi-ooml-3.6-20091214.jar
QPJC17=D:\DEVQD853\DOMINO\poi-ooml-schemas-3.6-20091214.jar
QPJC18=D:\DEVQD853\DOMINO\xmlbeans-2.3.0.jar
QPJC19=D:\DEVQD853\DOMINO\dom4j-1.6.1.jar
QPJC20=D:\DEVQD853\DOMINO\Jace.jar
QPJC21=D:\DEVQD853\DOMINO\stax-api.jar
QPJC22=D:\DEVQD853\DOMINO\xlxpScanner.jar
QPJC23=D:\DEVQD853\DOMINO\xlxpScannerUtils.jar
QPJC24=D:\DEVQD853\DOMINO\abdera-client-0.4.0-incubating.jar
ServerTasksAT3=qptool placecatalog -push -a,qptool deadmail -cleanup
ConnectionsServerURL=https://icserver.mycompany.com:9444
FilenetURL=http://fnserver.mycompany.com:9081
ObjectStore=ICObjectStore
TopTargetFolderForMigration=/C1bTeamspaces
<migration>
<person_mapping_file></person_mapping_file>
<group_mapping_file></group_mapping_file>
<person_ldap_dump_file>D:\LDAP_dump\collect_AD213_All_User.dns</person__ldap_dump_file>
<group_ldap_dump_file>D:\LDAP_dump\collect_AD213_All_Groups.dns</group__ldap_dump_file>
<ccm_owner_role>Editor</ccm_owner_role>
<expand_external_groups enabled="true" max_depth="3" number_limit="10"
<special_char_encoding_mode>underline</special_char_encoding_mode>
</migration>
The following elements in the qpconfig.xml are configurable:
CN=Domino Testuser25,o=Salesforce,c=US;CN=John Smith25,OU=Users,OU=Westerly,OU=MyCompany,O=Sales Group,DC=mycompany,DC=salesforce,DC=mycm,DC=com
CN=Domino Testuser26,o=Salesforce,c=US;CN=John Smith26,OU=Users,OU=Westerly,OU=MyCompany,O=Sales Group,DC=mycompany,DC=salesforce,DC=mycm,DC=com
CN=Group-C-1;CN=Group-C-1,OU=Groups,OU=Westerly,OU=MyCompany,O=Sales Group,DC=mycompany,DC=salesforce,DC=mycm,DC=com
CN=Group-C-2;CN=Group-C-2,OU=Groups,OU=Westerly,OU=MyCompany,O=Sales Group,DC=mycompany,DC=salesforce,DC=mycm,DC=com
CN=Domino Testuser101,o=SalesGroup,c=US;111EDD84-D82F-7300-4825-7887002CA75D
CN=Domino Testuser102,o=SalesGroup,c=US;837EF755-86DD-52C5-4825-7887002CA767
CN=Group-A-6;742DCEB2-FC1E-FDC7-4825-78870035D0A3
CN=Group-A-7;42D3E14B-CEF7-6F1C-4825-78870035D0AC
Special characters
Substitution values
\
%5c
/
%2f
:
%3a
*
%2a
?
%3f
"
%22
<
%3c
>
%3e
|
%7c
[
%5b
]
%5d
<Domino installation dir>\jvm\lib\security
grant codeBase "file:${notes.binary}/lib/Jace.jar"
{
permission java.security.AllPermission;
};
grant codeBase "file:${notes.binary}/lib/quickplace.jar"
{
permission java.security.AllPermission;
};
function writeEntry ()
{
out.write (entry.getString("$dn"));
out.write (";");
out.write (function_map_from_objectGUID());
out.newLine();
}
function writeEntry ()
{
var type = entry.getString("objectclass");
if(type == "dominoPerson")
{
var person_dn = entry.getString("$dn");
var index = person_dn.indexOf(",");
if(index != -1)
{
person_dn = person_dn.replace(/,/g, "/");
}
out.write (person_dn);
out.write (";");
out.write (function_map_from_dominoUNID());
out.newLine();
}
if(type == "dominoGroup")
{
var group_dn = entry.getString("$dn");
var index = group_dn.indexOf("CN=");
if(index == 0)
{
group_dn = group_dn.substring(3);
}
out.write (group_dn);
out.write (";");
out.write (function_map_from_dominoUNID());
out.newLine();
}
}
CN=John Smith1,OU=Users,OU=region,OU=yourcompany,O=Sales Group,DC=company,DC=sales,DC=companyname,DC=com;05A7B8F2-1E24-4F0D-B02F-BDB223613EE5
CN=John Smith1,OU=Users,OU=region,OU=yourcompany,O=Sales Group,DC=company,DC=sales,DC=companyname,DC=com;CEABB8F9-D2A0-4754-B9FD-E2DA162D705B
......
Migrating Quickr for Domino places to Connections Content Manager libraries
The following items are not covered by the migration tool:
load qptool migration -u <user> -pw <password> (-a | -p <place list> | -i <file>) [-o <file>]
Other options that can be used are as follows:
You could create an input xml file to batch migrate your places by using the -i parameter similar to the following example:
<?xml version="1.0"?>
<service>
<servers>
<server>
<hostname>yuzcdlpc.ah.mycompany.com</hostname>
<places>
<place>
<name>a0319b</name>
<action_status action="migration">
</action_status>
</place>
<place>
<name>a0320a</name>
<action_status action="migration">
</action_status>
</place>
</places>
</server>
</servers>
</service>
Results
Information about a migration will be written to the Domino Server Console and also added to the <action_status> element in the qptool.migrate.xml file for each migrated place, for example:
<action_status> succeeded(or failed with fail reason) </action_status>
Migrating customized forms
D:\QD853\Domino\nqptool.exe getcustomizedforms -p place_0328 -o d:\output.xml
<places>
<place>
<name>place_0328</name>
<room migrate="true" name="Main.nsf">
<customizedForm description="migrate="false" name="CForm2" unid="59A3C9B7945A8A64A00257B3C00F2CB4">
<customizedField dataType="h_TextInput" descriptionText="plain text instruction" displayName="Plain Text1" name="c_PlainText1"/>
....
</customizedForm
...
<customizedForm description="migrate="true" name="Form1" unid="54AE15B7945A8A6D00257B3C00F2F05">
<customizedField dataType="h_TextInput" descriptionText="Plain Text Instructions" displayName="Plain Text Title" name="c_PlainText1"/>
...
<\room>
...
Customized form Form1 will be migrated,
but CForm2 will not be migrated.
D:\QD853\Domino\nqptool.exe migratecustomizedforms -i d:\output.xml -u wpsadmin -pw passw0rd
The console output will show which customized forms have been successfully migrated, and how many customized forms are migrated
for each room and place.
D:\QD853\Domino\nqptool.exe migration -p place_0328 -u wpsadmin -pw passw0rd
Migrating to Connections 4.5
Export application artifacts from Connections 4.0
System administration | Nodes | nodes | Full Resynchronize
Migrating data from Connections 4.0 databases
Migrating 4.0 data side-by-side
Repeat the following procedures for each application that you are migrating:
Table 49. DB2 commands for removing constraints
Application
Directory
DB2 commands
Activities
/connections.sql/activities/db2
db2 -tvf predbxfer40.sql
Blogs
/connections.sql/blogs/db2
db2 -td@ -vf predbxfer40.sql
Bookmarks
/connections.sql/dogear/db2
db2 -td@ -vf predbxfer40.sql
Communities
/connections.sql/communities/db2
db2 -td@ -vf predbxfer40.sql
db2 -td@ -vf calendar-predbxfer40.sql
Files
/connections.sql/files/db2
db2 -td@ -vf predbxfer40.sql
Forum
/connections.sql/forum/db2
db2 -tvf predbxfer40.sql
Home page
/connections.sql/homepage/db2
db2 -tvf predbxfer40.sql
Metrics
/connections.sql/metrics/db2
db2 -td@ -vf predbxfer40.sql
Mobile
/connections.sql/mobile/db2
db2 -td@ -vf predbxfer40.sql
Profiles
/connections.sql/profiles/db2
db2 -tvf predbxfer40.sql
Wikis
/connections.sql/wikis/db2
db2 -td@ -vf predbxfer40.sql
Table 50. Oracle commands for removing constraints
Application
Directory
Oracle commands
Activities
/connections.sql/activities/oracle
@predbxfer40.sql
Blogs
/connections.sql/blogs/oracle
@predbxfer40.sql
Bookmarks
/connections.sql/dogear/oracle
@predbxfer40.sql
Communities
/connections.sql/communities/oracle
@predbxfer40.sql
@calendar-predbxfer40.sql
Files
/connections.sql/files/oracle
@predbxfer40.sql
Forum
/connections.sql/forum/oracle
@predbxfer40.sql
Home page
/connections.sql/homepage/oracle
@predbxfer40.sql
Metrics
/connections.sql/metrics/oracle
@predbxfer40.sql
Mobile
/connections.sql/mobile/oracle
@predbxfer40.sql
Profiles
/connections.sql/profiles/oracle
@predbxfer40.sql
Wikis
/connections.sql/wikis/oracle
@predbxfer40.sql
Table 51. SQL Server commands for removing constraints
Application
Directory
SQL Server commands
Activities
/connections.sql/activities/sqlserver
sqlcmd -U sa -P password -i
"predbxfer40.sql"
Blogs
/connections.sql/blogs/sqlserver
sqlcmd -U sa -P password -i
"predbxfer40.sql"
Bookmarks
/connections.sql/dogear/sqlserver
sqlcmd -U sa -P password -i
"predbxfer40.sql"
Communities
/connections.sql/communities/sqlserver
sqlcmd -U sa -P password -i
"predbxfer40.sql"
Files
/connections.sql/files/sqlserver
sqlcmd -U sa -P password -i "predbxfer40.sql"
Forum
/connections.sql/forum/sqlserver
sqlcmd -U sa -P password -i
"predbxfer40.sql"
Home page
/connections.sql/homepage/sqlserver
sqlcmd -U sa -P password -i
"predbxfer40.sql"
Metrics
/connections.sql/metrics/sqlserver
sqlcmd -U sa -P password -i
"predbxfer40.sql"
Mobile
/connections.sql/mobile/sqlserver
sqlcmd -U sa -P password -i
"predbxfer40.sql"
Profiles
/connections.sql/profiles/sqlserver
sqlcmd -U sa -P password -i
"predbxfer40.sql"
Wikis
/connections.sql/wikis/sqlserver
sqlcmd -U sa -P password -i
"predbxfer40.sql"
<dbTransfer xmlns:xsi="http://www.w3.org/2001/XMLSchema-instance">
<database role="source" driver="JDBC_driver" url="JDBC_url" userId="database_admin
schema="application_db_schema_name"
dbType="dbType"/>
<database role="target"
driver="JDBC_driver"
url="JDBC_url"
userId="database_admin" schema="application_db_schema_name" dbType="dbType"/>
</dbTransfer>
Table 52. DB2 commands for reapplying constraints
Application
Directory
DB2 commands
Activities
/connections.sql/activities/db2
db2 -tvf postdbxfer301.sql
db2 -td@ -vf clearScheduler.sql
Blogs
/connections.sql/blogs/db2
db2 -td@ -vf postdbxfer40.sql
Bookmarks
/connections.sql/dogear/db2
db2 -td@ -vf postdbxfer40.sql
Communities
/connections.sql/communities/db2
db2 -td@ -vf postdbxfer40.sql
db2 -td@ -vf clearScheduler.sql
db2 -td@ -vf calendar-postdbxfer40.sql
Files
/connections.sql/files/db2
db2 -td@ -vf postdbxfer40.sql
db2 -td@ -vf clearScheduler.sql
Forum
/connections.sql/forum/db2
db2 -tvf postdbxfer40.sql
db2 -td@ -vf clearScheduler.sql
Home page
/connections.sql/homepage/db2
db2 -tvf postdbxfer40.sql
db2 -tvf clearScheduler.sql
Metrics
/connections.sql/metrics/db2
db2 -td@ -vf postdbxfer40.sql
db2 -td@ -vf clearScheduler.sql
Mobile
/connections.sql/mobile/db2
db2 -td@ -vf postdbxfer40.sql
db2 -td@ -vf clearScheduler.sql
Profiles
/connections.sql/profiles/db2
db2 -tvf postdbxfer40.sql
db2 -tvf clearScheduler.sql
Wikis
/connections.sql/wikis/db2
db2 -td@ -vf postdbxfer40.sql
db2 -td@ -vf clearScheduler.sql
Table 53. Oracle commands for reapplying constraints
Application
Directory
Oracle commands
Activities
/connections.sql/activities/oracle
@postdbxfer40.sql
@clearScheduler.sql
Blogs
/connections.sql/blogs/oracle
@postdbxfer40.sql
Bookmarks
/connections.sql/dogear/oracle
@postdbxfer40.sql
Communities
/connections.sql/communities/oracle
@postdbxfer40.sql
@clearScheduler.sql
@calendar-postdbxfer40.sql
Files
/connections.sql/files/oracle
@postdbxfer40.sql
@clearScheduler.sql
Forum
/connections.sql/forum/oracle
@postdbxfer40.sql
@clearScheduler.sql
Home page
/connections.sql/homepage/oracle
@postdbxfer40.sql
@clearScheduler.sql
Metrics
/connections.sql/metrics/oracle
@postdbxfer40.sql
@clearScheduler.sql
Mobile
/connections.sql/mobile/oracle
@postdbxfer40.sql
@clearScheduler.sql
Profiles
/connections.sql/profiles/oracle
@postdbxfer40.sql
@clearScheduler.sql
Wikis
/connections.sql/wikis/oracle
@postdbxfer40.sql
@clearScheduler.sql
-S sqlserver_server_name\sqlserver_server_instance_name
Table 54. SQL Server commands for reapplying constraints
Application
Directory
SQL Server commands
Activities
/connections.sql/activities/sqlserver
sqlcmd -U sa -P password
-i "postdbxfer40.sql"
sqlcmd -U sa -P password -i "clearScheduler.sql"
Blogs
/connections.sql/blogs/sqlserver
sqlcmd -U sa -P password -i "postdbxfer40.sql"
Bookmarks
/connections.sql/dogear/sqlserver
sqlcmd -U sa -P password -i "postdbxfer40.sql"
Communities
/connections.sql/communities/sqlserver
sqlcmd -U sa -P password -i "postdbxfer40.sql"
sqlcmd -U sa -P password -i "clearScheduler.sql"
sqlcmd -U sa -P password -i "calendar-postdbxfer40.sql"
Files
/connections.sql/files/sqlserver
sqlcmd -U sa -P password -i "postdbxfer40.sql"
sqlcmd -U sa -P password -i "clearScheduler.sql"
Forum
/connections.sql/forum/sqlserver
sqlcmd -U sa -P password -i "postdbxfer40.sql"
sqlcmd -U sa -P password -i "clearScheduler.sql"
Home page
/connections.sql/homepage/sqlserver
sqlcmd -U sa -P password -i "postdbxfer40.sql"
sqlcmd -U sa -P password -i "clearScheduler.sql"
Metrics
/connections.sql/metrics/SQL Server
sqlcmd -U sa -P password -i "postdbxfer40.sql"
sqlcmd -U sa -P password -i "clearScheduler.sql"
Mobile
Wizards/connections.sql/mobile/sqlserver
sqlcmd -U sa -P password -i "postdbxfer40.sql"
sqlcmd -U sa -P password -i "clearScheduler.sql"
Profiles
/connections.sql/profiles/sqlserver
sqlcmd -U sa -P password -i "postdbxfer40.sql"
sqlcmd -U sa -P password -i "clearScheduler.sql"
Wikis
/connections.sql/wikis/sqlserver
sqlcmd -U sa -P password -i "postdbxfer40.sql"
sqlcmd -U sa -P password -i "clearScheduler.sql"
Migrating 4.0 data in-place
Update 4.0 databases
Update 4.0 databases with the wizard
charset: charset encoding: encoding lang: lang region: region
Update 4.0 databases manually
Update 4.0 DB2 databases manually
jvm/OS/jre/bin/java -Dfile.encoding=UTF-8 -Xmx1024m -classpath
jdbc_library_location/db2jcc.jar:
jdbc_library_location/db2jcc_license_cu.jar:
lib/lc.dbmigration.default.jar:
lib/commons-logging-1.0.4.jar:
lib/news.common.jar:
lib/news.migrate.jar com.ibm.lconn.news.migration.next45.NewsMigrationFrom40To45
-dburl jdbc:db2://dbHost:dbPort/HOMEPAGE
-dbuser dbUser -dbpassword dbPassword
> java.out.log 2>&1
where OS is the operating system on which the database is hosted. The heap size must be at least 1024 MB.
jvm\win\jre\bin\java -Dfile.encoding=UTF-8 -Xmx1024m -classpath
jdbc_library_location\db2jcc.jar;
jdbc_library_location\db2jcc_license_cu.jar;
lib\lc.dbmigration.default.jar;
lib\commons-logging-1.0.4.jar;
lib\news.common.jar:
lib\news.migrate.jar com.ibm.lconn.news.migration.next45.NewsMigrationFrom40To45
-dburl jdbc:db2://dbHost:dbPort/HOMEPAGE
-dbuser dbUser -dbpassword dbPassword
> java.out.log 2>&1
Wizards/connections.sql/libraries.os/db2
Update 4.0 Oracle databases manually
jvm/OS/jre/bin/java -Dfile.encoding=UTF-8 -Xmx1024m -classpath
jdbc_library_location/ojdbc6.jar:
lib/lc.dbmigration.default.jar:
lib/commons-logging-1.0.4.jar:
lib/news.common.jar:
lib/news.migrate.jar com.ibm.lconn.news.migration.next45.NewsMigrationFrom40To45
-dburl jdbc:oracle:thin:@//dbHost:dbPort/ServiceName |
-dburl jdbc:oracle:thin:@dbHost:dbPort:SID
-dbuser dbUser -dbpassword dbPassword
> java.out.log 2>&1
where OS is the operating system on which the database is hosted. The heap size must be at least 1024 MB.
jvm/win/jre/bin/java -Dfile.encoding=UTF-8 -Xmx1024m -classpath
jdbc_library_location\ojdbc6.jar;
lib\lc.dbmigration.default.jar;
lib\commons-logging-1.0.4.jar;
lib\news.common.jar:
lib\news.migrate.jar com.ibm.lconn.news.migration.next45.NewsMigrationFrom40To45
-dburl jdbc:oracle:thin:@//dbHost:dbPort/ServiceName | -dburl jdbc:oracle:thin:@dbHost:dbPort:SID
-dbuser dbUser -dbpassword dbPassword
> java.out.log 2>&1
where
Wizards/connections.sql/libraries.os/oracle
Update 4.0 SQL Server databases manually
jvm\win\jre\bin\java -Dfile.encoding=UTF-8 -Xmx1024m -classpath
jdbc_library_location\sqljdbc4.jar;
lib\lc.dbmigration.default.jar;
lib\commons-logging-1.0.4.jar;
lib\news.common.jar;
lib\news.migrate.jar com.ibm.lconn.news.migration.next45.NewsMigrationFrom40To45
-dburl jdbc:sqlserver://dbHost:dbPort;databaseName=HOMEPAGE
-dbuser dbUser -dbpassword dbPassword
> java.out.log 2>&1
Wizards\connections.sql\libraries.os\sqlserver
Restore databases
Uninstalling a deployment before migration
connections_root/logs
application_nameUninstall.log
Results
Install Connections 4.5 for migration
LC_SETUP/launchpad.sh
Option
Description
Connections 4.5
Install all Connections applications.
Activities
Collaborate with colleagues.
Blogs
Write personal perspectives about projects.
Communities
Interact with people on shared projects.
Bookmarks
Bookmark important web sites.
Files
Share files among users.
Forums
Discuss projects and exchange information.
Connections Content Manager
Manage files using advanced sharing and draft review in Communities. to be installed.
Metrics
Identify and analyze usage and trends.
Mobile
Access Connections from mobile devices.
Moderation
Forum and community owners can moderate the content of forums.
Profiles
Find people in the organization.
Wikis
Create content for your website.
The wizard creates file dmInfo.properties to record details of the cell, node, and server.
Deployment Manager profile
Name of the dmgr to use for Connections.
The wizard automatically detects any available dmgrs.
Host name
Name of the host dmgr server.
Administrator ID
The administrative ID of the dmgr. Set to the connectionsAdmin J2C authentication alias, which is mapped to the following J2EE roles: dsx-admin,
Administrator Password
The password for the administrative ID of the dmgr.
SOAP port number
The wizard automatically detects this value.
Refer to Configure Connections Content Manager to find the post-installations tasks you must perform to get CCM up and running.
http://fncs.example.com:80/dm
https://fncs.example.com:443/dm
Platform: Content Platform Engine
Content Platform Engine Client
FileNet Collaboration Services
AIX: 5.2.0-P8CE-AIX.BIN
5.2.0-P8CE-CLIENT-AIX.BIN
FNCS-2.0.0.0-AIX.bin
Linux: 5.2.0-P8CE-LINUX.BIN
5.2.0-P8CE-CLIENT-LINUX.BIN
FNCS-2.0.0.0-Linux.bin
Windows: 5.2.0-P8CE-WIN.EXE
5.2.0-P8CE-CLIENT-WIN.EXE
FNCS-2.0.0.0-WIN.exe
zLinux: 5.2.0-P8CE-ZLINUX.BIN
5.2.0-P8CE-CLIENT-ZLINUX.BIN
FNCS-2.0.0.0-zLinux.bin
appserver.enterprise.example.com
Option
Description
Administrator user ID
Type the user name of the administrator account that you selected for Cognos Business Intelligence. This user must be included in the LDAP directory used with Connections.
Administrator password
Type the password for the Cognos administrator.
Name
Click the Load node info button to retrieve the list of available nodes and profiles, then click the arrow and select the WebSphere profile that hosts the Cognos BI server. The profile you select here must match the profile you specified as the was.profile.name in the cognos-setup.properties file.
This is a non-editable field that is populated when you select a profile in the Name field. See the associated host name for each profile/node can help you choose the correct node where the Cognos BI Server is running.
Server name
There might be multiple servers installed on the same computer as the Cognos BI server; click the arrow and select the instance that represents the Cognos server. This value must match what you specified as the cognos.was.server.name in the cognos-setup.properties file. A default value of cognos_server was assigned in the properties file, so unless you changed that value, use it now.
Web context root
The context root determines which requests will be delegated to the Cognos application for processing (any request beginning with this string will be handled by Cognos). This value must match the cognos.contextroot specified in the cognos-setup.properties file. A default value of cognos was assigned in the properties file, so unless you changed that value, use it now.
None
Use the ID generated by the system.
Prefix
Enter a prefix in the Example field.
Suffix
Enter a suffix in the Example field.
replyTo.mail.example.com
cd WAS_HOME/profiles/Dmgr01/bin directory.
./stopManager.sh
./startManager.sh
cd profile_root/bin
./startNode.sh
System administration | Nodes | nodes | Full Resynchronize
profile_root/logs/nodeagent
AdmgrA7021I: Distribution of application application_name completed successfully
Servers | Clusters | WebSphere Application server clusters | Connections clusters | Start
Results
connections_root/logs
application_nameInstall.log
Before installing for migration
Prerequisites
Database type
JDBC files
DB2
db2jcc_license_cu.jar
DB2 on
Oracle
SQL Server
sqljdbc4.jar
Install Linux libraries
Linux
Cognos
Content store migration
Reusing content stores
Table 57. Content stores that must be deleted
Content Store Location
local_content_store/news/search/index
local_content_store/profiles/cache
local_content_store/search/backup
local_content_store/search/index
shared_content_store/news/search/indexReplication
shared_content_store/search/dictionary
shared_content_store/search/stellent/dcs/oiexport/exporter
Copying content stores
Table 58. Content stores that must be copied
Content Store Location
shared_content_store/audit
shared_content_store/activities/content
shared_content_store/activities/statistics
shared_content_store/blogs/upload
shared_content_store/communities/statistics
shared_content_store/customization
shared_content_store/dogear/favorite
shared_content_store/files/upload
shared_content_store/forums/content
shared_content_store/profiles/statistics
shared_content_store/wikis/upload
Import application artifacts to Connections 4.5
Post-migration tasks
Create the Search index after migrating or updating
Synchronize files shared with communities
Post-migration steps for profile types and profile policies
profileDetails.ftl
Generated using the profileLayout elements from the prior profiles-config.xml file. It controls rendering of attributes on the main profile page.
profileEdit.ftl
Generated using the profileLayout elements from the prior profiles-config.xml file. It controls rendering the input controls when editing your profile.
searchResults.ftl
Generated using the searchResultsLayout elements from the prior profiles-config.xml file. It controls rendering profiles in the directory search and report-to chain application views.
businessCardInfo.ftl
Generated using the businessCardLayout elements from the prior profiles-config.xml file. It controls the display of profile properties on the business card.
Post-migration steps for the media gallery terms and conditions
<item name="tc_bundle" value="my.custom.TermsConditions.messages" />
<item name="tc_key" value="tc" />
<item name="tc_checkbox" value="false" />
com.ibm.lconn.mediagallery.web.resources.example.jar
CE_HOME/data/shared/provision
Additional post-migration steps for the media gallery
quickr.lw.config.media.videoPlayer
For example:
myCustomVideoPlayer_playVideo = function (node, store, item, width, height) {
// Include dom code to render video player here
}
function myCustomVideoPlayer = function () {
// Initialize member variables if necessary
}
myCustomVideoPlayer.prototype.playVideo = myCustomVideoPlayer_playVideo
quickr.lw.config.media.VideoPlayer = "myCustomVideoPlayer";
CE_HOME/data/shared/provision
CE_HOME/data/shared/provision
Rolling back a migration
Update Connections 4.5
Downloading fixes
For
Use a comma or semicolon to delimit multiple applications. If you do not provide this variable, all installed fixes will be listed.
Set the WAS_HOME environment variable
For
Install fixes as a non-root user
Table 59. Non-root user permissions
Directory
Permissions
Command
WAS_HOME
RWX
chown -R non-root_user app_server_root
connections_root
RWX
chown -R non-root_user connections_root
data_directory_root
RWX
chown -R non-root_user data_directory_root
path/tmp/efixes
RWX
chown -R non-root_user tmp/efixes
Results
When you have granted the necessary permissions, the non-root
user can install interim fixes and fix packs.
Example
Install interim fixes
Prerequisites
Install interim fixes in interactive mode
System administration | Nodes | nodes | Full Resynchronize
Results
The log files that are created by the wizard are located under
the connections_root/version/log directory.
Install interim fixes using response file
chmod +x updateSilent.sh
./updateSilent.sh -fix -installDir connections_root
-fixDir fix_file_location -install -fixes APAR_number_of_fix -wasUserId AdminUserID -wasPassword AdminPasswordAdminPassword -featureCustomizationBackedUp backup_status
-homepageDBSchemaUpdatesHaveBeenCompleted yes/no
chmod +x updateSilent.sh
./updateSilent.sh -fix -installDir connections_root
-fixDir fix_file_location -install -fixes APAR_number_of_fix -wasUserId AdminUserID -wasPassword AdminPasswordAdminPassword -featureCustomizationBackedUp backup_status
-homepageDBSchemaUpdatesHaveBeenCompleted yes/no
updateSilent.bat -fix -installDir connections_root
-fixDir fix_file_location -install -fixes APAR_number_of_fix -wasUserId AdminUserID -wasPassword AdminPasswordAdminPassword -featureCustomizationBackedUp backup_status
-homepageDBSchemaUpdatesHaveBeenCompleted yes/no
updateSilent_OS400.sh -fix -installDir connections_root
-fixDir fix_file_location -install -fixes APAR_number_of_fix -wasUserId AdminUserID -wasPassword AdminPasswordAdminPassword -featureCustomizationBackedUp backup_status
./updateSilent.sh -installDir /opt/IBM/Connections \
-fix \
-fixDir /opt/IBM/Connections/update/fixes -install \
-fixes LO36338 LO34499 LO34327 LO35077 LO34966 \
-wasUserId wasadmin \
-wasPassword wasadmin \
-featureCustomizationBackedUp yes
System administration | Nodes | nodes | Full Resynchronize
Results
The log files that are created by the wizard are located under
the connections_root/version/log directory.
updateSilent command
Purpose
Parameters
System administration | Nodes | nodes | Full Resynchronize
Syntax
Use the specified syntax to perform the following common tasks:
updateSilent -help | -? | /help | /? | -usage
updateSilent -installDir <connections_root> \
-fix \
-fixDir <connections_root/update/fixes> \
-install | -uninstall | uninstallAll \
-fixes <space-delimited list of fixes> \
-wasUserId <AdminUserId> -wasPassword <AdminPwd> \
[-configProperties "property file name and path"] \
[-fixDetails] \
-featureCustomizationBackedUp yes
updateSilent -fix -installDir <connections_root>
updateSilent -fix -installDir <connections_root>
-fixDir <connections_root/update/fixes>
Examples
C:\IBM\Connections\updateInstaller
updateSilent -fix
-installDir "C:\IBM\Connections"
-fixDir "C:\IBM\Connections\updateInstaller\fixes"
-install
-fixes Fix1 Fix2
-wasUserId wsadmin -wasPassword wspwd
-featureCustomizationBackedUp yes
C:\IBM\Connections\updateInstaller
updateSilent -fix
-installDir "C:\IBM\Connections"
-fixDir "C:\IBM\Connections\updateInstaller\fixes"
-install
-fixes Fix1 Fix2
-fixDetails
-wasUserId wsadmin -wasPassword wspwd
-featureCustomizationBackedUp yes
C:\IBM\Connections\updateInstaller
updateSilent -fix
-installDir "C:\IBM\Connections"
-fixDir "C:\IBM\Connections\updateInstaller\fixes"
-uninstall -fixes Fix1 Fix2
-wasUserId wsadmin -wasPassword wspwd
-featureCustomizationBackedUp yes
C:\IBM\Connections\updateInstaller
updateSilent -fix
-installDir "C:\IBM\Connections"
C:\IBM\Connections\updateInstaller
updateSilent -fix
-installDir "C:\IBM\Connections"
-fixDir "C:\IBM\Connections\updateInstaller\fixes"
AIX libraries
cairo-1.8.8-1.aix5.2.ppc.rpm
expat-2.0.1-1.aix5.2.ppc.rpm
fontconfig-2.4.2-1.aix5.2.ppc.rpm
freetype2-2.3.9-1.aix5.2.ppc.rpm
gettext-0.10.40-6.aix5.1.ppc.rpm
glib2-2.12.4-2.aix5.2.ppc.rpm
gtk2-2.10.6-4.aix5.2.ppc.rpm
libjpeg-6b-6.aix5.1.ppc.rpm
libpng-1.2.32-2.aix5.2.ppc.rpm
libtiff-3.8.2-1.aix5.2.ppc.rpm
pango-1.14.5-4.aix5.2.ppc.rpm
xcursor-1.1.7-3.aix5.2.ppc.rpm
xft-2.1.6-5.aix5.1.ppc.rpm
xrender-0.9.1-3.aix5.2.ppc.rpm
zlib-1.2.3-3.aix5.1.ppc.rpm
pixman-0.12.0-3.aix5.2.ppc.rpm
Install fix packs
Prerequisites
Install a fix pack in interactive mode
http://fncs.example.com:80/dm
https://fncs.example.com:443/dm
appserver.enterprise.example.com
/usr/IBM/WebSphere/AppServer/lib
Results
Install a fix pack using response file
Install a fix pack in console mode
http://fncs.example.com:80/dm
https://fncs.example.com:443/dm.
appserver.enterprise.example.com
Results
Synchronize nodes
Enable and disable synchronization
System Administration | Node agents | nodeagent | node | Additional Properties | File synchronization service
Uninstalling fixes
Uninstalling interim fixes in interactive mode
./updateWizard.sh
updateWizard.bat
Results
At least two logs are created by the wizard under the connections_root/version/log directory:
Uninstalling interim fixes using response file
Results
The log files that are created by the wizard are located under
the connections_root/version/log directory.
Rolling back a fix pack in interactive mode
Results
connections_root/logs
application_nameUninstall.log
application_nameUpdate.log
Rolling back a fix pack using response file
Results
Check the rollback.log file for errors
and repeat this task if necessary.
Rolling back a fix pack in console mode
Results
connections_root/logs
application_nameUninstall.log
application_nameUpdate.log