Example: Installing a Web Services Sample with the console
WAS ND v7.0 provides a Web Services sample app that we can install to...
APP_ROOT/samples/lib/JaxWSServicesSamples
To install...
- Go to...
Applications | New application | New Enterprise Application
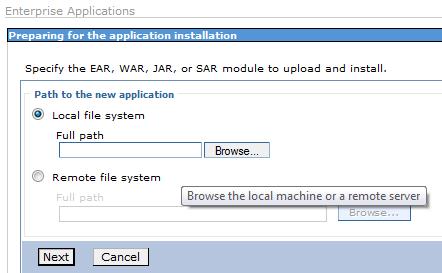
- Specify to install JaxWSServicesSamples.ear.
- Click Local file system or Remote file system and specify the full path name...
APP_ROOT/samples/lib/JaxWSServicesSamples/JaxWSServicesSamples.ear
- Click Next.
- Click Local file system or Remote file system and specify the full path name...
- On the second Preparing for application installation page, select the fast path option.
- Select Fast Path - Prompt only when additional information is required.
- Click Next.
- Click Next on each panel until you reach the Summary panel.
Do not go directly from Step 1 to the Summary panel. You must click Next on each panel that has mandatory settings to enter values for those settings. Simply click Next to enter the default values. You optionally can change the values to suit the environment.
- On the Summary panel, verify the cell, node, and server onto which the application modules will install, and then click Finish.
- Examine the application installation progress messages.
If the application installs successfully, the message...
Application JaxWSServicesSamples installed successfully
...is displayed. Click Save.
After the configuration changes are saved, we can see the name of the application in the list of deployed applications on the Enterprise applications page accessed by clicking...
Applications | Application Types | WebSphere enterprise apps
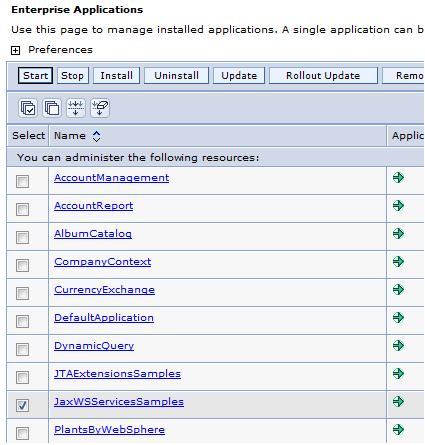
If the application does not install successfully, read the messages to identify why the installation failed. Correct problems with the server or application and try installing the application again.
Ran the Application
- Start the application.
On the Enterprise applications page, select the check boxes beside JaxWSServicesSamples, and then click Start.
- Test the application. Point the Web browser at:
localhost:9082/wssamplesei/demo
If we have another WAS installation on the machine, the server port number is likely not 9082.
See the Ports table in the admin console to find the WC_defaulthost server port number. Go to...
Servers | Server Types | WebSphere application servers | server1 | Ports
The Port descriptions table lists the important ports.
Port name Description WC_adminhost Port used to open an unsecure admin console in the URL... http://host_name:port/ibm/console
WC_adminhost_secure Port used to open a secure admin console in the URL... http://host_name:port/ibm/console
WC_defaulthost Port used to test running applications in the URL... http://host_name:port/servlet_name
WC_defaulthost_secure Port used to securely test running applications in the URL... http://host_name:port/servlet_name
To run the Web Services Sample from the Samples Gallery at...
http://localhost:9082/WSsamples
As needed, substitute the host name (IP address) of the computer for localhost and the port name for 9082.
After installation of the Web Services Sample, click...
Installed Samples | Web Services Samples | JAX-WS Web Services Samples
Related tasks
Example: Installing an EAR file using the default bindingsStart or stop enterprise apps
Install enterprise application files
Related
Preparing for application installation settingsSelect installation options settings