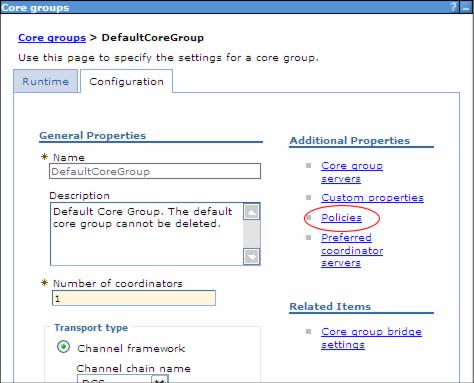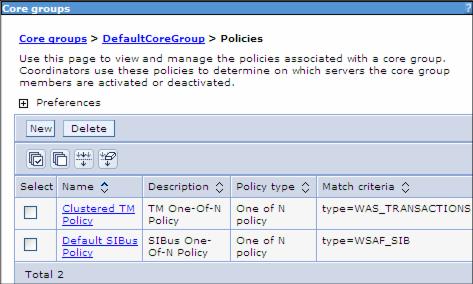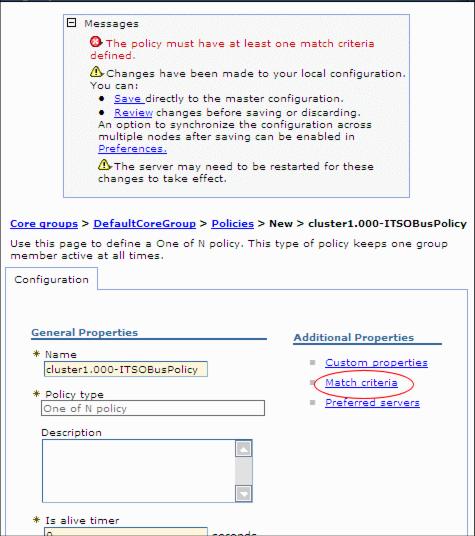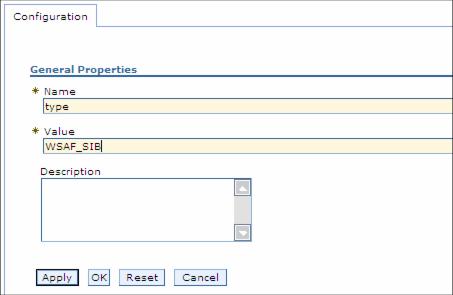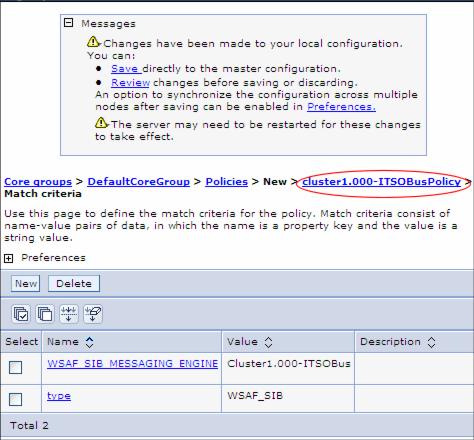9.8.10 Setting up preferred servers
Configure a messaging engine that you prefer to run on one server or a group of servers in a cluster using a core groups policy. The use of policies is required if you want to workload-manage your messaging with the bus.
|
Before attempting to configure a system for workload management and high availability, consult the following:
| -
| 9.3, High availability and workload management
|
| -
| The Configure high availability and workload sharing of service integration topic in the Information Center
|
| -
| WAS V6 Scalability and Performance Handbook, SG24-6392
|
| -
| WAS ND V6: High Availability Solutions, SG24-6688
|
|
Setting up a policy with the appropriate values can give many different behaviors, including the following:
| -
| A messaging engine will have an affinity for one particular server in the cluster. If that server fails, then the messaging engine will run on other servers, but will move back to the preferred server as soon as it becomes available. This is set up by having a One-of-N Policy defined with one preferred server configured, Preferred servers only set to false, and Fail back set to true.
|
| -
| A messaging engine will run on only one server inside the cluster. This means that the messaging engine cannot fail over to another server in the cluster and will only ever run on the defined server. This can be set up by having a One-of-N Policy with one preferred server and Preferred servers only set to true.
|
|
Important: If you have more than one messaging engine defined on a cluster bus member and do not define additional core group policies to set up preferred servers, then all messaging engines will start and run on the first server to become available.
|
To create a core group policy for a messaging engine...
| 1.
| Select Servers | Core groups | Core group settings.
|
| 2.
| Select the DefaultCoreGroup. This will show the properties for the default core group.
|
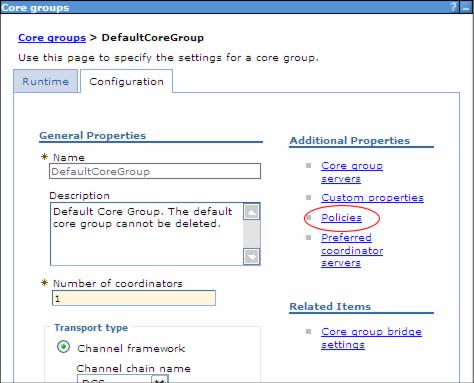
Figure 9-53 Default Core Group
| 3.
| Select Policies in the Additional Properties section. This will show you the list of policies defined for the core group. Two policies are created by default. Do not delete or modify these policies.
|
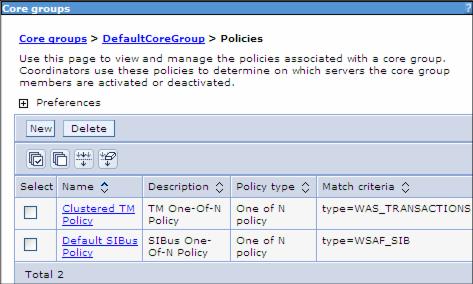
Figure 9-54 Predefined core group policies in the default core group
| 5.
| From the drop-down list, select the One of N Policy. Click Next.
|
| 6.
| Enter a name for the new policy. It might be helpful if the name includes the name of the messaging engine for which you are creating this policy.
|
Enable Fail back and Preferred servers only as desired. These settings can be changed later.
Click Apply.
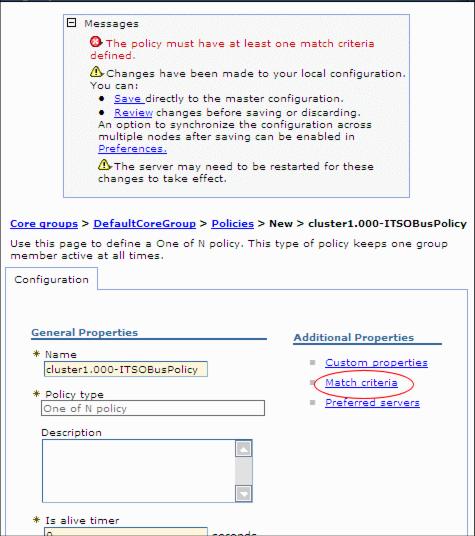
Figure 9-55 Defining a new policy
A warning will show that define at least one match criteria. Match criteria are name and value pairs used to match server components, such as messaging engines.
|
Important: Be aware that if you set preferred servers only that this can prevent the messaging engine from being highly available. If the messaging engine or the server it runs on fails or stops and no other servers that are preferred are available, then the messaging engine cannot be started on other servers that are available in the cluster. They are not preferred and only preferred servers can be used.
|
| 7.
| Select Match criteria in the Additional Properties section.
|
Enter type for the name and WSAF_SIB for the value. This match criteria will match any messaging engine.
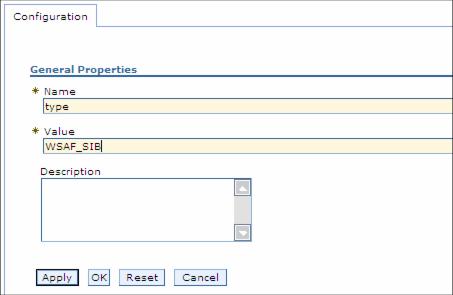
Figure 9-56 Defining match criteria for any messaging engine
Click OK.
| 9.
| Click New to define another set of match criteria.
|
| 10.
| Enter WSAF_SIB_MESSAGING_ENGINE for the name and the messaging engine name for the value. Click OK.
|
| 11.
| Return to your policy by clicking the policy name in the navigation trail.
|
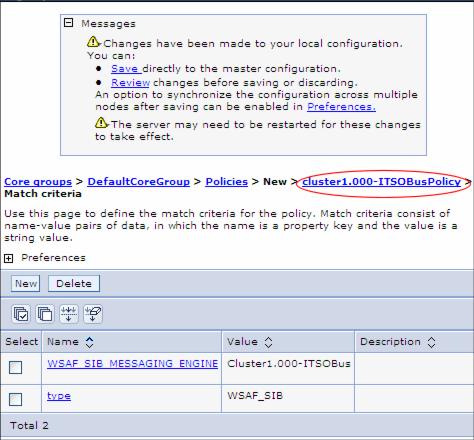
Figure 9-57 Match criteria for a messaging engine
| 12.
| Click Preferred servers in the Additional Properties section.
|
| 13.
| Select the servers you want to configure as preferred and click Add.
|
You can select as many preferred servers as you want. All preferred servers must be servers that are in the cluster on which the messaging engine is defined. Do not select a node agent or deployment manager.
Preferred servers have an order of preference. The higher up the list of preferred servers, the more preferred the server will be. To move a server up or down the list, select the server and click Move up or Move down. If Fail back is enabled, then a messaging engine will fail over to the highest available server in the list.

Figure 9-58 Selecting preferred servers for a core group policy
| 14.
| Click OK and save your changes.
|
|