Plan to install Network Deployment
- Overview
- Scenarios for installation
- Topologies for a stand-alone application server
- Topologies for a managed group of application servers
- Steps for this task (dependent on configuration)
- Scenario 1: Install a stand-alone application server on a single machine.
- Scenario 2: Install a stand-alone application server and a Web server on a single machine.
- Scenario 3: Install a stand-alone application server and a Web server on separate machines.
- Scenario 4: Install multiple stand-alone application servers on one machine and a Web server on a separate machine.
- Scenario 5: Install a cell of managed application server nodes on one machine.
- Scenario 6: Install a cell of managed application server nodes and a Web server on one machine.
- Scenario 7: Install a cell of managed application server nodes on one machine and a Web server on a separate machine.
- Scenario 8: Install a deployment manager on one machine, multiple managed application server nodes on a second machine, and a Web server on a third machine.
Overview
In v6, installing WAS (WAS) Network Deployment is a two-step process.
- Use the installation wizard to install a shared set of core product files.
- Use the Profile creation wizard to create a deployment manager profile, an Application server profile, or a custom profile.
A profile is a separate data partition that includes the files that define a run-time environment for an application server process.
A running application server process, such as a deployment manager, can create, read, update, or delete the configuration files, data files, and log files in its profile. The application server process has read-only access to the system files, which include command files and other shared product binary files. System files are updated only by installing refresh packs or fix packs, or by products that extend WAS Network Deployment.
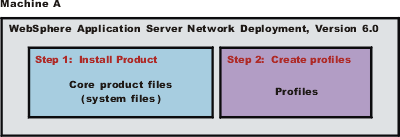
Scenarios for installation
Two types of WAS topologies are possible using the Network Deployment product:
- Topologies for a stand-alone application server
- Topologies for a managed group of application servers
Topologies for a stand-alone application server
Each stand-alone application server has its own administrative console and runs independently of other application servers.
Topologies for a managed group of application servers
A managed group of application servers is called a cell. A cell consists of one deployment manager and one or more federated application servers, which are called managed nodes.
A node becomes a managed node in either of two ways:
- Federating the node within an Application Server profile into the cell
- Federating the node within a custom profile into the cell
Steps for this task (dependent on configuration)
Scenario 1: Install a stand-alone application server on a single machine.
Installing WAS Network Deployment by itself on a single machine lets you create a stand-alone Application Server profile. Each stand-alone application server profile includes a server1 application server process. Installing Network Deployment creates the set of system files. The Profile creation wizard creates the profile for the application server. The profile is a separate data partition with files that define the stand-alone application server environment.
In this scenario, the application server uses its internal HTTP transport chain for communication, which is suitable for handling an application with a relatively low request work load. For example, this type of installation can support a simple test environment or a departmental intranet environment.
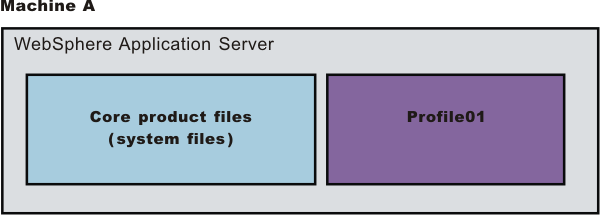
- Install WAS Network Deployment.
- Create an Application Server profile using the Profile creation wizard.
Scenario 2: Install a stand-alone application server and a Web server on a single machine.
Installing a Web server, such as IBM HTTP Server, on the same machine as the application server provides a more robust Web server environment. Installing a Web server plug-in is a requirement for the Web server to communicate with the application server. This type of installation supports rigorous testing environments or production environments that do not require a firewall. However, this is not a typical production environment.
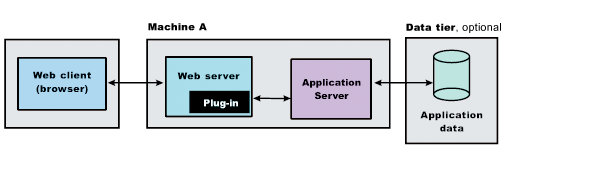
- Install WAS Network Deployment.
- Create an Application Server profile using the Profile creation wizard.
- Install IBM HTTP Server or another supported Web server.
- Install the Web server plug-ins and configure the Web server using the Plug-ins installation wizard.
Scenario 3: Install a stand-alone application server and a Web server on separate machines.
In the typical production environment, the application server on one machine communicates with a Web server on a separate (remote) machine through the Web server plug-in. Optional firewalls can provide additional security for the application server machine.
- Install WAS Network Deployment on Machine A.
- Create an Application Server profile using the Profile creation wizard on Machine A.
- Install IBM HTTP Server or another supported Web server on Machine B.
- On Machine B, install the Web server plug-ins and configure the Web server using the Plug-ins installation wizard.
- The Plug-ins installation wizard creates a script named configureWeb_servername in the plugins_install_root/bin directory on Machine B. Copy the script to the install_root/bin directory on Machine A.
- Run the configureWeb_servername script to create a Web server definition in the administrative console. We can then use the administrative console to manage the Web server.
- Propagate the plugin-cfg.xml file from the application server to the Web server using the administrative console. Click...
Servers | Web server | Propagate Plug-in
Web servers other than IBM HTTP Server require manual propagation.
Scenario 4: Install multiple stand-alone application servers on one machine and a Web server on a separate machine.
The Profile creation wizard can create a deployment manager profile, an application server profile, or a custom profile. Each profile is a separate data partition containing the files that define the run-time environment. After creating a profile and installing a dedicated Web server, use the Plug-ins installation wizard to install a plug-in and to update the Web server configuration file. The Web server can then communicate with the application server.
This topology lets each profile have unique applications, configuration settings, data, and log files, while sharing the same set of system files. Creating multiple profiles creates multiple application server environments that one can dedicate to different purposes.
For example, each application server on a Web site can serve a different application. In another example, each application server can be a separate test environment that you assign to a programmer or a development team.
Another feature of having multiple profiles is enhanced serviceability. When a refresh pack or a fix pack updates the core product files on a machine, all of the application server profiles that were created from the core product files begin using the updated files. In some situations, you might prefer to not update all of the application servers on a machine. In such situations, simply install the product a second time to create a second set of core product files. Create application server profiles from both installations to manage the product updates incrementally.

- Install WAS Network Deployment on Machine A.
- Create the first Application Server profile using the Profile creation wizard on Machine A.
- Install IBM HTTP Server or another supported Web server on Machine B.
- On Machine B, install the Web server plug-ins and configure the first Web server using the Plug-ins installation wizard.
- The Plug-ins installation wizard creates a script named configureWeb_servername in the plugins_install_root/bin directory on Machine B. Copy the script to the install_root/bin directory on Machine A.
- Run the configureWeb_servername script to create a Web server definition in the administrative console. We can then use the administrative console to manage the Web server.
- Propagate the plugin-cfg.xml file from the application server to the Web server using the administrative console. Click...
Servers | Web server | Propagate Plug-in
Web servers other than IBM HTTP Server require manual propagation.
- Create the second Application Server profile using the Profile creation wizard on Machine A. Make the profile the default profile during the profile creation by selecting the check box on the appropriate panel.
The script that the Plug-ins installation wizard creates works on the default profile only. So, this script can only create a Web server definition on the profile that is the default profile at the time that the script runs.
- Install a second IBM HTTP Server or another supported Web server on Machine B.
- On Machine B, install the Web server plug-ins to configure the second Web server using the Plug-ins installation wizard. Both Web servers share a single installation of the plug-in binaries but must be configured individually.
- The Plug-ins installation wizard creates a script named configureWeb_servername for the second Web server. The script is in the plugins_install_root/bin directory on Machine B. Copy the script to the install_root/bin directory on Machine A.
- Run the configureWeb_servername script to create a Web server definition in the administrative console. We can then use the administrative console to manage the Web server.
- Propagate the plugin-cfg.xml file from the second application server to the Web server using the administrative console. Click...
Servers | Web server | Propagate Plug-in
Web servers other than IBM HTTP Server require manual propagation.)
Scenario 5: Install a cell of managed application server nodes on one machine.
WAS Network Deployment can create a cell of managed application servers on a single machine from one installation of the core product files. The Profile creation wizard creates the deployment manager. After starting the deployment manager, return to the Profile creation wizard to create one or more application servers for the cell. Application server profiles have a default application server, called server1, and default applications. An Application Server node becomes a managed node after federating the node into the deployment manager cell.
The deployment manager provides the administration for all managed nodes that are in its cell. Periodically the configuration and application files on a managed node refresh from the master copy of the files hosted on the deployment manager during synchronization.
In certain secure environments, the Profile creation wizard cannot federate a custom profile into a cell. Such cases require you to use the addNode command instead. If you have configured the deployment manager to use a JMX connector type other than the default SOAP connector, use the addNode command to add the node to the cell.
The deployment manager provides the administration for all managed nodes that are in its cell. Periodically the deployment manager refreshes the configuration files and application files on the managed node. Copying the master version of the files hosted on the deployment manager to the managed nodes is a process called synchronization.
In a cell environment, only the managed nodes serve applications, not the deployment manager. The managed node in this scenario uses its internal HTTP transport chain for communication, which is suitable for an application with a relatively low request work load. For example, this type of installation can support a simple test environment or a departmental intranet environment.
- Install WAS Network Deployment.
- Create a deployment manager profile using the Profile creation wizard.
- Start the deployment manager using the First steps console or the startManager command.
- Create an Application Server profile using the Profile creation wizard.
- Start the application server using the First steps console or the startServer server1 command.
- Add the application server node to the cell using the administrative console of the deployment manager. Click...
System Administration | Nodes
...to add the node.
Scenario 6: Install a cell of managed application server nodes and a Web server on one machine.
Installing a Web server, such as IBM HTTP Server, on the same machine as the application server provides a richer set of configuration options. Installing a Web server plug-in is required for the Web server to communicate with the server in the managed node. This type of installation can support either rigorous testing in a cell environment or production environments that do not require a firewall.
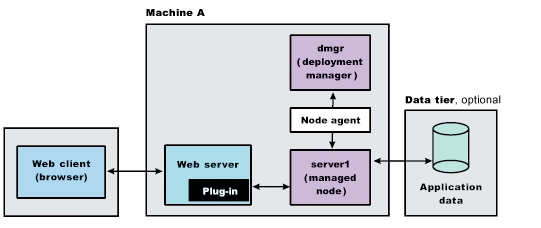
- Install WAS Network Deployment.
- Create a deployment manager profile using the Profile creation wizard.
- Start the deployment manager using the First steps console or the startManager command.
- Create an Application Server profile using the Profile creation wizard.
- Start the application server using the First steps console or the startServer server1 command.
- Add the application server node to the cell using the administrative console of the deployment manager. Click...
System Administration | Nodes
...to add the node.
- Install IBM HTTP Server or another supported Web server.
- Install the Web server plug-ins and configure the Web server using the Plug-ins installation wizard.
- The Plug-ins installation wizard creates a script named configureWeb_servername in the plugins_install_root/bin directory. Run the configureWeb_servername script to create a Web server definition in the administrative console. We can then use the administrative console to manage the Web server.
Scenario 7: Install a cell of managed application server nodes on one machine and a Web server on a separate machine.
In a typical production environment, a managed node in a cell communicates with a Web server on a separate (remote) machine through the Web server plug-in. An optional firewall can provide additional security for the application server machine.
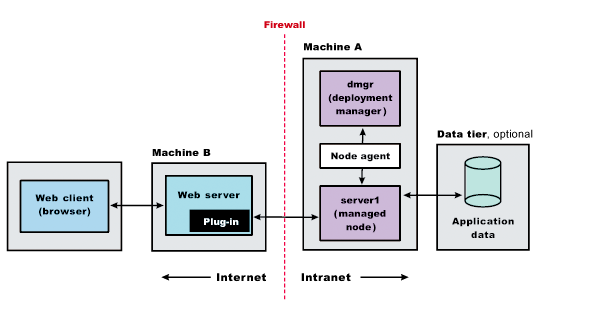
- Install WAS Network Deployment on Machine A.
- Create a deployment manager profile using the Profile creation wizard on Machine A.
- Start the deployment manager using the First steps console or the startManager command on Machine A.
- Create the Application Server profile and make this profile the default profile using the Profile creation wizard on Machine A.
- Start the application server using the First steps console or the startServer server1 command on Machine A.
- Add the application server node to the cell using the administrative console of the deployment manager on Machine A. Click...
System Administration | Nodes
...to add the node.
- Install IBM HTTP Server or another supported Web server on Machine B.
- On Machine B, install the Web server plug-ins and configure the Web server using the Plug-ins installation wizard.
- The Plug-ins installation wizard creates a script named configureWeb_servername in the plugins_install_root/bin directory on Machine B. Copy the script from Machine B to the install_root/bin directory on Machine A.
You have the option of using the script to create the Web server definition in the configuration of the deployment manager or using the administrative console of the deployment manager to create the Web server definition.
- Run the configureWeb_servername script on Machine A to create a Web server definition or use the administrative console of the deployment manager to create the definition. We can then use the administrative console to manage the Web server.
- Propagate the plugin-cfg.xml file from the deployment manager on Machine A to the Web server on Machine B using the administrative console. Click...
Servers | Web server | Propagate Plug-in
Web servers other than IBM HTTP Server require manual propagation.
Scenario 8: Install a deployment manager on one machine, multiple managed application server nodes on a second machine, and a Web server on a third machine.
The primary advantage of a cell over a stand-alone application server is its scalability. Managing a cell to keep it in proportion with workload levels is possible. In this scenario, managed nodes exist on Machine C. All of the managed nodes are federated into the same deployment manager. Depending on your needs, an application server in each managed node could serve the same or different applications.
Having multiple machines and multiple application server profiles lets you use vertical and horizontal scaling:
- Vertical scaling creates multiple managed nodes on the same physical machine.
- Horizontal scaling creates cell members on multiple physical machines.
The managed nodes in this scenario communicate with the same Web server. However, the preferred strategy is to have a dedicated Web server for each managed node.
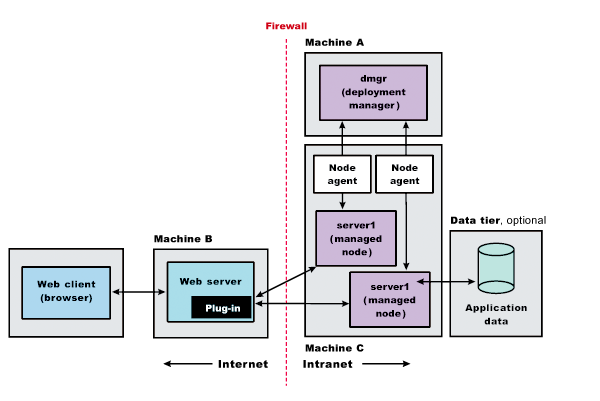
- Install WAS Network Deployment on Machine A.
- Create a deployment manager profile using the Profile creation wizard on Machine A.
- Start the deployment manager using the First steps console or the startManager command on Machine A.
- Install WAS Network Deployment on Machine C.
- Create the first Application Server profile using the Profile creation wizard on Machine C.
- Start the first application server using the First steps console or the startServer server1 command on Machine C.
- Create the second Application Server profile and make this profile the default profile using the Profile creation wizard on Machine C.
- Start the second Application Server using the First steps console or the startServer server1 command on Machine C.
- Add both application server nodes to the cell using the administrative console of the deployment manager on Machine A. Click...
System Administration | Nodes
...to add the nodes.
- Install IBM HTTP Server or another supported Web server on Machine B.
- Install the Web server plug-ins and configure the Web server using the Plug-ins installation wizard on Machine B.
- The Plug-ins installation wizard creates a script named configureWeb_servername in the plugins_install_root/bin directory on Machine B. Copy the script from Machine B to the install_root/bin directory on Machine A.
You have the option of using the script to create the Web server definition in the configuration of the deployment manager or using the administrative console of the deployment manager to create the Web server definition.
- Run the configureWeb_servername script on Machine A to create a Web server definition or use the administrative console of the deployment manager to create the definition. We can then use the administrative console to manage the Web server.
- Propagate the plugin-cfg.xml file from the deployment manager on Machine A to the Web server on Machine B using the administrative console. Click...
Servers | Web server | Propagate Plug-in
Web servers other than IBM HTTP Server require manual propagation.
Result
We can review common installation scenarios to find a possible match for the topology that you intend to install. Each product installation diagram provides a high-level procedure for installing the components that comprise the topology.
What to do next
After determining a possible topology, follow the steps in the overall procedure. Useful links to the installation procedures for each installable component are in the list of related topics.
Related Tasks
Installing the product and additional softwareUsing the Profile creation wizard
Installing IBM HTTP Server
Installing Web server plug-ins
Related Information
startManager commandstartServer command