Problems view
As you work with resources in the workbench, various builders may automatically log problems, errors, or warnings in the Problems view. For example, when you save a Java source file that contains syntax errors, those will be logged in the Problems view. When you double-click the icon for a problem, error, or warning, the editor for the associated resource automatically opens to the relevant line of code.
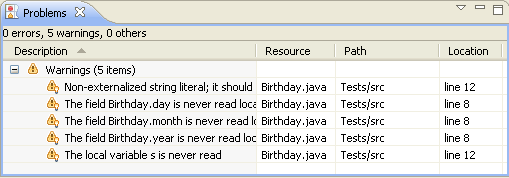
By default the problems view will group your problems by severity. You can also group them by type or not at all. Certain components will add their own grouping. For instance the Java development tools (JDT) support adds a Java Problem Type group. The grouping can be selected using the Group By menu.
The first column of the Problems view displays an icon that denotes the type of line item, the category and the description. Left-click the item to open the file in an editor and highlight the line containing the problem.
You can configure the contents of the Problems view to view only warnings and errors associated with a particular resource or group of resources. This is done using the Configure Contents dialog available from the drop down menu. You can add multiple filters to the problems view and enable or disable them as required. Filters can either be additive (any problem that satisfies at least one of the enables filters will be shown) or exclusive (only problems that satisfy all of the filters will be shown) The two most popular filters (All Errors and Warnings on Selection) are provided by default.
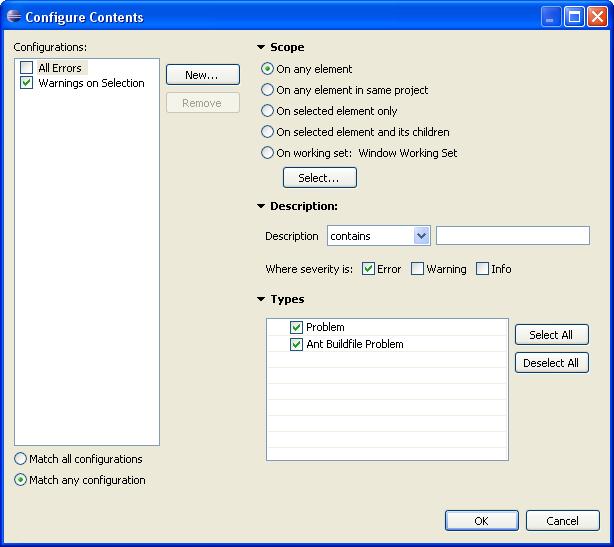
Problems can be fixed by selecting Quick Fix from the context menu. The list of possible resolutions will be shown.
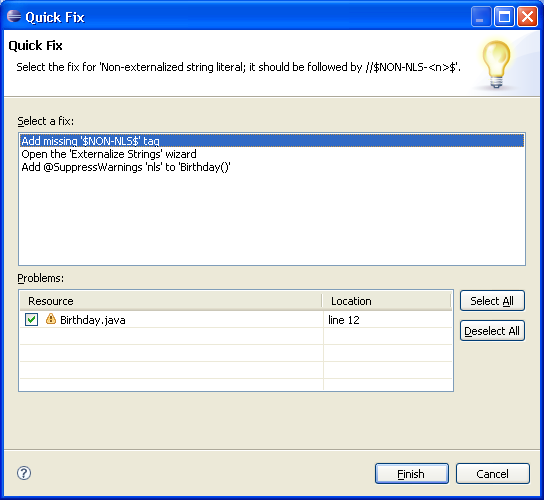
To add the Problems view to the current perspective, click Window > Show View > Other... > General > Problems.
Opening views
Moving and docking views
Automatically fixing problems

