Add an application from a public app store
Application Center supports adding to the catalog applications stored in third-party application stores, such as Google play or Apple iTunes.
Applications from third-party app stores appear in the Application Center catalog like any other application, but users are directed to the corresponding public app store to install the application. You add an application from a public app store in the console, in the same place as we add an application created within our own enterprise. See Add a mobile application.
Currently, the Application Center supports only Google play and Apple iTunes. Windows Phone Store, Windows Store, and BlackBerry App World are not yet supported.
Instead of providing the application executable, provide a URL to the third party application store where the application is stored. To make it easy to find the correct application link, the console provides direct links in the "Add an application" page to the supported third-party application store web sites.
The Google play store address is https://play.google.com/store/apps.
The Apple iTunes store address is https://linkmaker.itunes.apple.com/; use the linkmaker site rather than the iTunes site, because we can search this site for all kinds of iTunes items, including songs, podcasts, and other items supported by Apple. Only selecting iOS applications provides you with compatible links to create application links.
- Click the URL of the public app store to browse.
- Copy the URL of the application in the third-party app store to the Application URL text field in the "Add an application" page of the Application Center console.
- Google play:
- Select an application in the store.
- Click the detail page of the application.
- Copy the address bar URL.
- Select an application in the store.
- Apple iTunes:
- When the list of items is returned in the search result, select the item you want.
- On the right, click "iPhone App Link" to open the application details page.
- Copy the address bar URL.
- When the list of items is returned in the search result, select the item you want.
- Google play:
- When the application link is in the Application URL text
field of the console, click Next to validate the creation of the application link. If the validation
is successful, this action will display the application properties.
If the validation is unsuccessful, an error message will be displayed in the "Add an application" page. We can either try another link or cancel the attempt to create the current link.
If the validation of the application link is successful, we can modify the application description in the application properties before performing the next step.
Figure 1. Modified application description in application properties
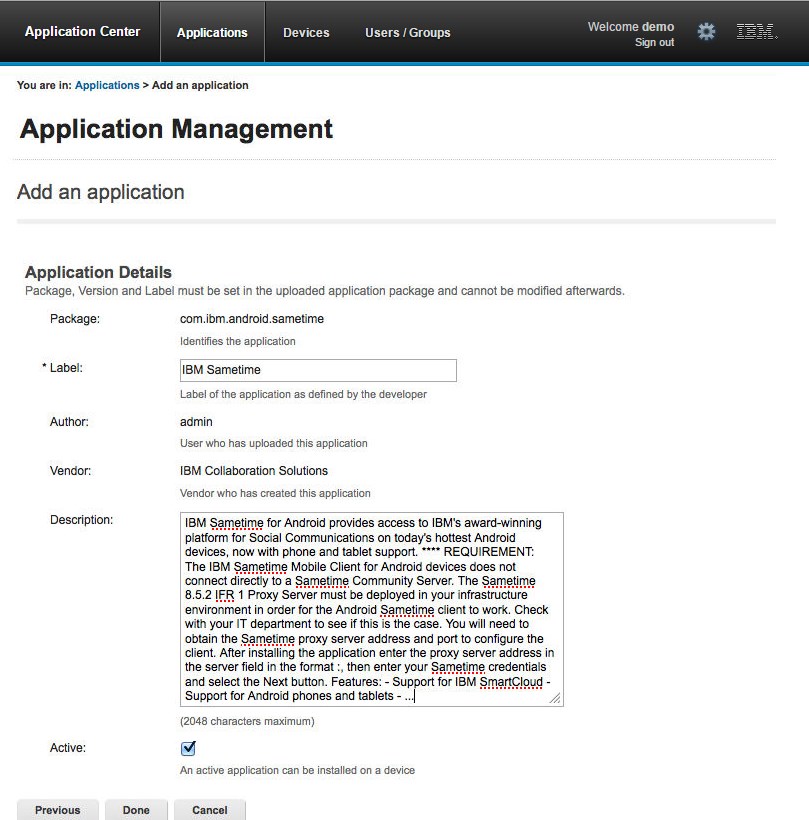
- Click Done to create the application link. This action makes the application available to the corresponding version of the Application Center mobile client. A small link icon appears on the application icon to show
that this application is stored in a public app store and is different from a binary app.
Figure 2. Link to an application stored in Google play
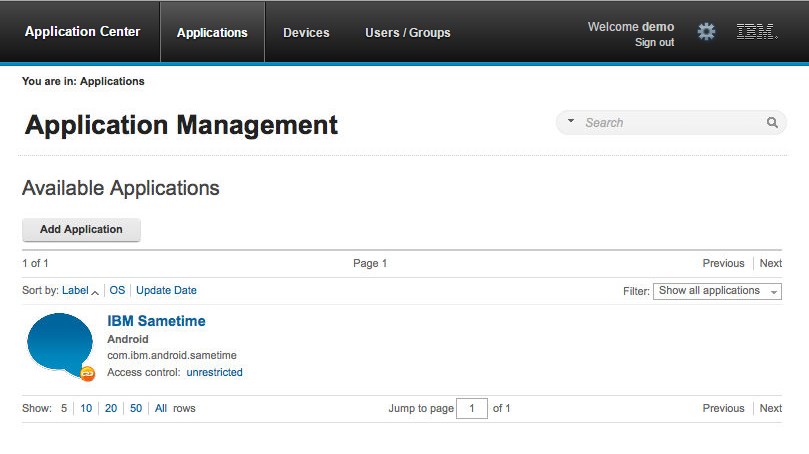
Parent topic: The Application Center console
Related concepts:
Configure WebSphere Application Server to support applications in public app stores
Related tasks:
Configure WebSphere Application Server to support applications in Google play
Configure WebSphere Application Server to support applications in Apple iTunes