View data correlation
- In the Test Navigator, browse to the test, and double-click it.
- In the Test Contents area, click Options.
- Select...
-
Display Data Correlation
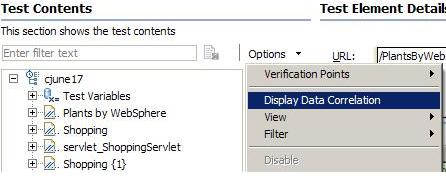
The test editor window updates so that only elements related to data correlation are displayed.
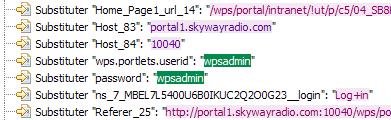
Alternately, to switch between Display all Test Contents and Display Data Correlation, select...
-
Test Contents | View
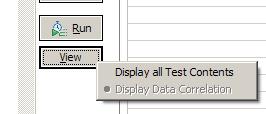
- Select a single test element in the Test Contents area to...
- see the current data source
- remove or change the substitution in the Test Element Details area
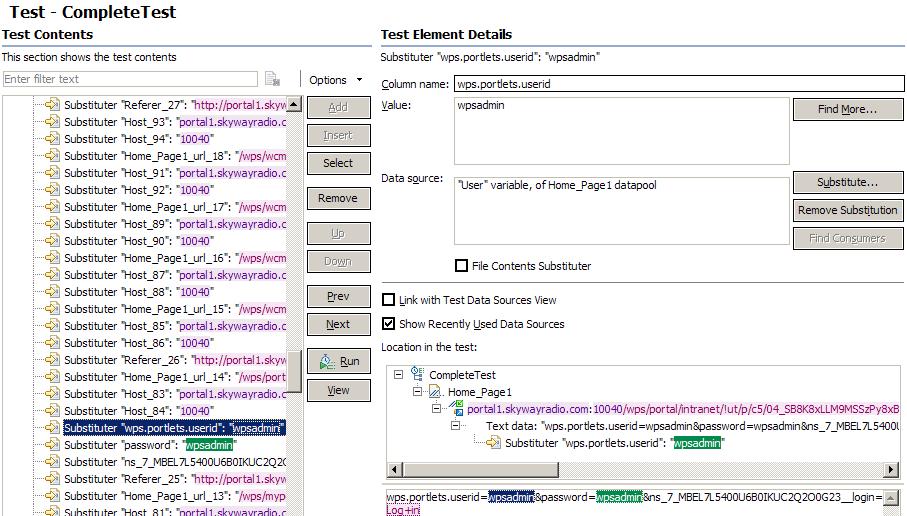
Select multiple elements in the Test Contents area to see the data in tabular form in the Test Element Details area.
Different controls are available depending on the type and number of elements that you select in the Test Contents area.
- To specify the data source for the selected substitution site, open Select Data Source...
-
Substitute | Select Data Source
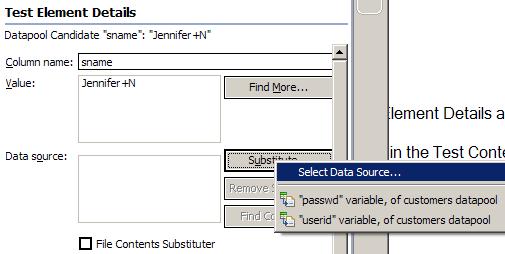
What to do next
To view all test elements, click Options and then select Display all Test Contents.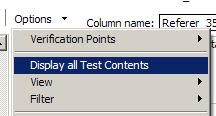
If you select a test element while viewing all test contents, and then switch to viewing only data correlation elements, then the corresponding substituters and datapool candidates are selected.
For example, if you select an HTTP page in the test editor, and then switch to viewing only data correlation elements, then all substituters and datapool candidates from all requests of the HTTP page are selected.
Related
Related tasks