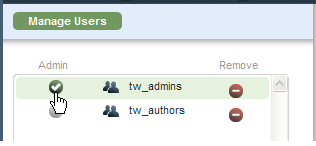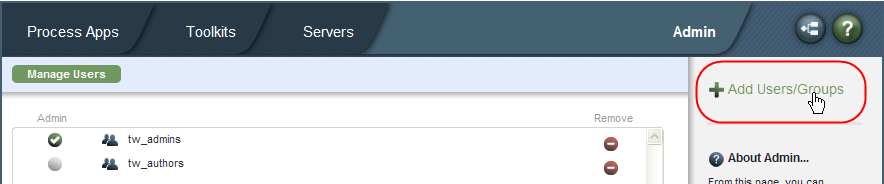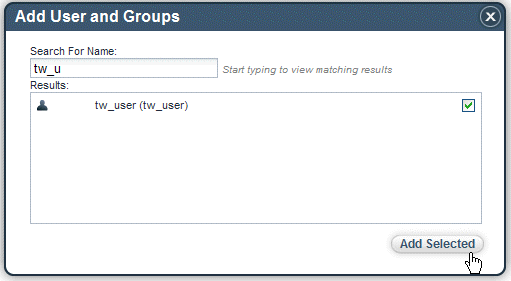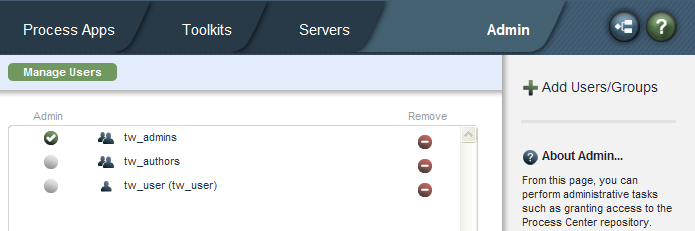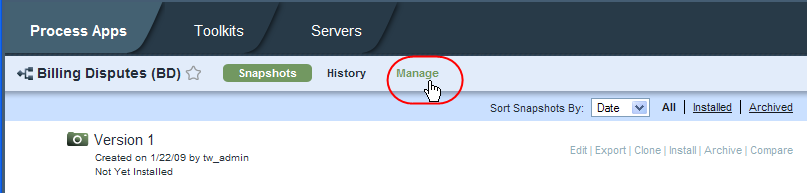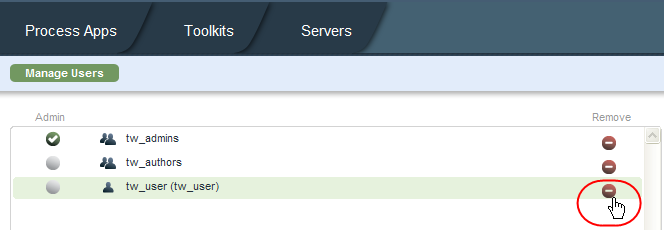WebSphere Lombardi Edition 7.2 > Manage the Process Center repository
Manage access to the Process Center repository
Administrators manage user access to the Lombardi repository from the Process Center Console.
The Process Center Console displays users and groups from the following
sources:
- Lombardi internal security provider. To learn how to create and manage internal Lombardi users, see the Lombardi Administration Guide.
- Any external security provider that was configured for use with Lombardi during installation. For more information about configuring your external security provider, see the Lombardi Installation and Configuration Guide for your environment.
The best way to manage access to the Process Center repository, and Lombardi in general, is by using groups. For example, the easiest way to manage access to the Process Center repository is to add preexisting groups of users from your external provider to tw_authors, which is a Lombardi group whose members have access to the repository by default. Then when changes are required, you can simply add or remove individual users from the groups that exist in your external security provider. This practice ensures that the security maintenance you perform in your external provider does not require additional work in Lombardi.
The same is true for administrative access to the Process Center repository. You can simply add preexisting groups of users from your external provider to tw_admins, which is a Lombardi group whose members have administrative access to the repository by default. See the Lombardi Administration Guide for more information about adding groups from your external security provider to Lombardi groups.
Before performing any of the following tasks, start Lombardi Authoring Environment and open the Process Center Console as explained in Start Lombardi Authoring Environment.
Granting administrative access to the Process Center repository
By default, Lombardi includes the tw_admin user account which provides
administrative access to the Process Center repository. This default
administrator can grant administrative access to other users by following these
steps:
-
In the Process Center Console, click the Admin option as shown in the following image:
- Select the Manage Users option.
-
Find the user or group to which you want to grant administrative access and then enable the Admin option for that user or group as shown in the following example:
Groups and users who are designated as Admin in this dialog can manage user access to the entire Process Center repository as outlined in the following procedure.
Add users and groups
To manage user access to the Process Center repository, you must
have administrative access to the repository.
-
In the Process Center Console, click the Admin option as shown in the following image:
-
Select the Manage Users option and then click Add Users/Groups as shown in the following image:
- In the Add Users and Groups dialog, enter the name of the user or group that you want to add in the Search for Name field. You can enter part of the name and Lombardi displays all accounts that match as shown in the following example.
-
Click the check box next to the users and groups that you want to add and click the Add Selected button as shown in the following example.
The added users and groups shown in the following image now have access to Lombardi Authoring Environment and Process Center repository, which gives them the ability to create new process applications and toolkits. When you create a process application or toolkit, you have the ability to grant access to other users. Administrators can also grant access to specific process applications and toolkits as outlined in the following procedure.
Groups and users who are designated as Admin in this dialog are able to manage user access to the entire Process Center repository as outlined in the preceding steps.
Manage access to process applications and toolkits
To manage access to individual process applications and toolkits,
you must have administrative access to the process application or toolkit, or
you must be the user who created the process application or toolkit.
- Select the Process Apps or Toolkits tab.
- Select the process application or toolkit for which you want to manage user access.
-
Select the Manage option shown in the following image:
-
Under Manage Access to Process Library, click the Add Users/Groups button.
- In the Add Users and Groups dialog, enter the name of the user or group that you want to add in the Search for Name field. You can enter part of the name and Lombardi displays all accounts that match as shown in the following example.
-
Click the check box next to the users and groups that you want to add and click the Add Selected button as shown in the following example.
-
After adding the users and groups that you want, select the Read, Write, or Admin option for each.
The options grant access to the process application or toolkit as follows:
Read Users with Read access can view the process application or toolkit in the Process Center Console, as well as view all library items included in the process application or toolkit in the Designer view. However, with Read access, edits are not allowed. Write Users with Write access can view the process application or toolkit in the Process Center Console. Plus, they can create, edit, or delete library items within the process application or toolkit in the Designer view. Users with Write access can also create and edit snapshots of the process application or toolkit either in the Process Center Console or Designer view. Admin Users with Admin access have all the capabilities included with Write access plus the ability to perform the following actions in the Process Center Console: edit process application or toolkit settings; create, edit, or archive workspaces; archive snapshots; and modify user access to the process application or toolkit. To add options for a user, click the option to enable or disable it. To remove a user or group so that they no longer have access to the process application or toolkit, click the remove icon for the user or group.
Remove users and groups
The following procedure describes how to remove users and groups so that they no longer have access to the Process Center repository.
To manage user access to the Process Center repository, you must
have administrative access to the repository.
-
In the Process Center Console, click the Admin option as shown in the following image:
- Select the Manage Users option.
-
Click the remove icon for each user or group that you want to deny access :
Users and groups who are removed here are automatically removed from any process applications or toolkits to which they have been granted access.
Change your WebSphere Lombardi Edition password
Users who are not Lombardi administrators can change their password
for all WebSphere Lombardi Edition interfaces using the Process Admin Console.
The following procedure describes how to change your password:
- Point your Web browser to: http://[host_name]:[port]/ProcessAdmin, providing the name of the host on which the Process Center Server or Process Server is installed and the port designated for the server during WebSphere Lombardi Edition installation.
- Log in to the Process Admin console using the account for which you want to change the password.
- Click the indicator next to My Password Management to list the available options.
- Click the Change Password option.
- In the Current Password field, type your current password.
- Type the new password in both the New Password and Confirm New Password fields.
- Click the Submit button.
- Log in to one or more Lombardi interfaces using the new password.
Parent topic: Manage the Process Center repository