Create a visibility rule that uses travel destination
Learn how to create the Public Render Parameter application object using a visibility rule for the HCL WebSphere Portal portal website. In this example, create a visibility rule that uses your travel destination as the public render parameter used in the rule.
- Click Applications > Personalization > Business Rules.
- From the Personalization Navigator, click New > Rule.
- For Rule Type, select Visibility Rule.
- The numbered screen capture, along with the corresponding
table, provides the values and selections that are used in this example.
Use these example values and selections to guide you in creating a
visibility rule that uses a public render parameter.
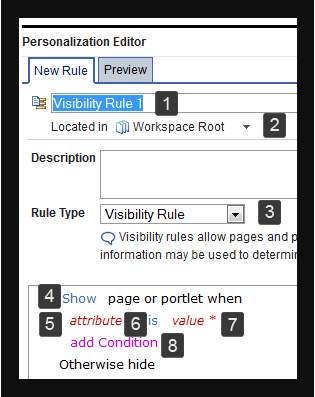
- Travel Destination must exist as a parameter to select this option.
- If Travel Destination does not exist, click attribute > Public Render Parameters > Manage Properties to create this parameter.
- We must know the name of the parameter that the portlet or preprocessor is using to set the value for public render parameters in Manage Properties.
Item Description 1 Type Show Shops in Paris as the name for your rule. 2 By Located in, use the default folder to store your rule for this example. 3 For Rule Type, select Visibility Rule. 4 Continue to use Show in this example to show a page or portlet that is based on the conditions you define in this rule. 5 Click attribute > Public Render Parameters > Travel Destination. 6 In this example, continue to use is as the comparison operator. 7 Travel Destination is the public render parameter that is read by portlets on the site during your session and is used to display targeted content. Click value * to enter Paris as the value for the condition. Click Submit. 8 In this example, we are not setting up another condition. - Click Save.
We can add the rule to a page or portlet from the Manage Pages area of the site. Note that visibility rules do not hide pages or portlets for anonymous users.
- To open the Manage Pages portlet, click the Administration menu icon. Then, click...
-
Portal User Interface > Manage Pages > Content Root
- Go to the page that we want to use your rule.For example, we might have a page named Travel to contain portlets that use the Travel Destination public render parameter in the Home area of the site. To locate the Travel page, click Home > Travel
- After you locate your Travel page, follow the instructions for adding your rule to a page or for adding your rule to a specific portlet.
Option Description Instructions for adding your rule to a page - Click Edit Page Properties.
- Expand Advanced options.
- Click the arrow by Show or Hide page rule, and click Select Rule.
- Select the check box by a rule we want to add to the page. Click OK.
- Click Done
Instructions for adding your rule to a portlet - Click Edit Page Layout.
- Make sure that Show portlet rule mapping is enabled. When this option is enabled, you see a Hide Portlet Rule Mappings link.
- Click the arrow by No rule mapped for a portlet on this page, and click Select Rule.
- Select the check box by a rule we want to add to your portlet. Click OK.
- Click Done.
Parent topic: Public Render Parameters