(Developer)
Run the Data Load utility in the WebSphere Commerce development environment
Run the Data Load utility inside the development environment when testing customizations or when debugging issues with the utility. This configuration to run the utility is less time-consuming than first deploying to a runtime environment, then running the utility for test purposes.
Procedure
- Open WebSphere Commerce Developer.
- Click Run > Run Configurations. The Run Configurations dialog displays.
- Create a Java Application configuration. Double-click the Java Application on the left panel. On the Main tab, enter the following information:
- In the Name field, type a name for our configuration.
- In the Project field, enter the project WebSphereCommerceServerExtensionsLogic.
- In the Main class field, enter the class name
com.ibm.commerce.foundation.dataload.DataLoaderMain.
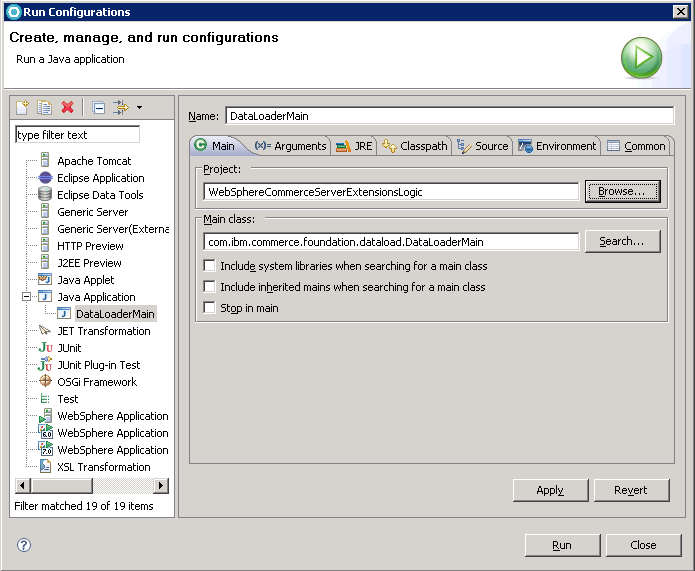
- Click the Arguments tab. Enter the following information:
- In the Program arguments field, type the path to the load order configuration file.
- In the VM arguments field, set the following parameter:
- -Dj2se=true
- Sets the Java platform type to J2SE. Set the value to true.
- -Djava.util.logging.config.file=..\workspace\dataload\logging.properties
- Enables the logging for the Data Load utility. The logging information is included in the logging.properties file in the workspace_dir\dataload directory.
- In the Working directory field, enter the WCDE_installdir/bin directory.
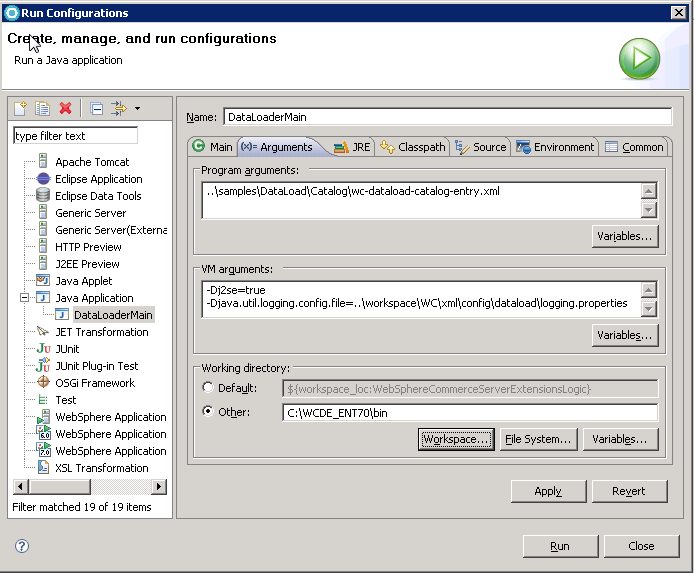
- Click the Classpath tab; click User Entries, then
add the following class path information:
-
(DB2)
(Oracle) Click Add External JARs, then browse
to the location of the JDBC driver JAR file for the specific database we are using. Click
Open.
(DB2) db2_installdir\java\db2jcc4.jar
(Oracle) oracle_installdir\jdbc\lib\ojdbc6.jar
- Click Add JARs, then browse to the location of the Inventory-Server.jar and Price-Server.jar files in the WCDE_installdir/WC directory.
- Click Advanced > Add Folder, then click OK. Go to WC > xml, then click OK.
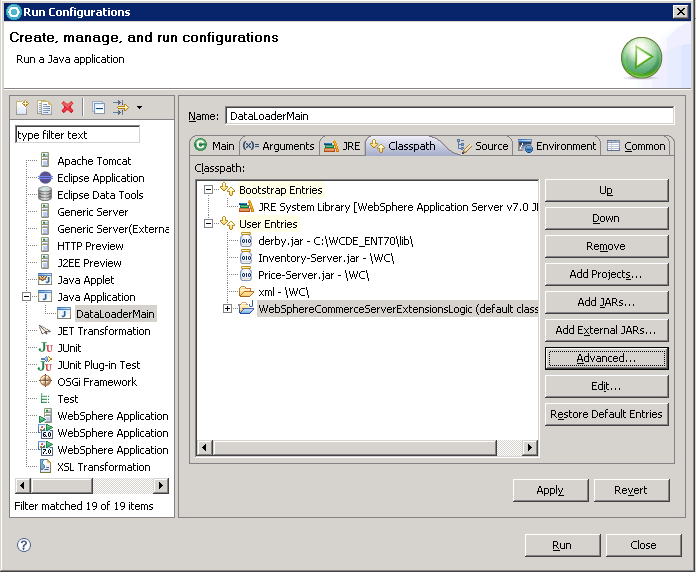
-
(DB2)
(Oracle) Click Add External JARs, then browse
to the location of the JDBC driver JAR file for the specific database we are using. Click
Open.
- Click Run.
- Verify the results of the load.