Consumer direct order flow process
The order process, from a reseller's perspective, is composed of various steps. The following diagram outlines the flow of an order from placing an order to shipping it to the customer.
These steps explain the consumer direct order flow for an available to promise (ATP) store. For a non-ATP store, steps 3 to 11, as well as backordering in step 2, do not exist.
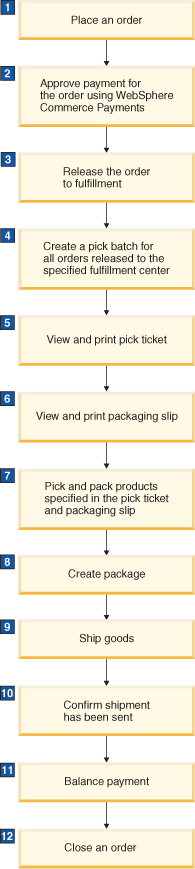
Following the diagram, here are the steps to complete the order flow process from end to end. Wherever applicable, the step indicates those tasks that can be completed using the graphical user interface that is provided in WebSphere Commerce Accelerator. To accomplish the same tasks as you would perform if you were using WebSphere Commerce Accelerator, you can optionally write an application that calls corresponding WebSphere MQ messages.
- Place an order. A customer or an administrator who has the authority to act on behalf of the customer (such as a customer service provider or reseller administrator) places an order with the store. Placing an order involves browsing the online catalog, selecting one or more products for the order, and providing billing, shipping, and offline payment information. Once the customer or administrator completes the order checkout sequence (for example, by clicking Submit on the store's checkout page), the order moves to the M, A, I, B, or C state depending on the various configurations and payment methods used. Customers need not use split order function in WebSphere Commerce Accelerator as they can maintain the same order with multiple releases in a backordered situation.
- Approve payment for the order. Once the order has been placed, the next step is to approve payment for the order. In version 6.0, you have two ways to approve payment:
- Use WebSphere Commerce Payments (as in previous versions)
- Use new payment processing components such as payment plug-in controller and payment plug-ins
By default, if you have migrated from earlier versions, WebSphere Commerce Payments is not enabled. The order might need approval depending on the payment methods used and on the status of the order, which is in turn based on the payment policies. Payment methods such as COD (Cash on Delivery) and Bill Me do not need approval.
- If the order is in state A (payment authorization requires review)
- Search for the order in WebSphere Commerce Accelerator. The order will be displayed.
- Click Proceed with Payment.
- The order items in state M might need approval depending on the orders and the payment methods used. When using Payment Manager, orders that need approval have to be manually approved using WebSphere Commerce Accelerator. To manually approve the order item:
- Select Operations > Approve Payment.
- Select the check box next to the order that you want to work with.
- Click Approve Payment. WebSphere Commerce Payments launches and approves the order.
- Once the order is approved, the PaySynchronizePM job, which is scheduled by default, moves the order from state M to state C (approved and ready to be released to fulfillment) or B (if there are some back ordered items).
- If the order is in state C, then it is automatically approved.
If the order contains products that are to be backordered, then it moves to state B (backordered). Orders can be backordered with the command ProcessBackorders, or by a scheduler. For reauthorization, the order goes back to state M or a state such as A, I, B, or C, and it has to be approved again. After a backorder is approved, it should be allocated and not re-ordered, because it might go for approval again.
In version 6.0, the recommended method is to use the payment plug-in controller (PPC) and payment plug-ins to connect to the backend payment system directly. Payment plug-in controller and payment plug-ins serve as a lightweight solution for handling payments connectivity. By default, PPC is enabled. When PPC is used, the payment might need manual approval depending upon the payment method used, which is in turn based on the payment policy. Payment methods such as COD (Cash on Delivery) and Bill Me do not need approval. Also, if SimpleOffline Plugin is used, then in the plug-in configuration we can set it to need manual approval.
If the status of the payment is pending approval after the order is submitted, it can be changed to approved in WebSphere Commerce Accelerator, by following these steps:
- Select Payments > List Payment Instructions for an order.
- Type the order number in the text box, and click Find.
- Select the check box for the payment instruction that you want to work with.
- Click View Payments.
- Select the check box for the payment that you want to work with.
- Click Change.
- Fill in the necessary fields, and click Next.
- Change the pending payment extended data. Click Finish.
- When the status of the payment is successfully changed to approved, a dialog box shows payment XXXXX updated.
- Release the order to fulfillment. The Scheduler Job ReleaseToFulfillment releases the orders to fulfillment. In order to schedule a job for the first time, perform the following steps:
- For scheduling a store level job, go to Scheduling a store-level job.
- In the Scheduler, select the job command ReleaseToFulfillment.
- The orders are now released to the fulfillment center.
The order moves to state R when all the order items for the order are released to fulfillment.
- Create a pick batch for all orders released to the specified fulfillment center. Pick batches must be created for all fulfillment centers
- In WebSphere Commerce Accelerator, select Operations > Pick Batches > Create Next to create the pick batch. All releases for the selected fulfillment center are placed in one batch.
- Create pick slips (which list all products to be picked, based on the fulfillment center) for each pick batch.
- Create packing slips (which list all products in each release) for the releases. The pick batch is created for all currently released orders in that fulfillment center. If you receive more than 100 orders a day, consider using an MQ message to generate pick slips, rather than using the WebSphere Commerce Accelerator to print pick slips one at a time from the Web browser. You can find more information about this topic in the WebSphere Commerce Developer Information Center, available from the WebSphere Commerce Developer Library. Search for the information about inbound fulfillment integration messages.
- View and print pick ticket. Using WebSphere Commerce Accelerator, perform the following steps, for each fulfillment center:
- Select Operations > Pick Batches.
- Select the check box next to the pick batch you want to work with.
- Click View Pick Ticket.
- Click Print.
- View and print packaging slip. Using WebSphere Commerce Accelerator, perform the following steps, for each fulfillment center:
- Select Operations > Pick Batches.
- Select the check box next to the pick batch you want to work.
- Click Packing Slips.
- Select a packing slip from the list and click View.
- Click Print.
- Pick and pack products specified in the pick ticket and packaging slip. Products specified in the pick ticket are then manually picked from the fulfillment center, and products are packed according to the instructions in the packing slips. Typically, these actions are completed after the products are received from the respective distributors.
- Create package. Using WebSphere Commerce Accelerator, perform the following steps, for each fulfillment center:
- Select Operations > Release Ready to Ship.
- Select the check box next to the release you want to work with.
- Click Packages.
- Click New and provide appropriate package information.
- Ship goods. Ship the order to the customer.
- Confirm shipment has been sent. In the WebSphere Commerce Accelerator, perform the following steps, for each fulfillment center:
- Select Operations > Release Ready to Ship.
- Select the check box next to the release you want to work with.
- Click Confirm Shipment.
- Once you have verified the shipment on the system, the status of the order changes to Shipped.
Only when all order items are shipped, the order moves to S status. In some case, based on the payment configuration the order state moves to D. In such case, the Balance Payment is not required.
- Balance Payment. Using the WebSphere Commerce Administration Console, schedule a job named BalancePayment for classic payments by performing the following steps.
- For scheduling a store level job, go to Scheduling a store-level job.
- In the Scheduler, select the job command BalancePayment.
- The BalancePayment scheduled job initiates payment deposit.
The order state moves to D.
- Order Close. Using the WebSphere Commerce Accelerator, schedule a job named OrderClose for new payments using payment plug-in controller (PPC), by performing the following steps.
- For scheduling a store level job, go to Scheduling a store-level job.
- In the Scheduler, select the job command OrderClose.
- The OrderClose scheduled job initiates closure of order.
Related concepts
Related tasks