Change the language
Change the default portal language
After the installation we can change the default language of the portal. To do this, use the Global Settings portlet. Select...
Administration | Portal settings | Global Settings

From the pull down list, select the desired default language for the portal. This can be, for example, en for English.
Portlets
A portlet can support one or more locales. All portlets must have their own default language specified in the deployment descriptor. Otherwise the portlet cannot be installed.
Change titles for pages
We can edit titles for pages in the portlet for Managing Pages using the configure option for the locale specific settings. Select...
Administration | Portal User Interface | Manage pages | Edit Page Properties icon | Advanced options | I want to set titles and descriptions
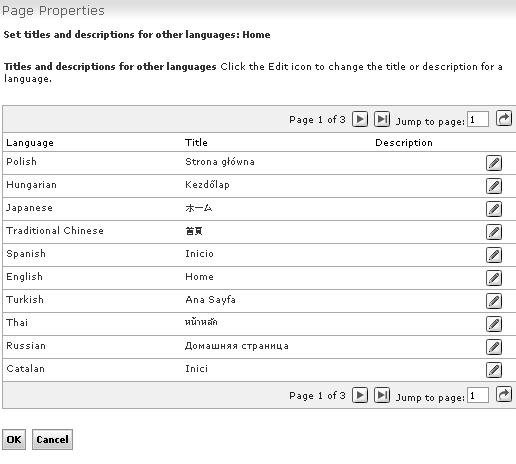
We can enter a different title for each available language.
Language selection by the user
The user can select the preferred language for rendering portal content during the enrollment process. The user can select from a list of available languages. If required, the user can later change the selected language in the self care portlet by selecting Edit My Profile. The selection list shown to the user for choosing a language shows all available portal languages.The user's language selection does not become effective until after the user has logged in.
Language determined by the portal
The portal determines the language for rendering the portal content by a search process along the following sequence at login time:
- If the user has logged in, the portal displays in the preferred language selected by the user.
- If no preferred user language can be found, the portal looks for the language defined in the user's browser. If the portal supports that language, it displays the content in that language. If the browser has more than one language defined, the portal uses the first language in the list to display the content.
- If no browser language can be found, for example if the browser used does not send a language, the portal resorts to its own default language.
- If the user has a portlet that does not support the language that was determined by the previous steps, that portlet is shown in its own default language.
The sequence listed above describes the language selection process that is applied for each user at logon time. For pages viewed by anonymous users only the last three steps for determining the language apply. This applies, for example, before login and after log off.
The language determined by this selection process is applied to the complete portal. If the portal or one component does not find the appropriate resources for the language as selected by this sequence, it tries to find the resources in a similar language. For example, if the determined language was US English (en_US), the next closest option is English (en). The language is determined as follows:
- For the resource bundles by the file name in the sequence
- For the JSPs by the hierarchy of the directory structure
This search sequence applies to all portal components individually down to portlets. For example, if a portlet does not support the language selected by the portal, it is shown in default language of the portlet. This way, the portal can show individual portlets in different languages.
If a page does not support any of the languages determined by the steps above, then the object ID of the page is displayed in the navigation rather than its title. Such an object ID can be, for example, 7_0_5T.
Dynamically changing the language during the session
If you want the users to be able to change the language during the session, we can use the following command provided by WebSphere Portal :
<wps:url command="ChangeLanguage"> <wps:urlParam name="locale" value="language"/> </wps:url>...where language is the two character code for the required language, such as en, de, or fr. For a list of the available languages and their two character codes refer to Language support.
For users to be able to dynamically change the language for the session, add a link to the portal theme with the following text and link reference:
- The text displayed with the link specifies the language to change to.
- The link reference calls the command described above with the locale parameter corresponding to the specified language.
Users can then click this link to change to the language specified by the locale parameter with the command. To make more than one language available to users, you create a separate link for each language.
For example, to create links for English and German, edit...
was_profile_root/installedApps/node/wps.ear/wps.war/themes/html/IBM/banner_toolbar.jsp
...and add the following lines...
<a href="<portal-navigation:url command="ChangeLanguage"> <portal-navigation:urlParam name="locale" value="en"/> </portal-navigation:url>">English</a>
<a href="<portal-navigation:url command="ChangeLanguage"> <portal-navigation:urlParam name="locale" value="de"/> </wps:url>">Deutsch</a>
<%-- logout button --%>
The changed setting applies only for the duration of the current session. When the user logs out and back in again, the portal applies the default language as determined by the four steps described under Language determined by the portal.
The previous examples use the portal: prefix to designate JSP tags from the portal tag library in portal.tld. Our custom JSPs might use a different tag prefix.
Related information
- Language support
- Change the character set for a language
- Supporting a new language
- Portal configuration
- Administering
- Localizer Service
Parent topic:
Language support