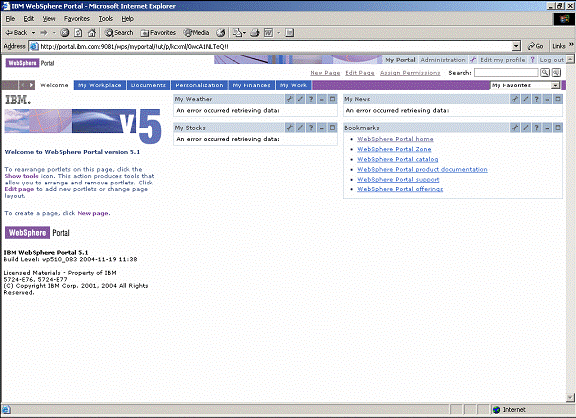WebSphere Portal 5.x
Install Guide
Introduction
This document gives instructions for installing WebSphere Portal 5.x on a single machine, using Windows 2000 as the Operating System. This document will guide you through the installation of Portal Server v5.x. After installing Portal Server, you will then Install Domino Server 6.5.3, Notes Clients, Lotus Team Workplace (Quickplace), and Louts Instant Messaging and Web Conferencing (Sametime). You will then integrate Portal with Domino 6.5.3 and the new Collaboration Center that supports the Domino Extended Products
WebSphere Portal is a framework--including a runtime server, services, tools, and many other features--that you can use to integrate your enterprise into a single, customizable interface called a portal. It enables you to combine applications and content into a unified presentation, which your users can access from a wide variety of devices. You can customize the portal based on user or job roles, security needs, device settings, personal preferences, and administrative settings. You can also define a workflow to support your business processes.
A key differentiator of Portal v5 from previous versions is that it is a component based installation that is comprised of integration steps. This makes the installation and integration of Portal Server a lot easier by allowing you to unit test individual components before and while you are doing the actual integration. If any errors occur, all you have to do is correct the errors, and then re-run the task. This architecture also allows an easier integration into existing Domino environments (Sametime and Quickplace).
During this install, we will be using the IBM HTTP Server.
Windows Requirements
Software
Verify hardware requirements at:
publib.boulder.ibm.com/pvc/wp/510/ent/en/InfoCenter/pdm/inst_req.html
Here are some basics...
| Processor: | CPU speeds of late-model, mid-range to high-end servers are recommended. Pentium 800MHz or equivalent at a minimum. Production environments should consider the Pentium 4 processor at 1.4GHz or higher. | ||||||||||||
| Physical memory: | 1024 MB or more per processor | ||||||||||||
| Disk space: |
|
Software
Portal runs on the following Windows versions:
- Microsoft Windows 2003 Enterprise
- Microsoft Windows 2003 Standard
- Microsoft Windows 2000 Advanced Server SP4
- Microsoft Windows 2000 Server SP4
Microsoft Windows XP SP1a is supported for test and development purposes only. 32-bit mode only. 64-bit mode is not exploited.
Turn off firewalls and services
If you are running any anti-virus or firewall software make sure they are disabled during and throughout the entire install process. After yo have completed the install, you can re-enable them.
Also, disable IIS, SMTP, and WORLDWIDE Services in your Services Panel before proceeding
Pre Portal Install
You MUST have an administrative ID for the operating system.
Start with a clean install of Windows 2000 with at least SP 4 or higher, IE 6, and Winzip 9. You can get service pack 4 at:
Network setup
WebSphere Portal interacts with the IP stack on your machine; therefore you MUST have a functioning IP. Localhost (127.0.0.1) does not fully use IP therefore you either need a fixed IP address for the Portal server or the Microsoft loopback adapter for a standalone machine.
If you are installing inside VMWARE and using NAT, you do not need to setup either the Loopback adapter or set an IP Address. If you do either or both, it will prohibit you from accessing the Internet inside VMWARE.
For the purposes of this of this install, the fully qualified host.name will be portal.hostname.com.
Install Microsoft Loopback adapter – for a standalone server only
- Click on...
Start | Settings | Control Panel | Add/Remove Hardware
- Click Next until Windows checks for new plug and play hardware.
- Select ‘add new device’ and click Next.
- Select ‘No, I want to select the hardware from a list.’
- Choose ‘Network Adapters’ as the hardware type.
- Choose Microsoft as the manufacturer and Microsoft Loopback Adapter as the network adapter.
- Click Next twice, then Finish.
Set IP Address
- Set a TCPIP address for the adapter, right-click on ‘Network Places’ on your desktop and select Properties.
- Double-click on the Local Area Connection that corresponds to the Loopback adapter.
- Choose ‘Internet Protocol (TCP/IP)’.
- Click Properties.
- Choose ‘Use the following TCP/IP address’ and enter an address of 123.123.123.100 and the appropriate subnet of 255.0.0.0. Click OK twice.
Set a DNS suffix (e.g., portal.hostname.com)
- Right click on ‘My Computer’, click Properties.
- Select the Network Identification tab, then the Properties button.
- Change the computer name to portal (or whatever name you want to use; just be consistent)
- Press the More button and enter ibm.com as the suffix.
- Keep the check box underneath, ‘Change primary DNS suffix… Do not reboot yet.
- Click OK all the way through and you will be asked to reboot.
- Edit the hosts file as described next.
Use Notepad, add the new IP address (For VMWARE – Do an IPCONFIG to find out your IP Address), add your fully qualified hostname, and your node name to bottom of the C:\winnt\system32\drivers\etc\hosts file.
Remember for multiple machines, and for multi-client demos, any machine accessing your portal will also need to add this address to their hosts file.
For example:
123.123.123.100 portal.hostname.com portal
- Reboot your Machine
Set up an Administrative UserID
- Click through...
Start | Settings | Control Panel | Admnistrative Tools | Computer Management | System Tools | Local Users and Groups | Users

- Right-click on ‘Users’ in the left-panel and select ‘New User’.

- Enter wpsadmin as UserName and wpsadmin as the Password. Unselect ‘User must change password at next logon’, then select ‘Password never expires’, then click Create and then click Close.

- Right-click on wpsadmin and select Properties.
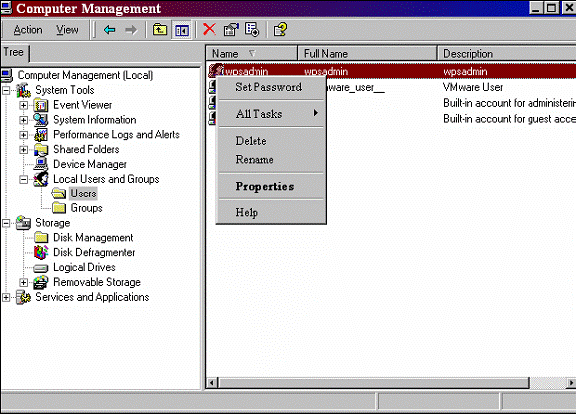
- Select the ‘Member of’ tab and then select Add.
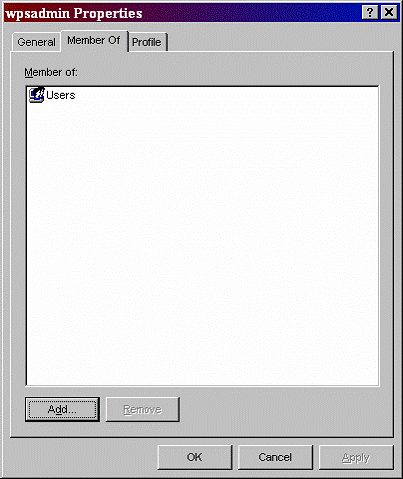
- Select Administrators, click Add, and then click OK.
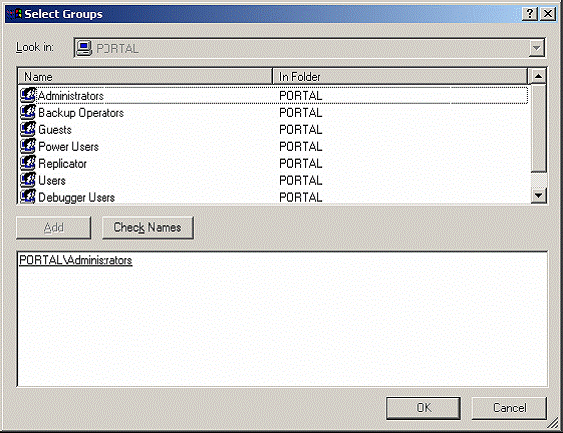
- Click OK to dismiss the ‘wpsadmin Properties’ window.

- Close the ‘Computer Management’ window.
- From the Control Panel, go to...
Administrative Tools | Local Security Policy | Local Policies
- Select ‘User Rights Assignment’
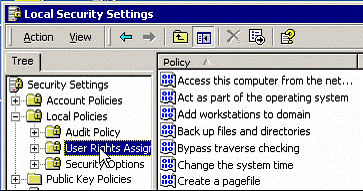
Double click on ‘Act as part of the operating system’ (usually the second policy down on the left hand side. This setting is needed for WAS). Click Add.
- Scroll down, select user wpsadmin, press Add, press OK and OK again.

- Do the same with ‘Log on as a service’ (needed for WAS).
- If you are using DB2, do the same with ‘Create a token object’, ‘Increase quotas’ and ‘Replace a process level token’.
- Close down the Control panel and associated windows.
- Logoff and Login as wpsadmin.
- Check that your network settings are working properly by going to a Command Prompt and pinging your machine. You should get a reply from your machine with the suffix added (e.g. portal.hostname.com, not just portal).
Install Portal
- Run install from the CD-Setup directory (or the Portal Install DVD). Portal will install a JVM on your system. Choose your language and press OK.

- Click Next on the first screen

- Accept the license agreement and press Next. It will then check your machine to make sure your machine meets the Prerequisites.

- Select Full on the next page and press Next. The Full option is for a new Portal Install.
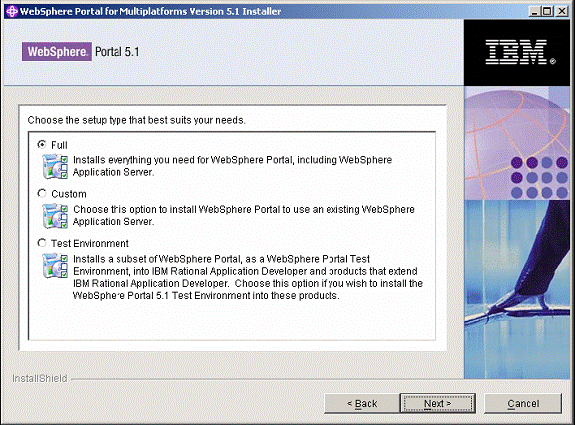
- The Installer will then check to make sure your OS meets the prerequisites.
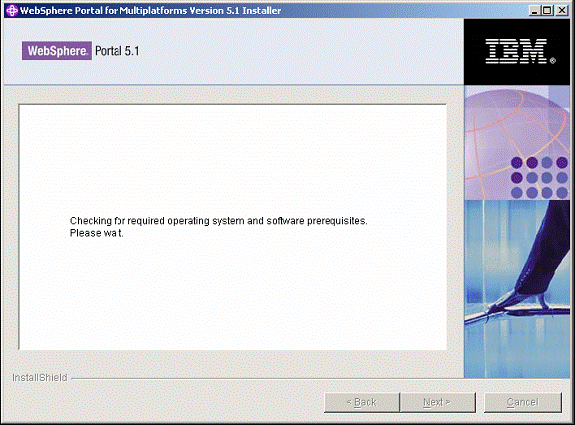
- Select a directory for WebSphere Application Server. The recommendation is to change the installation path to C:\WebSphere\AppServer and then press Next.

- The node name and hostname should be picked up automatically as shown then click Next. Ensure that:
Node Name = your computer name
WebSphere App Server hostname = your fully qualified host.name.
- Ensure that the default directory for Portal is...
C:\WebSphere\PortalServer
...and click Next.
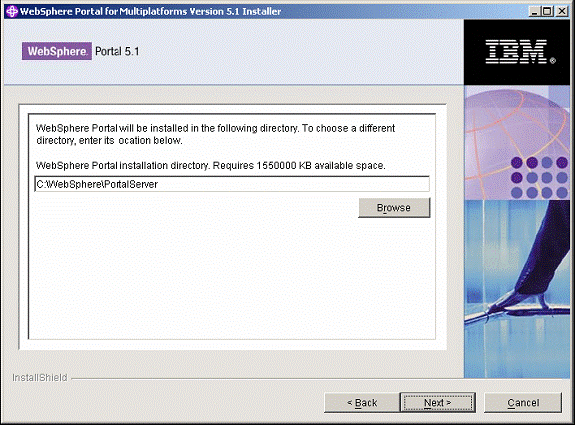
- You may choose to “Run WebSphere Application Server as a service” and “Run WebSphere Portal as a service” by checking or un-checking the boxes next to the options. If you check them, make sure to supply the Window’s Admin password, in this case the Window’s Admin (wpsadmin) password is wpsadmin. Press Next.
In order to install the service and have it run properly, the user that you specify must be a local user ID with administrator authority and the following policy rights: "Log on as a service" and "Act as part of the operating system." A domain user ID with administrator privileges is not sufficient for installation.
If the installation program detects that the user you specify does not have sufficient user rights, the installation program will update the user with the necessary rights and display a message indicating that log out and log back in before continuing with the installation. In most cases this will correct the problem, but if you receive the same message when you run the installation program again, exit the program and restart the machine before trying again.
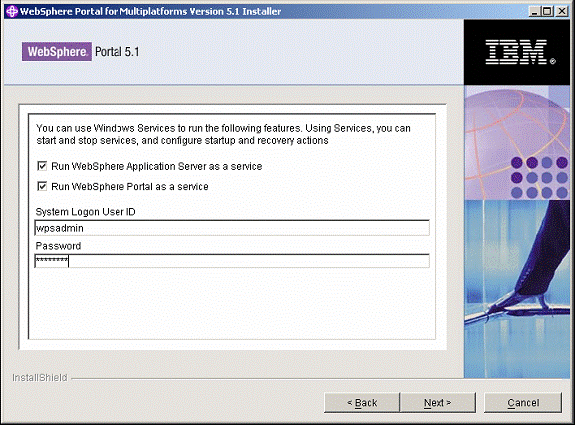
- Enter the “Portal administrative user” as wpsadmin and the “password” as wpsadmin. Press Next.
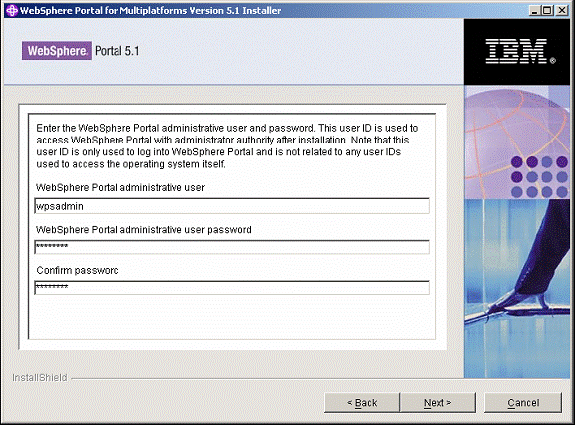
- Click Next on the final screen. Make sure the install is accessing the drive and then go take a break. The installation process will take about 1 hour.
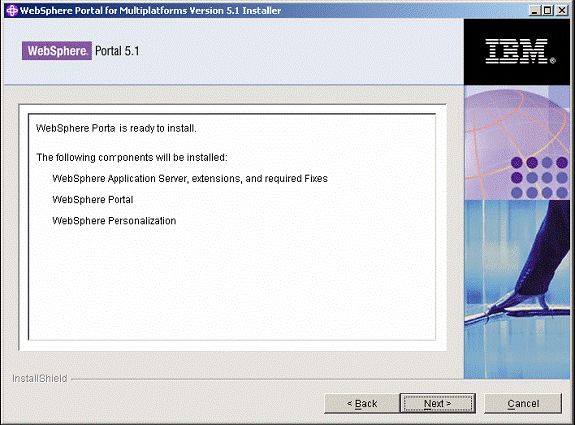

- On the Final Install screen, make sure “Launch First Steps” is checked and Click Finish.

- When the installation is finished, the installation program displays a confirmation
panel listing the components that have been installed. Note the following information
before clicking Finish:
- The port number that is used to access WebSphere Portal is displayed on the confirmation panel. Make a note of the port number for use in verifying the WebSphere Portal URL. This value is also stored in the WpsHostPort property in...
<wp_root>/config/wpconfig.properties
- Windows and Linux only: If you want to use the WebSphere Portal First Steps to access WebSphere Portal, ensure that Launch First Steps is selected. From First Steps you can access WebSphere Portal or read the WebSphere Portal documentation. If you are installing on a UNIX system, the Launch First Steps check box is not displayed.
- The port number that is used to access WebSphere Portal is displayed on the confirmation panel. Make a note of the port number for use in verifying the WebSphere Portal URL. This value is also stored in the WpsHostPort property in...
Test the Installation
Start | Programs | IBM WebSphere | Application Server v5.x | Stop the Server
Start | Programs | IBM WebSphere | Portal Server v5.x | Stop the Server
It is recommended that you install any manual fixes for WAS at this time. Refer to Supported hardware and software for manual fixes that should be applied.
By default WebSphere Portal uses the internal HTTP transport within WAS to handle requests, but if you have an external Web server, such as IBM HTTP Server, you can configure WebSphere Portal to use the Web server. Refer to Configure your Web server for instructions.
WebSphere is a trademark of the IBM Corporation in the United States, other countries, or both.
IBM is a trademark of the IBM Corporation in the United States, other countries, or both.