Display Content in Portlets
- Log on as wpsadmin and navigate to Administration, then Portlet Management, then Applications.

- Search for the IWWCM Content Viewer.
- Make a copy of the IWWCM Content Viewer application. You can make a copy of this application by clicking on the copy icon to the right of the application.

- Name the Portlet Application XX - Menu Viewer (where xx matches the letters you used in prior steps).
- Name the Portlet XX Menu Viewer. Click OK.

- Update the Access to the new Portlet Application by pressing the Assign Access to Portlet Application button (right hand side button with picture of key).
- Edit the role of the Privileged User by clicking on the pencil icon.
- Click on the Add icon.

- Add the All Authenticated Portal Users group. Click on OK.
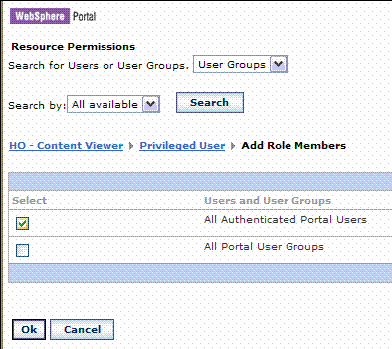
- Navigate back to the Portlet. Press Apply, OK and Done.

- Make another copy of the original Portlet
- Make a copy of the Web Content Management Content Viewer application and call it XX - Content Viewer. You can make a copy of this application by clicking on the copy icon to the right of the application.
- Update the Access to the new Portlet Application by pressing the Assign Access to Portlet Application button (right hand side button with picture of key).
- Edit the role of the Privileged User by clicking on the pencil icon.
- Add the All Authenticated Portal Users group.
- Navigate back to the Portlet. Press Apply, OK and Done.
- You will create a New Page called Content Page. Place two portlets on the page XX - Content Viewer portlet on the right and the XX - Menu Viewer portlet on the left.
- Go to My Portal.
- Click the Welcome Page.
- Click on New Page.
- Call the page My xxSite. (replace xx with the prefix you used in the lab)
- Select the two pane portlet configuration.
- Click OK. Click OK again.
- Click the +Add Portlets button on the right portlet. Search for the Portlet XX - Content Viewer.
- Check the box next to this Portlet and Click OK.
- Click the +Add Portlets button on the left portlet. Search for the XX Menu Viewer portlet and add this.
- Click Done.
- Go to the configure mode of the right-hand Web Content Viewer portlet and make the following edits:
Content Type Content. Content Select a document from XX_MySiteArea Alternate Presentation Template xx_MyContentDetail. Select a Target Portal Page [The name of your page you just created] Broadcast links This page. Receive links Other portlets and this portlet. - Click Apply and OK.
- Now go to the configure mode of the Menu Viewer portlet (the left-hand portlet) and set the parameters as follows:
Content Type Library Component Library Component XX_MyMenu Default Context XX_MySite/XX_MySiteArea/[piece of content] - Click OK.
- Broadcast Links to: This Page
- Receive Links from: None
- Click Apply. Click OK.
- Test that your content displays and your menu list updates as you create new content.
- Dont forget to move the content through the workflow stages by approving it until you get to the Published Stage.
- If you havent done this already, you will have to edit the relevant Site area and give it some Default Content before the portlets will work successfully.