Properties and substitution
Every TDI project is associated with a TDI server. The associated server is the server that will be used to execute the AssemblyLines in the project. Since the server may be located on a different machine, the project model must provide access to properties through local copies of chosen property stores.
Property stores can be downloaded from the server as needed where the local copy contains two values for each property. One value is what was downloaded from the server (remote value), and the other is the value set by the user (local value). This is done so as to be able to see which properties are in possible conflict, as well as being able to extract the set of properties in use by the solution. There is no requirement to download a property store before adding properties to it though; however, when we run the solution any properties with a local value will be checked against the value on the server to prevent unintentional overwrites of existing properties.
Editing the property files can be done by opening (or creating) the property files in the Resources folder. After creating a property file we can modify its contents and perform upload and download. Upload and Download is what we do to synchronize the properties locally with those on the server.
TDI currently uses the equal sign "=" or colon ":" as the separator in key/value pairs property files, whichever is first. Using equal signs or colons in property names and property values is therefore not supported. The property file key/value separator in TDI V6.0 and earlier was only the ":" character; therefore, property files migrated from V6.0 and earlier may require editing.
Properties view
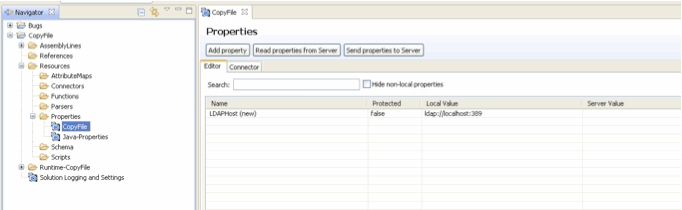
Note that custom property stores with a relative path (for example, the Connector configuration uses a relative path) will have a corresponding file generated in the Runtime-Project directory. When we create new custom properties the default path will be set to "{config.$directory}/Filename.properties" where Filename is the name we give the new property store. The "{config.$directory}" resolves to the location of the runtime file.
By default, the shared property stores are not added to a project (for example, Global, Solution and System store). We can still add those to our project if we want to maintain changes to those files. To view the shared property stores, we should use the Servers view or use Browse System Stores on the main toolbar.
Parent topic: The Project Model