Context menu - Forms Editor choice

Note that when you choose a different editor for a file than the
default, the CE will remember your choice, so that the next time you
double click on the file it will open the file with the editor you
used last. To open the component with the default editor, simply choose
the appropriate editor in this menu (typically the top most editor).
If the component you open has no custom form, you will be prompted
to populate the form with the default form:
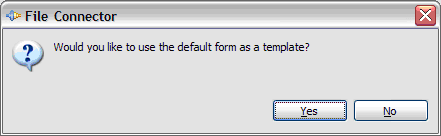
Choosing Yes will create an initial form
definition based on the default form for the component. In this case
the FileSystem connector is uesed in the example, which results in
the following screen:
Default Forms Editor screen for FileSystem Connector
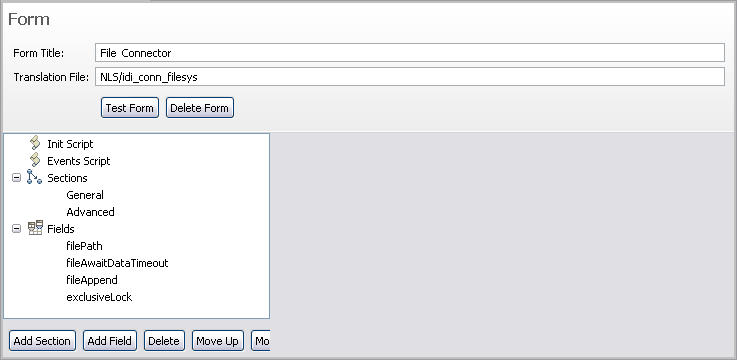 The various elements you see in this form have the following function:
The various elements you see in this form have the following function:
- Form Title
- This is the main title of the component form (leave blank for
no title). This is what the user sees at the top of the custom form.
- Translation file
- This is the file used to translate the labels and tooltips in
the form. All labels and tooltips are attempted translated if you
define a translation file. If you create a label with “file_name”
as the text, the translation will try to retrieve a string from the
translation file using “file_name” as the key. The translation files
themselves are simple property files with “key=value” on each line.
To
localize a form you must create files with the locale identifier.
So, for a French translation you would create a file called base-name_fr.properties.
- Test Form
- This button will show a dialog window with the current form definition.
- Delete Form
- This button will delete the form from the component. You must
close and choose save for this to have permanent
effect.
- Init Script
- The init script is executed when the form is loaded. This is where
you place code to initialize the state of the form and any global
script variables for the form.
- Events Script
- When a field value changes, the Form will execute an event handler
defined in this script. Every field has an internal name the component
uses. For example, the FileConnector uses “filePath” as its internal
name for the File path parameter. We can see
all the component parameter names when you choose to populate your
form with the default form in the Fields section. To react to changes
in the form, you write event handlers in the events script editor
using the internal name suffixed by “_changed” as the script function
name. Below you see an example from the LDAP connector that disables
two fields based on the authentication method
Forms Editor,
Events Script in LDAP Connector
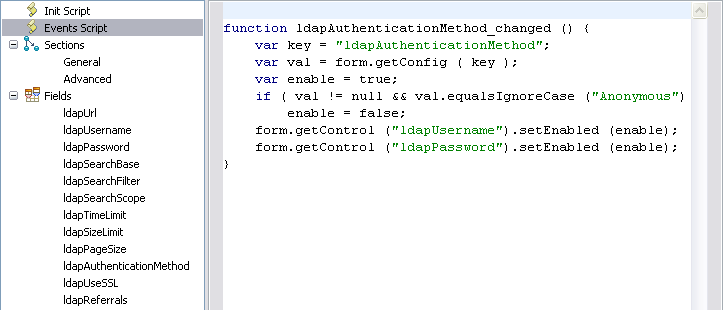
- Sections and Fields
- Sections and fields are what make up the form. You manage the
sections and fields by adding, removing and rearranging the order
of them using the toolbar below the tree.

- Add Section – adds a new and empty section
to the form
- Add Field – adds a new field to the form.
Field names must be unique.
- Delete – removes a section or field from
the form.
- Move Up/Down – rearranges the order of
sections and forms. When you have sections defined, the order of fields
is defined by the section and not the list of fields. When no sections
are defined, the order in this tree determines the field order in
the form.
- Sections
- This part is optional. If you don't specify sections then
the form will have all fields displayed in its form, all at once.Sections
are used to arrange fields in the form. Sections are like folders
the user can expand and collapse to display/hide its contents. When
you define a section you specify whether the section is initially
expanded and which fields are to be displayed in it. In the FileSystem
connector example, there are two sections
Forms Editor
- General section
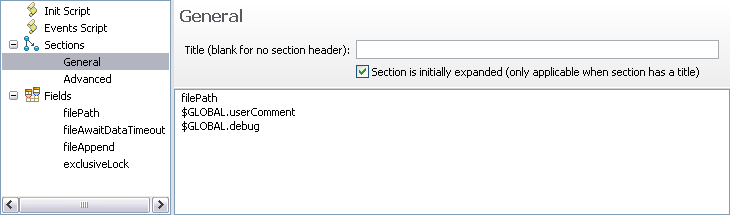
The first section is the General section.
This section has no title, which means that there will be no section
header the user can click to expand or collapse contents. This makes
it a static section since the section cannot be collapsed or expanded.
We can add, remove and reorder the fields in the list of fields using
the toolbar at the bottom of the panel:
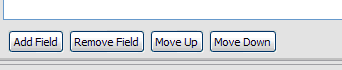 The
second section is the Advanced section
The
second section is the Advanced section
Forms
Editor - Advanced section
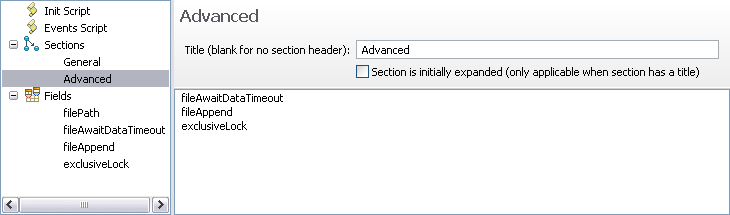
This section does have a title, but it is not initially
expanded. This will cause the form to display the form with this section
title collapsed and the fields within are hidden until the user expands
the section.
- Fields
- Fields are the parameters for the component. If you reuse a component
like the FileSystem connector you should either provide the required
parameters in the form, or set the parameter in the “Init Script”
section so that the component can function properly. Every field has
its definition shown when you select it
Forms Editor -
field definitions
 In this panel you see the definition for the connector parameter
“filePath”. In the order of appearance:
In this panel you see the definition for the connector parameter
“filePath”. In the order of appearance:
Table 1. Forms Editor
- parameter definition| Field |
Description |
|---|
| Label |
The label that the form will show |
| ToolTip |
The tooltip displayed when the user mouses over
the input field |
| Field Type |
The type of input field:
- String for single line text input
- Drop down (editable) for an editable drop down
input field
- Drop down (non-editable) for a drop down with
a fixed set of selections
- Boolean for a checkbox
- Text Area for a multi line text input field
- Static Text for simple text display (that is,
no input)
- Password for a single line password protected
input field
- Script Editor for editing scripts
- Custom Component for a user defined SWT/JFace
control
|
| Mode Selection |
This optional field can specify component modes
where the field is excluded or included. Specify modes separated by
a comma with a minus sign to exclude.
“Iterator” – only show in Iterator mode
“-Iterator” – Do not show in Iterator mode
“Iterator,Lookup” – only show in Iterator and Lookup mode
|
The three tabs at the bottom let you specify buttons,
drop down values for Drop-down lists and the Java class name for the custom component.
Parent topic:
The User Interface

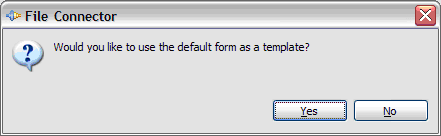
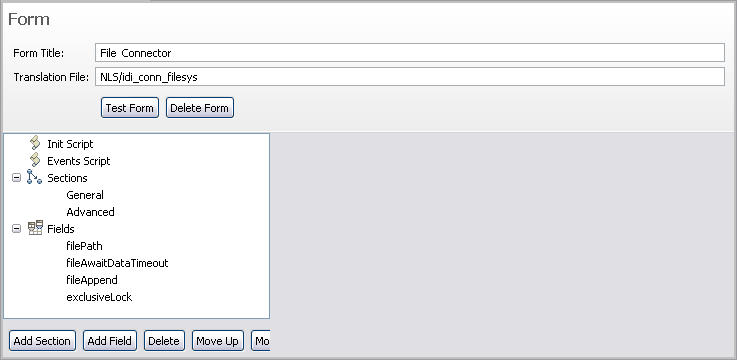 The various elements you see in this form have the following function:
The various elements you see in this form have the following function:
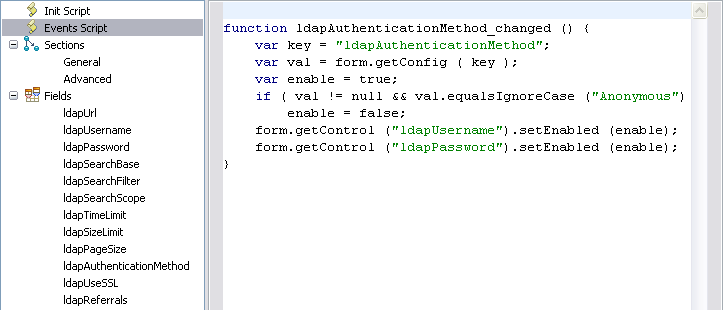

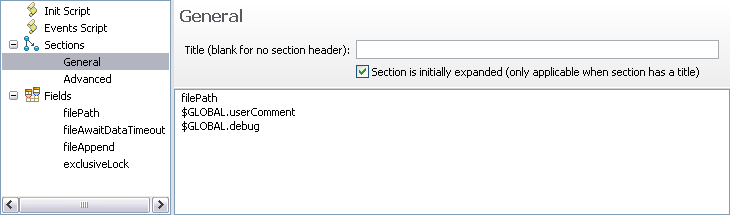
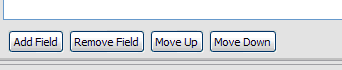 The
second section is the Advanced section
The
second section is the Advanced section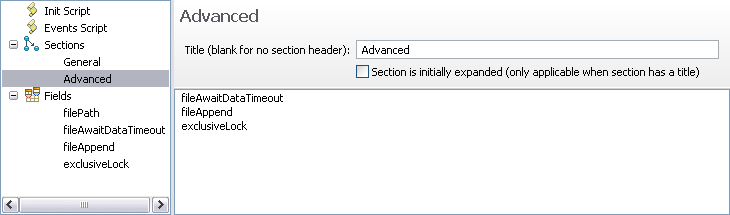
 In this panel you see the definition for the connector parameter
“filePath”. In the order of appearance:
In this panel you see the definition for the connector parameter
“filePath”. In the order of appearance: