Looking up data from a sequential source
Continuing with our tutorial scenario, the next step is to add
the lookup from D2.
The Tutorial directory contains a file called PhoneNumbers.xml that will serve as your D2 data source. This file holds a series of XML
entries, each with two attributes: 'User' and 'telephoneNo'.
Your job will be to include 'telephoneNo' as part of the data written
to the output XML document. Since we can't randomly access this
text file to do a Lookup as you could for a database or directory,
the correct telephone number for each CSV entry will be found by looping
through the file and comparing 'User' with 'FullName' coming from
the current CSV entry.
However, 'FullName' is first being computed in the Output Map of
the 'Write_XML_File' Connector – in other words, too late to do the
comparison. That means you must move this computed Attribute from
the Output Map of 'Write_XML_File' to the Input Map of 'Read_CSV_File'.
Do this by first dragging the Attribute Map item up from one map to
the other.
Now there will be a 'FullName' Map item in both maps. You need
to adjust the Input Map assignment since you are now mapping from
the Conn Entry to Work, instead of the other way around as is the
case for an Output Map. Do this by double-clicking on 'FullName' under
'Read_CSV_File' and changing the assignment to be:
We can also edit the original 'FullName' Output Map item so that its assignment is simply work.FullName since this
Attribute will now be available in the Work Entry, thanks to your
modified Input Map.
Now re-run the AssemblyLine and check Output.xml to
make sure it is unchanged. Once you've confirmed this, you will
now use a Loop component to read through the PhoneNumbers.xml file
and search for each user's number1.
Start by adding a new component to the Data Flow section,
this time choosing the component called ConnectorLoop and
then naming it 'TelephoneNumber'. A ConnectorLoop is a looping component
that uses a Connector to read information from a data source and then
cycles all components attached under it once for each entry returned
by that Connector. This is similar to the for-each behavior
of an Iterator Connector in the Feed section, which cycles components
in the Data Flow section for each entry read.
Drag the new 'TelephoneNumber' ConnectorLoop between the IF branch
and the 'Write_XML_File' Connector. Make sure it does not end up inside the
IF branch.
Select it now to open its editor, which is similar to a Connector
editor. ConnectorLoop Configuration
The main differences are that the Mode drop-down
will only ever contain Iterator and Lookup options.
Furthermore, there is a More... button that provides options for limiting the entries cycled, as well as an Initialize drop-down
parameter with the three selections:
Configure the LoopConnector (which is of type 'FileSystem' by default)
to read the PhoneNumber.xml file and then select
the 'XML Parser'. Now bring up the Attribute Map tab to discover Attributes.
You will do your mapping at the Attribute level by selecting the
'User' and 'telephoneNo' in the Input Schema and dragging them to
the Input Map.
As a result, you will have one mapping rule for an Attribute named
"User" and one for "telephoneNo".
We can now close the LoopConnector editor and then add an IF branch
underneath it by right-clicking on the ConnectorLoop and choosing Add
Component.... Call this IF branch 'Matching name found'.
Now add a simple condition that checks if 'User' equals '$FullName'2.
Whenever a match is found then you will want the ConnectorLoop
to exit with the correct values in the 'User' and 'telephoneNo' Attributes.
To do this, add a Script component that you name 'Exit loop' and write
the following script into:
But what happens if the ConnectorLoop reaches the end of PhoneNumbers.xml without
finding a match? The 'User' and 'telephoneNo' Attributes contain the
values read from the last entry in the file, so just checking for
empty Attributes won't help. You will need to devise some other
way of detecting a failed match.
The answer is to use a script variable as a flag to indicate that a match was found. Do this now by inserting a Script component that you call 'Found user' inside the IF branch, dragging it just before
the 'Exit loop' SC. This Script component should contain the following
script snippet:
Select the Hook called 'End of Data' and enter this script.
The 'End of Data' Hook will only be reached if the Connector attempts
to read past the last entry in its connected source. In this case,
no match has been found.
Now the AssemblyLine should have these components:
Figure 11. Component list in the AssemblyLine Data Flow section
You should now be able to ascertain whether or not the search was
successful by checking your script variable. This is important since
whenever no match is found then you must also set a default value
for the 'telephoneNo' Attribute; otherwise it will still have the
last value read in by the ConnectorLoop.
So add another IF branch immediately following the ConnectorLoop
and call it 'NOT foundUser'. Click on the Script button
in the IF Branch details area and enter this
script to check the value of your script variable:
The exclamation mark negates the value of foundUser so if it has
been set to false in the 'End of Data' Hook of your ConnectorLoop,
this branch Condition will evaluate to true.
Figure 12. Scripting a Condition for the IF branch
Insert a new component of type 'Attribute Map' underneath it. Call
this Attribute Map component 'Set default telephoneNo' to make its
function clear in the context of the AssemblyLine. Now use the Add
Attribute button to create a single Attribute named 'telephoneNo'
– the same name as that being returned by your ConnectorLoop. Double-click
on this Attribute to set up the assignment script:
Finally, include this new 'telephoneNo' Attribute in the Output
Map of 'Write_XML_File' by dragging it there and then making sure
the assignment is:
Your AssemblyLine should now look like this.
Figure 13. AssemblyLine complete with FOR-EACH Loop
Now run your AL again and examine the log output. Your 'NOT foundUser'
branch should have been true twice and false for
the other four entries.
Figure 14. Log Output with IF branch statistics
Note that some component names are highlighted (blue) in the AL
statistics of the log output. If you Ctrl-click on one with left mouse
button it opens the selected component up in the AssemblyLine editor.
As a result, your XML output should look like this:
Figure 15. XML output with 'telephoneNo' Attribute
So far, so good. It's now time to try using Lookup mode
to do the join.
1 There are three types of
Loop components: 1) The ConnectorLoop, which lets you
cycle on data returned by a Connector in Iterator or Lookup mode.
This is the type of Loop you will use in this exercise; 2) the ForEachAttributeValueLoop,
making it easy to loop through the values of a multi-valued Attribute,
such as those you find in systems like Lotus Notes® and LDAP Directories; and
3) the ConditionalLoop, which uses Simple and scripted
Conditions – just like those used by Branches – to control cycling.2 The dollar sign is a special character used here to indicate that 'FullName'
is not a literal string to match, but rather the value of an Attribute
found in the Work Entry.3 If
you would prefer these users to have no 'telephoneNo' Attribute at
all, simply use an assignment that returns no value. This is done
by returning the special value null: 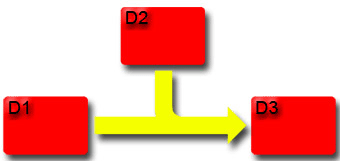
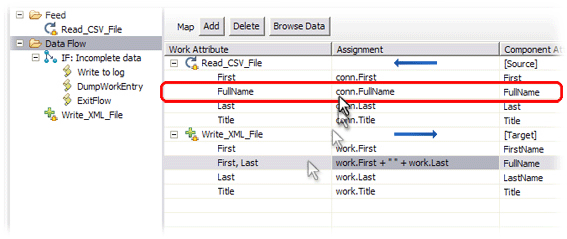
conn.First + " " + conn.Last
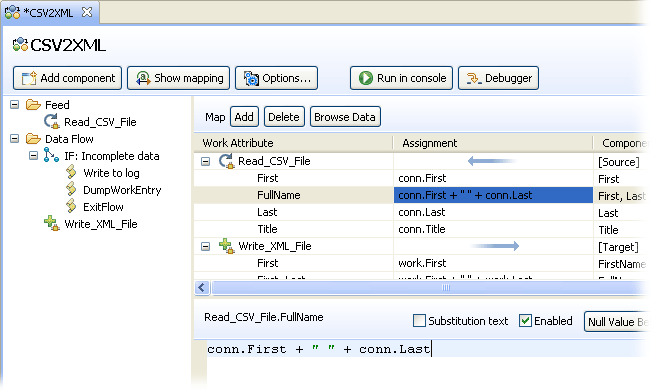
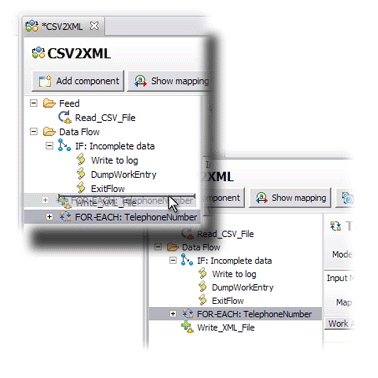
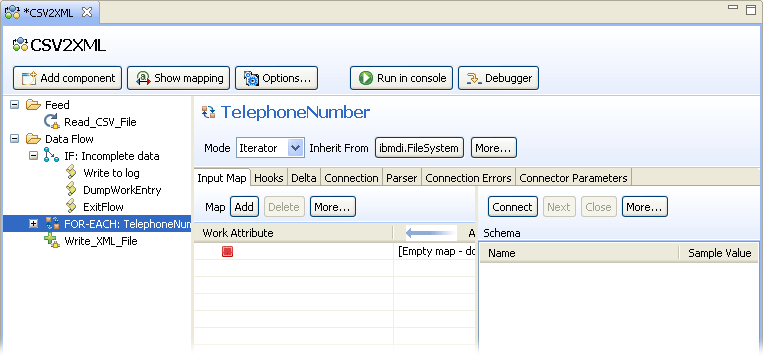

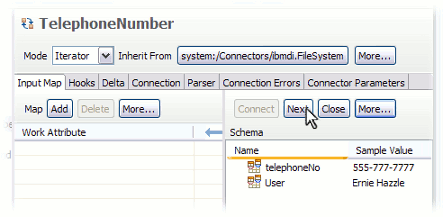
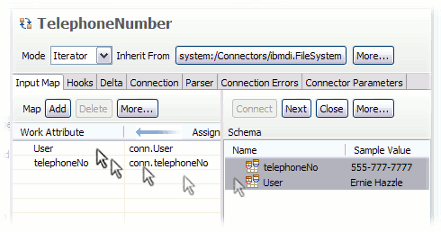
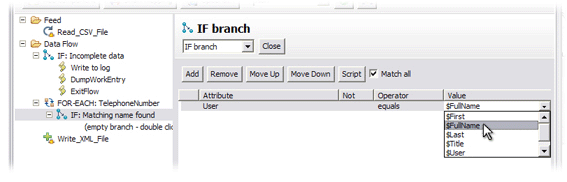
system.exitBranch("loop");
foundUser = true;
To indicate that a the end of the input file has been reached without
finding a match simply select your ConnectorLoop and open the Hooks
tab. Figure 10. Scripting the End of Data Hook
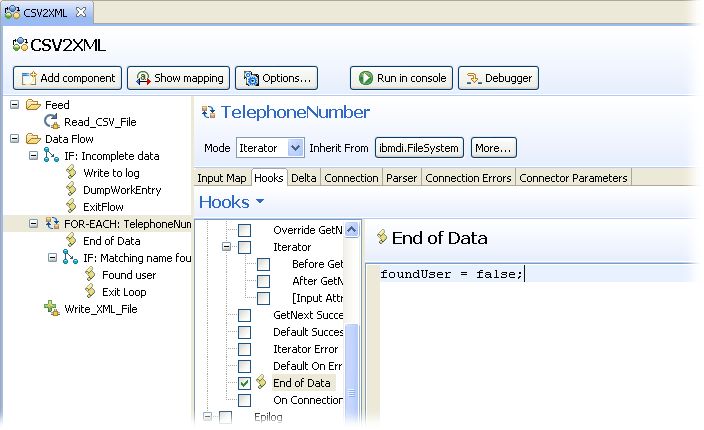
foundUser = false;

! foundUser
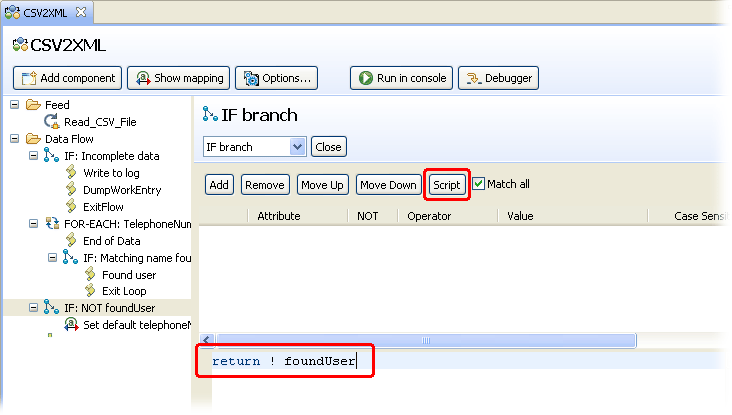
"N/A"
This means that any person read from your CSV input and not found
in PhoneNumbers.xml will get a 'telephoneNo' value of "N/A"3.
work.telephoneNo


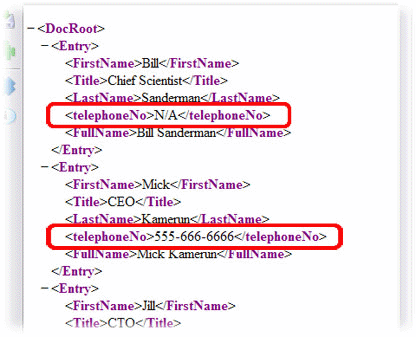
Parent topic:
Introducing SDI
null
This
will cause default Null Behavior will remove the Attribute from the
Work Entry. As a result, it will not reach the Output Map of your
'Write_XML_File' Connector and therefore not appear in the resulting
XML document.