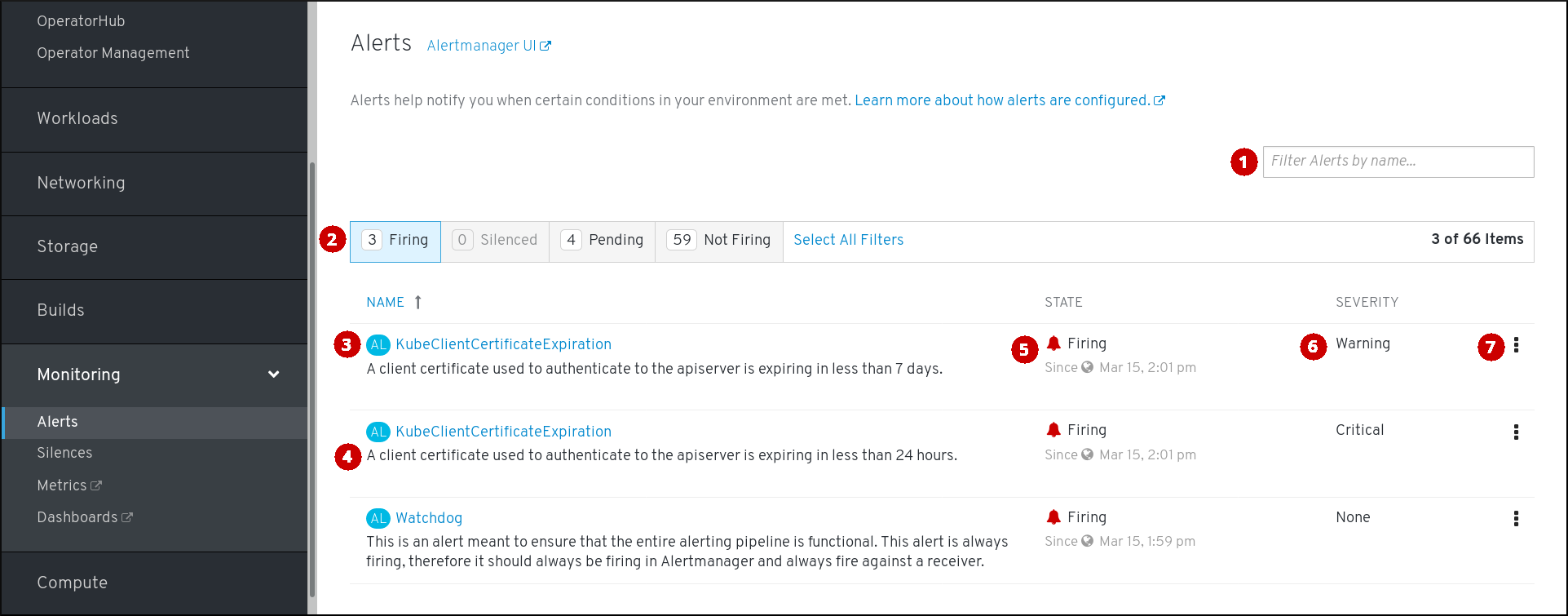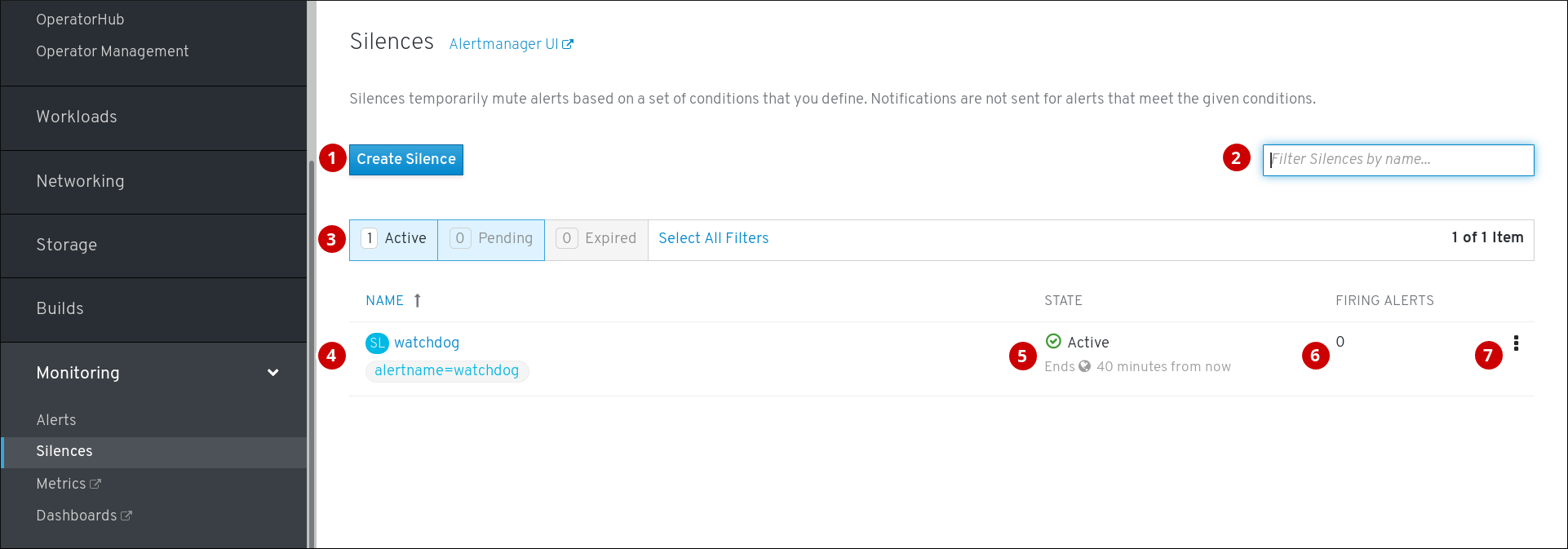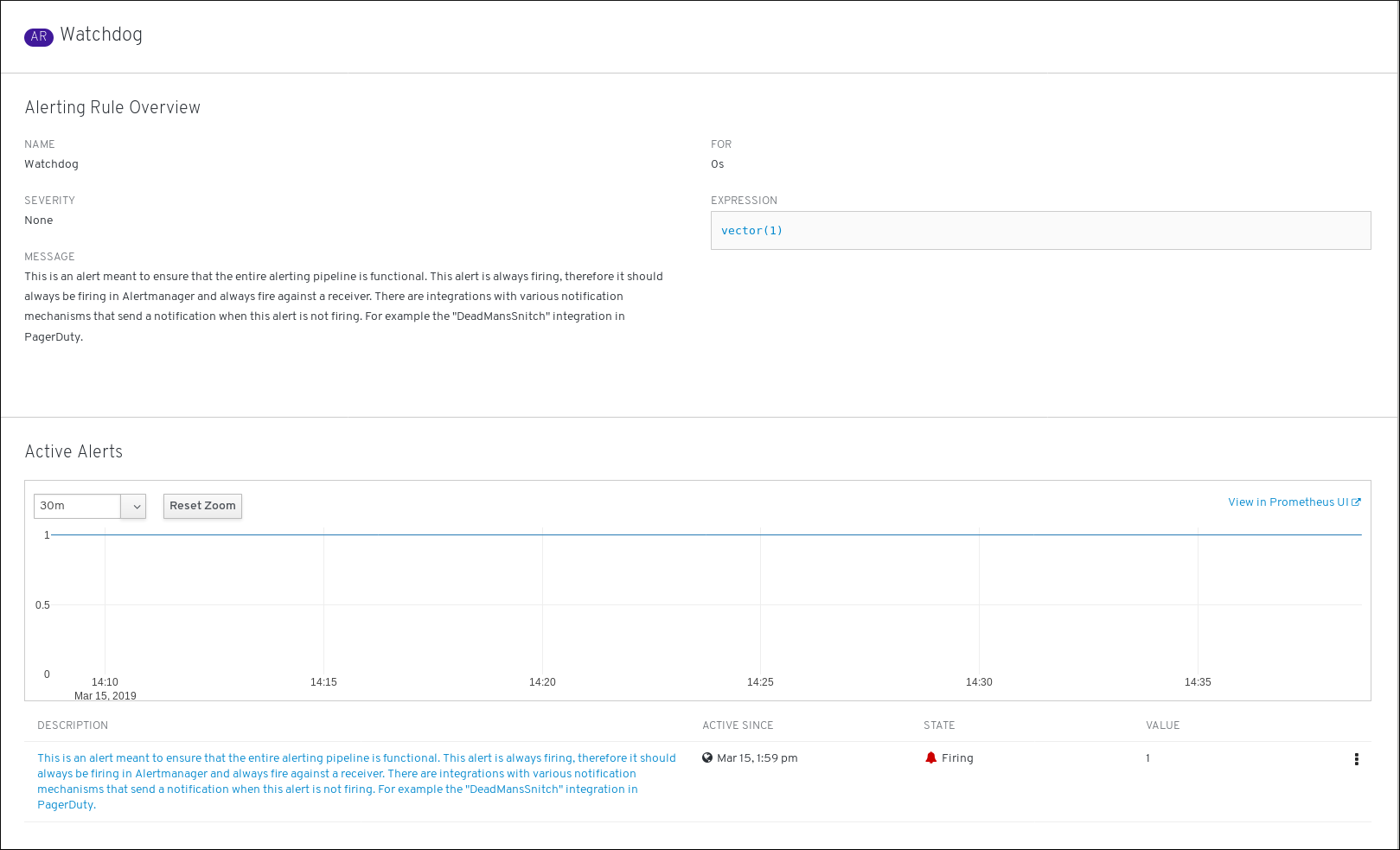Monitor
- About cluster monitoring
- Configure the monitoring stack
- Manage cluster alerts
- Access Prometheus, Alertmanager, and Grafana
- Expose custom application metrics for horizontal pod autoscaling
About cluster monitoring
OpenShift includes a pre-configured, pre-installed, and self-updating monitoring stack based on the Prometheus open source project and its wider eco-system. It provides monitoring of cluster components and includes a set of alerts to immediately notify the cluster administrator about any occurring problems and a set of Grafana dashboards. The cluster monitoring stack is only supported for monitoring OpenShift clusters.
Important
To ensure compatibility with future OpenShift updates, configuring only the specified monitoring stack options is supported.
Stack components and monitored targets
The monitoring stack includes these components:
Table 1.1. Monitoring stack components
| Component
| Description |
| Cluster Monitoring Operator
| The OpenShift Cluster Monitoring Operator (CMO) is the central component of the stack. It controls the deployed monitoring components and resources and ensures that they are always up to date.
|
| Prometheus Operator
| The Prometheus Operator (PO) creates, configures, and manages Prometheus and Alertmanager instances. It also automatically generates monitoring target configurations based on familiar Kubernetes label queries.
|
| Prometheus
| The Prometheus is the systems and service monitoring system, around which the monitoring stack is based.
|
| Prometheus Adapter
| The Prometheus Adapter exposes cluster resource metrics API for horizontal pod autoscaling. Resource metrics are CPU and memory utilization.
|
| Alertmanager
| The Alertmanager service handles alerts sent by Prometheus.
|
| kube-state-metrics
| The kube-state-metrics exporter agent converts Kubernetes objects to metrics that Prometheus can use.
|
| node-exporter
| node-exporter is an agent deployed on every node to collect metrics about it.
|
| Grafana
| The Grafana analytics platform provides dashboards for analyzing and visualizing the metrics. The Grafana instance that is provided with the monitoring stack, along with its dashboards, is read-only.
|
All the components of the monitoring stack are monitored by the stack and are automatically updated when OpenShift is updated.
In addition to the components of the stack itself, the monitoring stack monitors:
Each OpenShift component is responsible for its monitoring configuration. For problems with a component's monitoring, open a bug in Bugzilla against that component, not against the general monitoring component.
Other OpenShift framework components might be exposing metrics as well. For details, see their respective documentation.
Next steps
Configure the monitoring stack.
Configure the monitoring stack
Prior to OpenShift 4, the Prometheus Cluster Monitoring stack was configured through the Ansible inventory file. For that purpose, the stack exposed a subset of its available configuration options as Ansible variables. We configured the stack before installinged OpenShift.
In OpenShift 4, Ansible is not the primary technology to install OpenShift anymore. The installation program provides only a very low number of configuration options before installation. Configuring most OpenShift framework components, including the Prometheus Cluster Monitoring stack, happens post-installation.
This section explains what configuration is supported, shows how to configure the monitoring stack, and demonstrates several common configuration scenarios.
Prerequisites
Maintenance and support
The supported way of configuring OpenShift Monitoring is by configuring it using the options described in this document. Do not use other configurations, as they are unsupported. Configuration paradigms might change across Prometheus releases, and such cases can only be handled gracefully if all configuration possibilities are controlled. If you use configurations other than those described in this section, the changes will disappear because the cluster-monitoring-operator reconciles any differences. The operator reverses everything to the defined state by default and by design.
Explicitly unsupported cases include:
- Create additional ServiceMonitor objects in the openshift-monitoring namespace. This extends the targets the cluster monitoring Prometheus instance scrapes, which can cause collisions and load differences that cannot be accounted for. These factors might make the Prometheus setup unstable.
- Create unexpected ConfigMap objects or PrometheusRule objects. This causes the cluster monitoring Prometheus instance to include additional alerting and recording rules.
- Modify resources of the stack. The Prometheus Monitoring Stack ensures its resources are always in the state it expects them to be. If they are modified, the stack will reset them.
- Use resources of the stack for your purposes. The resources created by the Prometheus Cluster Monitoring stack are not meant to be used by any other resources, as there are no guarantees about their backward compatibility.
- Stopping the Cluster Monitoring Operator from reconciling the monitoring stack.
- Add new alerting rules.
- Modify the monitoring stack Grafana instance.
Create cluster monitoring ConfigMap
To configure the Prometheus Cluster Monitoring stack, create the cluster monitoring ConfigMap.
Prerequisites
- An installed oc CLI tool
- Administrative privileges for the cluster
Procedure
- Check whether the cluster-monitoring-config ConfigMap object exists:
$ oc -n openshift-monitoring get configmap cluster-monitoring-config
- If it does not exist, create it:
$ oc -n openshift-monitoring create configmap cluster-monitoring-config
- Start editing the cluster-monitoring-config ConfigMap:
$ oc -n openshift-monitoring edit configmap cluster-monitoring-config
- Create the data section if it does not exist yet:
apiVersion: v1
kind: ConfigMap
metadata:
name: cluster-monitoring-config
namespace: openshift-monitoring
data:
config.yaml: |
Configure the cluster monitoring stack
We can configure the Prometheus Cluster Monitoring stack using ConfigMaps. ConfigMaps configure the Cluster Monitoring Operator, which in turn configures components of the stack.
Prerequisites
- Make sure we have the cluster-monitoring-config ConfigMap object with the data/config.yaml section.
Procedure
- Start editing the cluster-monitoring-config ConfigMap:
$ oc -n openshift-monitoring edit configmap cluster-monitoring-config
- Put your configuration under data/config.yaml as key-value pair <component_name>: <component_configuration>:
apiVersion: v1
kind: ConfigMap
metadata:
name: cluster-monitoring-config
namespace: openshift-monitoring
data:
config.yaml: |
component:
configuration for the component
Substitute <component> and <configuration for the component> accordingly.
For example, create this ConfigMap to configure a Persistent Volume Claim (PVC) for Prometheus:
apiVersion: v1
kind: ConfigMap
metadata:
name: cluster-monitoring-config
namespace: openshift-monitoring
data:
config.yaml: |
prometheusK8s:
volumeClaimTemplate: spec: storageClassName: gluster-block resources: requests: storage: 40Gi
Here, prometheusK8s defines the Prometheus component and the following lines define its configuration.
- Save the file to apply the changes. The pods affected by the new configuration are restarted automatically.
Configurable monitoring components
This table shows the monitoring components we can configure and the keys used to specify the components in the ConfigMap:
Table 1.2. Configurable monitoring components
| Component
| Key |
| Prometheus Operator
| prometheusOperator
|
| Prometheus
| prometheusK8s
|
| Alertmanager
| alertmanagerMain
|
| kube-state-metrics
| kubeStateMetrics
|
| Grafana
| grafana
|
| Telemeter Client
| telemeterClient
|
| Prometheus Adapter
| k8sPrometheusAdapter
|
From this list, only Prometheus and Alertmanager have extensive configuration options. All other components usually provide only the nodeSelector field for being deployed on a specified node.
Move monitoring components to different nodes
We can move any of the monitoring stack components to specific nodes.
Prerequisites
- Make sure we have the cluster-monitoring-config ConfigMap object with the data/config.yaml section.
Procedure
- Start editing the cluster-monitoring-config ConfigMap:
$ oc -n openshift-monitoring edit configmap cluster-monitoring-config
- NodeSelector constraint for the component under data/config.yaml:
apiVersion: v1
kind: ConfigMap
metadata:
name: cluster-monitoring-config
namespace: openshift-monitoring
data:
config.yaml: |
component:
nodeSelector:
node key: node value
node key: node value
...
Substitute <component> accordingly and substitute <node key>: <node value> with the map of key-value pairs that specifies the destination node. Often, only a single key-value pair is used.
The component can only run on a node that has each of the specified key-value pairs as labels. The node can have additional labels as well.
For example, to move components to the node that is labeled foo: bar, use:
apiVersion: v1
kind: ConfigMap
metadata:
name: cluster-monitoring-config
namespace: openshift-monitoring
data:
config.yaml: |
prometheusOperator: nodeSelector: foo: bar prometheusK8s: nodeSelector: foo: bar alertmanagerMain: nodeSelector: foo: bar kubeStateMetrics: nodeSelector: foo: bar grafana: nodeSelector: foo: bar telemeterClient: nodeSelector: foo: bar k8sPrometheusAdapter: nodeSelector: foo: bar
- Save the file to apply the changes. The components affected by the new configuration are moved to new nodes automatically.
Additional resources
Configure persistent storage
Run cluster monitoring with persistent storage means that your metrics are stored to a Persistent Volume and can survive a pod being restarted or recreated. This is ideal if we require your metrics or alerting data to be guarded from data loss. For production environments, it is highly recommended to configure persistent storage.
Important
In OpenShift 4.1 deployed on bare metal, Prometheus and Alertmanager cannot have persistent storage and are ephemeral only. For use cases other than bare metal, use dynamic provisioning to use persistent storage. In particular, do not use NFS for the monitoring stack.
Prerequisites
- Dedicate sufficient persistent storage to ensure that the disk does not become full. How much storage you need depends on the number of pods. For information on system requirements for persistent storage, see Prometheus database storage requirements.
- Unless you enable dynamically-provisioned storage, make sure we have a Persistent Volume (PV) ready to be claimed by the Persistent Volume Claim (PVC), one PV for each replica. Since Prometheus has two replicas and Alertmanager has three replicas, you need five PVs to support the entire monitoring stack.
- Use the block type of storage.
Configure a persistent volume claim
For the Prometheus or Alertmanager to use a persistent volume (PV), you first must configure a persistent volume claim (PVC).
Prerequisites
- Make sure we have the necessary storage class configured.
- Make sure we have the cluster-monitoring-config ConfigMap object with the data/config.yaml section.
Procedure
- Edit the cluster-monitoring-config ConfigMap:
$ oc -n openshift-monitoring edit configmap cluster-monitoring-config
- Put your PVC configuration for the component under data/config.yaml:
apiVersion: v1
kind: ConfigMap
metadata:
name: cluster-monitoring-config
namespace: openshift-monitoring
data:
config.yaml: |
component:
volumeClaimTemplate:
metadata:
name: PVC name
spec:
storageClassName: storage class
resources:
requests:
storage: 40Gi
See the Kubernetes documentation on PersistentVolumeClaims for information on how to specify volumeClaimTemplate.
For example, to configure a PVC that claims any configured OpenShift block PV as a persistent storage for Prometheus, use:
apiVersion: v1
kind: ConfigMap
metadata:
name: cluster-monitoring-config
namespace: openshift-monitoring
data:
config.yaml: |
prometheusK8s:
volumeClaimTemplate:
metadata:
name: my-prometheus-claim
spec:
storageClassName: gluster-block
resources:
requests:
storage: 40Gi
And to configure a PVC that claims any configured OpenShift block PV as a persistent storage for Alertmanager, we can use:
apiVersion: v1
kind: ConfigMap
metadata:
name: cluster-monitoring-config
namespace: openshift-monitoring
data:
config.yaml: |
alertmanagerMain:
volumeClaimTemplate:
metadata:
name: my-alertmanager-claim
spec:
storageClassName: gluster-block
resources:
requests:
storage: 40Gi
- Save the file to apply the changes. The pods affected by the new configuration are restarted automatically and the new storage configuration is applied.
Modify retention time for Prometheus metrics data
By default, the Prometheus Cluster Monitoring stack configures the retention time for Prometheus data to be 15 days. We can modify the retention time to change how soon the data is deleted.
Prerequisites
- Make sure we have the cluster-monitoring-config ConfigMap object with the data/config.yaml section.
Procedure
- Start editing the cluster-monitoring-config ConfigMap:
$ oc -n openshift-monitoring edit configmap cluster-monitoring-config
- Put your retention time configuration under data/config.yaml:
apiVersion: v1
kind: ConfigMap
metadata:
name: cluster-monitoring-config
namespace: openshift-monitoring
data:
config.yaml: |
prometheusK8s:
retention: time specification
Substitute <time specification> with a number directly followed by ms (milliseconds), s (seconds), m (minutes), h (hours), d (days), w (weeks), or y (years).
For example, to configure retention time to be 24 hours, use:
apiVersion: v1
kind: ConfigMap
metadata:
name: cluster-monitoring-config
namespace: openshift-monitoring
data:
config.yaml: |
prometheusK8s:
retention: 24h
- Save the file to apply the changes. The pods affected by the new configuration are restarted automatically.
Configure Alertmanager
The Prometheus Alertmanager is a component that manages incoming alerts, including:
- Alert silencing
- Alert inhibition
- Alert aggregation
- Reliable deduplication of alerts
- Group alerts
- Sending grouped alerts as notifications through receviers such as email, PagerDuty, and HipChat
Alertmanager default configuration
The default configuration of the OpenShift Monitoring Alertmanager cluster is this:
global:
resolve_timeout: 5m
route:
group_wait: 30s
group_interval: 5m
repeat_interval: 12h
receiver: default
routes:
- match:
alertname: Watchdog
repeat_interval: 5m
receiver: watchdog
receivers:
- name: default
- name: watchdog
OpenShift monitoring ships with the Watchdog alert that always triggers by default to ensure the availability of the monitoring infrastructure.
Applying custom Alertmanager configuration
We can overwrite the default Alertmanager configuration by editing the alertmanager-main secret inside the openshift-monitoring namespace.
Prerequisites
- An installed jq tool for processing JSON data
Procedure
- Print the currently active Alertmanager configuration into file alertmanager.yaml:
$ oc -n openshift-monitoring get secret alertmanager-main --template='{{ index .data "alertmanager.yaml" }}' |base64 -d > alertmanager.yaml
- Change the configuration in file alertmanager.yaml to the new configuration:
data:
config.yaml: |
global:
resolve_timeout: 5m
route:
group_wait: 30s
group_interval: 5m
repeat_interval: 12h
receiver: default
routes:
- match:
alertname: Watchdog
repeat_interval: 5m
receiver: watchdog
- match:
service: _your service_ 1
routes:
- match:
_your matching rules_ 2
receiver: _receiver_ 3
receivers:
- name: default
- name: watchdog
- name: _receiver_
_receiver configuration_
- 1 service specifies the service that fires the alerts.
- 2 <your matching rules> specify the target alerts.
- 3 receiver specifies the receiver to use for the alert.
For example, this listing configures PagerDuty for notifications:
data:
config.yaml: |
global:
resolve_timeout: 5m
route:
group_wait: 30s
group_interval: 5m
repeat_interval: 12h
receiver: default
routes:
- match:
alertname: Watchdog
repeat_interval: 5m
receiver: watchdog
- match: service: example-app routes: - match: severity: critical receiver: team-frontend-page
receivers:
- name: default
- name: watchdog
- name: team-frontend-page pagerduty_configs: - service_key: "your-key"
With this configuration, alerts of critical severity fired by the example-app service are sent using the team-frontend-page receiver, which means that these alerts are paged to a chosen person.
- Apply the new configuration in the file:
$ oc -n openshift-monitoring create secret generic alertmanager-main --from-literal=alertmanager.yaml="$(< alertmanager.yaml)" --dry-run -o=yaml | oc -n openshift-monitoring replace secret --filename=-
Additional resources
Alerting rules
OpenShift Cluster Monitoring by default ships with a set of pre-defined alerting rules.
Note that:
- The default alerting rules are used specifically for the OpenShift cluster and nothing else. For example, we get alerts for a persistent volume in the cluster, but we do not get them for persistent volume in your custom namespace.
- Currently we cannot add custom alerting rules.
- Some alerting rules have identical names. This is intentional. They are sending alerts about the same event with different thresholds, with different severity, or both.
- With the inhibition rules, the lower severity is inhibited when the higher severity is firing.
Additional resources
Next steps
Manage cluster alerts
OpenShift 4 provides a Web interface to the Alertmanager, which enables you to manage alerts. This section demonstrates how to use the Alerting UI.
Contents of the Alerting UI
This section shows and explains the contents of the Alerting UI, a Web interface to the Alertmanager.
The main two pages of the Alerting UI are the Alerts and the Silences pages.
The Alerts page is located in Monitor -Alerts of the web console.
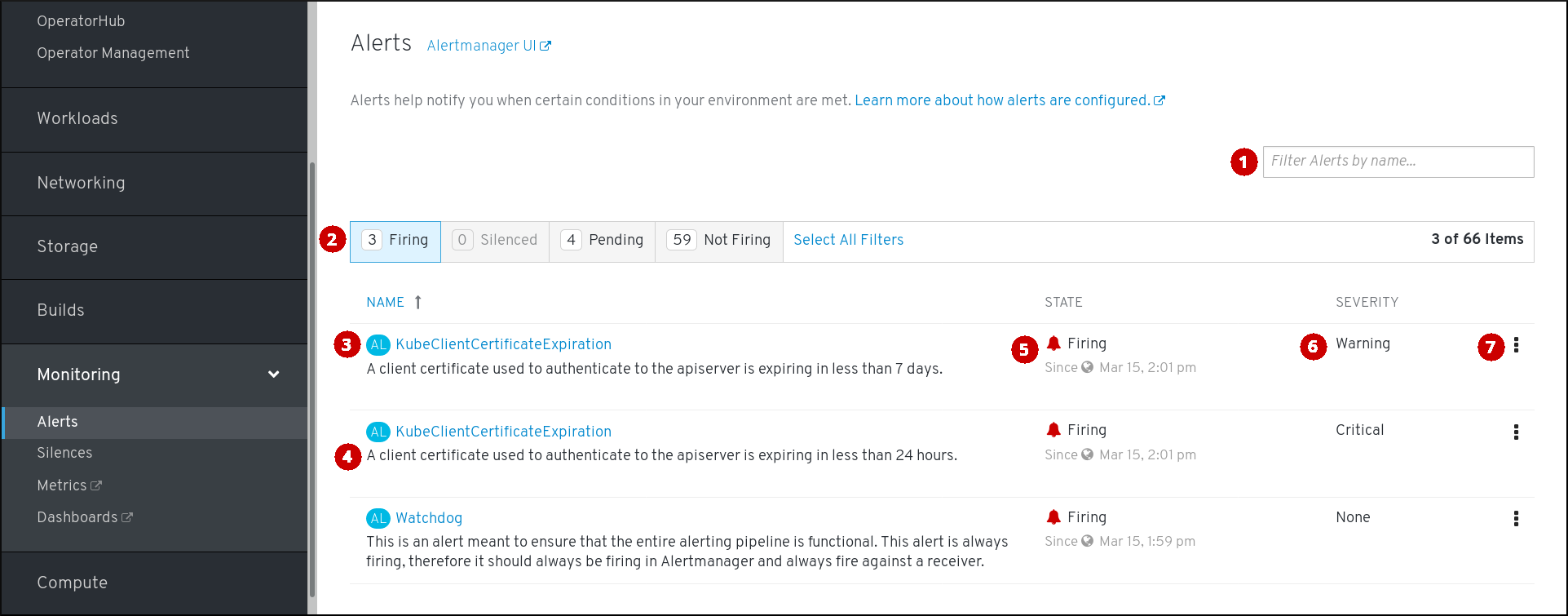
- Filtering alerts by their names.
- Filtering the alerts by their states. To fire, some alerts need a certain condition to be true for the duration of a timeout. If a condition of an alert is currently true, but the timeout has not been reached, such an alert is in the Pending state.
- Alert name.
- Description of an alert.
- Current state of the alert and when the alert went into this state.
- Value of the Severity label of the alert.
- Actions we can do with the alert.
The Silences page is located in Monitor -Silences of the web console.
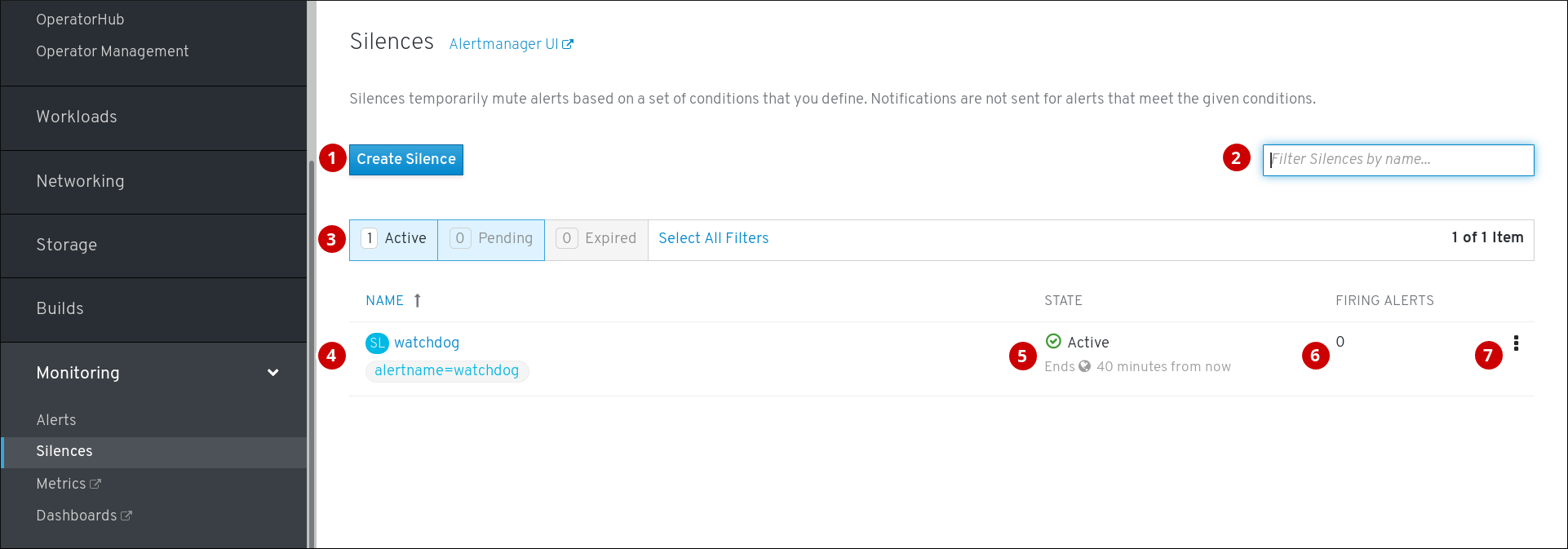
- Create a silence for an alert.
- Filtering silences by their name.
- Filtering silences by their states. If a silence is pending, it is currently not active because it is scheduled to start at a later time. If a silence expired, it is no longer active because it has reached its end time.
- Description of a silence. It includes the specification of alerts that it matches.
- Current state of the silence. For active silences, it shows when it ends, and for pending silences, it shows when it starts.
- Number of alerts that are being silenced by the silence.
- Actions we can do with a silence.
Additionally, next to the title of each of these pages is a link to the old Alertmanager interface.
Silencing alerts
We can either silence a specific alert or silence alerts that match a specification that you define.
Procedure
To silence a set of alerts by creating an alert specification:
- Navigate to the Monitor -Silences page of the web console.
- Click Create Silence.
- Populate the Create Silence form.
- To create the silence, click Create.
To silence a specific alert:
- Navigate to the Monitor -Alerts page of the web console.
- For the alert that we want to silence, click the button in the last column and click Silence Alert. The Create Silence form will appear with prepopulated specification of the chosen alert.
- Optional: Modify the silence.
- To create the silence, click Create.
Editing silences
We can edit a silence, which will expire the existing silence and create a new silence with the changed configuration.
Procedure
- Navigate to the Monitor -Silences screen.
- For the silence we want to modify, click the button in the last column and click Edit silence.
Alternatively, we can click Actions -Edit Silence in the Silence Overview screen for a particular silence.
- In the Edit Silence screen, enter the changes and click the Save button. This will expire the existing silence and create one with the chosen configuration.
Expiring silences
We can expire a silence. Expiring a silence deactivates it forever.
Procedure
- Navigate to the Monitor -Silences page.
- For the silence we want to expire, click the button in the last column and click Expire Silence.
Alternatively, we can click the Actions -Expire Silence button in the Silence Overview page for a particular silence.
- Confirm by clicking Expire Silence. This expires the silence.
Next steps
Access the Prometheus, Alertmanager, and Grafana.
Access Prometheus, Alertmanager, and Grafana
To work with data gathered by the monitoring stack, we might want to use the Prometheus, Alertmanager, and Grafana interfaces. They are available by default.
Access Prometheus, Alerting UI, and Grafana using the Web console
We can access Prometheus, Alerting UI, and Grafana web UIs using a Web browser through the OpenShift Web console.
Note
The Alerting UI accessed in this procedure is the new interface for Alertmanager.
Prerequisites
- Authentication is performed against the OpenShift identity and uses the same credentials or means of authentication as is used elsewhere in OpenShift. Use a role that has read access to all namespaces, such as the cluster-monitoring-view cluster role.
Procedure
- Navigate to the OpenShift Web console and authenticate.
- To access Prometheus, navigate to "Monitoring" -"Metrics".
To access the Alerting UI, navigate to "Monitoring" -"Alerts" or "Monitoring" -"Silences".
To access Grafana, navigate to "Monitoring" -"Dashboards".
Access Prometheus, Alertmanager, and Grafana directly
We can access Prometheus, Alertmanager, and Grafana web UIs using the oc tool and a Web browser.
Note
The Alertmanager UI accessed in this procedure is the old interface for Alertmanager.
Prerequisites
- Authentication is performed against the OpenShift identity and uses the same credentials or means of authentication as is used elsewhere in OpenShift. Use a role that has read access to all namespaces, such as the cluster-monitoring-view cluster role.
Procedure
- Run:
$ oc -n openshift-monitoring get routes
NAME HOST/PORT ...
alertmanager-main alertmanager-main-openshift-monitoring.apps.url.openshift.com ...
grafana grafana-openshift-monitoring.apps.url.openshift.com ...
prometheus-k8s prometheus-k8s-openshift-monitoring.apps.url.openshift.com ...
- Prepend https:// to the address, we cannot access web UIs using unencrypted connection.
For example, this is the resulting URL for Alertmanager:
https://alertmanager-main-openshift-monitoring.apps.url.openshift.com
- Navigate to the address using a Web browser and authenticate.
Additional resources
Expose custom application metrics for horizontal pod autoscaling
We can use the prometheus-adapter resource to expose custom application metrics for the horizontal pod autoscaler.
Important
Prometheus Adapter is a Technology Preview feature only. Technology Preview features are not supported with Red Hat production service level agreements (SLAs) and might not be functionally complete. Red Hat does not recommend using them in production. These features provide early access to upcoming product features, enabling customers to test functionality and provide feedback during the development process.
Prerequisites
- Make sure we have a custom Prometheus instance installed. In this example, it is presumed that Prometheus was installed in the default namespace.
- Make sure you configured monitoring for our application. In this example, it is presumed that the application and the service monitor for it were installed in the default namespace.
Procedure
- Create a YAML file for your configuration. In this example, it is called deploy.yaml.
- Add configuration for creating the service account, necessary roles, and role bindings for prometheus-adapter:
kind: ServiceAccount
apiVersion: v1
metadata:
name: custom-metrics-apiserver
namespace: default
---
apiVersion: rbac.authorization.k8s.io/v1
kind: ClusterRole
metadata:
name: custom-metrics-server-resources
rules:
- apiGroups:
- custom.metrics.k8s.io
resources: ["*"]
verbs: ["*"]
---
apiVersion: rbac.authorization.k8s.io/v1
kind: ClusterRole
metadata:
name: custom-metrics-resource-reader
rules:
- apiGroups:
- ""
resources:
- namespaces
- pods
- services
verbs:
- get
- list
---
apiVersion: rbac.authorization.k8s.io/v1
kind: ClusterRoleBinding
metadata:
name: custom-metrics:system:auth-delegator
roleRef:
apiGroup: rbac.authorization.k8s.io
kind: ClusterRole
name: system:auth-delegator
subjects:
- kind: ServiceAccount
name: custom-metrics-apiserver
namespace: default
---
apiVersion: rbac.authorization.k8s.io/v1
kind: RoleBinding
metadata:
name: custom-metrics-auth-reader
namespace: kube-system
roleRef:
apiGroup: rbac.authorization.k8s.io
kind: Role
name: extension-apiserver-authentication-reader
subjects:
- kind: ServiceAccount
name: custom-metrics-apiserver
namespace: default
---
apiVersion: rbac.authorization.k8s.io/v1
kind: ClusterRoleBinding
metadata:
name: custom-metrics-resource-reader
roleRef:
apiGroup: rbac.authorization.k8s.io
kind: ClusterRole
name: custom-metrics-resource-reader
subjects:
- kind: ServiceAccount
name: custom-metrics-apiserver
namespace: default
---
apiVersion: rbac.authorization.k8s.io/v1
kind: ClusterRoleBinding
metadata:
name: hpa-controller-custom-metrics
roleRef:
apiGroup: rbac.authorization.k8s.io
kind: ClusterRole
name: custom-metrics-server-resources
subjects:
- kind: ServiceAccount
name: horizontal-pod-autoscaler
namespace: kube-system
---
- Add configuration for the custom metrics for prometheus-adapter:
apiVersion: v1
kind: ConfigMap
metadata:
name: adapter-config
namespace: default
data:
config.yaml: |
rules:
- seriesQuery: 'http_requests_total{namespace!="",pod!=""}' 1
resources:
overrides:
namespace: {resource: "namespace"}
pod: {resource: "pod"}
service: {resource: "service"}
name:
matches: "^(.*)_total"
as: "${1}_per_second" 2
metricsQuery: 'sum(rate(<<.Series>>{<<.LabelMatchers>>}[2m])) by (<<.GroupBy>>)'
---
- 1 Chosen metric to be the number of HTTP requests.
- 2 The frequency for the metric.
- Add configuration for registering prometheus-adapter as an API service:
apiVersion: v1
kind: Service
metadata:
annotations:
service.alpha.openshift.io/serving-cert-secret-name: prometheus-adapter-tls
labels:
name: prometheus-adapter
name: prometheus-adapter
namespace: default
spec:
ports:
- name: https
port: 443
targetPort: 6443
selector:
app: prometheus-adapter
type: ClusterIP
---
apiVersion: apiregistration.k8s.io/v1beta1
kind: APIService
metadata:
name: v1beta1.custom.metrics.k8s.io
spec:
service:
name: prometheus-adapter
namespace: default
group: custom.metrics.k8s.io
version: v1beta1
insecureSkipTLSVerify: true
groupPriorityMinimum: 100
versionPriority: 100
---
- Show the Prometheus Adapter image to use:
$ kubectl get -n openshift-monitoring deploy/prometheus-adapter -o jsonpath="{..image}"
quay.io/openshift-release-dev/ocp-v4.1-art-dev@sha256:76db3c86554ad7f581ba33844d6a6ebc891236f7db64f2d290c3135ba81c264c
- Add configuration for deploying prometheus-adapter:
apiVersion: apps/v1
kind: Deployment
metadata:
labels:
app: prometheus-adapter
name: prometheus-adapter
namespace: default
spec:
replicas: 1
selector:
matchLabels:
app: prometheus-adapter
template:
metadata:
labels:
app: prometheus-adapter
name: prometheus-adapter
spec:
serviceAccountName: custom-metrics-apiserver
containers:
- name: prometheus-adapter
image: openshift-release-dev/ocp-v4.1-art-dev 1
args:
- --secure-port=6443
- --tls-cert-file=/var/run/serving-cert/tls.crt
- --tls-private-key-file=/var/run/serving-cert/tls.key
- --logtostderr=true
- --prometheus-url=http://prometheus-operated.default.svc:9090/
- --metrics-relist-interval=1m
- --v=4
- --config=/etc/adapter/config.yaml
ports:
- containerPort: 6443
volumeMounts:
- mountPath: /var/run/serving-cert
name: volume-serving-cert
readOnly: true
- mountPath: /etc/adapter/
name: config
readOnly: true
- mountPath: /tmp
name: tmp-vol
volumes:
- name: volume-serving-cert
secret:
secretName: prometheus-adapter-tls
- name: config
configMap:
name: adapter-config
- name: tmp-vol
emptyDir: {}
- 1 image: openshift-release-dev/ocp-v4.1-art-dev specifies the Prometheus Adapter image found in the previous step.
- Apply the configuration file to the cluster:
$ oc apply -f deploy.yaml
- Now the application's metrics are exposed and can be used to configure horizontal pod autoscaling.
Additional resources
Quick Links
Help
Site Info
Trust Red Hat
Browser Support Policy
Accessibility
Awards and Recognition
Colophon
Related Sites
About