For up-to-date product documentation, see the IBM MobileFirst Foundation Developer Center.
Set up watchOS 2 development in Xcode
To set up the development environment for watchOS 2, create the Xcode project, add the watchOS 2 framework, and set up the necessary targets.
We can create your watchOS 2 project in Xcode and add the watchOS 2 framework manually or with CocoaPods.
Procedure
- Create a watchOS 2 app in Xcode.
- Choose the File->New->Project option; the Choose a template for our new project dialog appears.
- Choose the watchOS 2/Application option, click Next.
- Name the project and click Next.
- From the navigation dialog, choose the project folder.
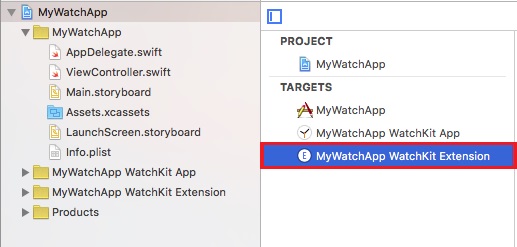
- Add the MobileFirst watchOS
2 framework.
- To install the necessary frameworks with CocoaPods, see Add MobileFirst SDK to an iOS Xcode project using CocoaPods and specifically the step for watchOS 2 (Add frameworks for watchOS).
- To install the necessary frameworks manually:
- Obtain the watchOS 2 framework from MobileFirst Operations Console. See Acquiring the MobileFirst SDK from the MobileFirst Operations Console.
- Select the [project name] WatchKit Extension folder in the left navigation pane.
- From the File menu, choose Add Files.
- Click the Options button and select the
following:
- Copy items if needed and Create groups options.
- [project name] WatchKit Extension in the Add to targets section.
- Click Add.
- The framework path appears in the Framework Search Paths setting in the Search Paths section of the Build Settings tab.
- The Link Binary With Libraries section
of the Build Phases tab lists the IBMMobileFirstPlatformFoundationWatchOS.framework file:
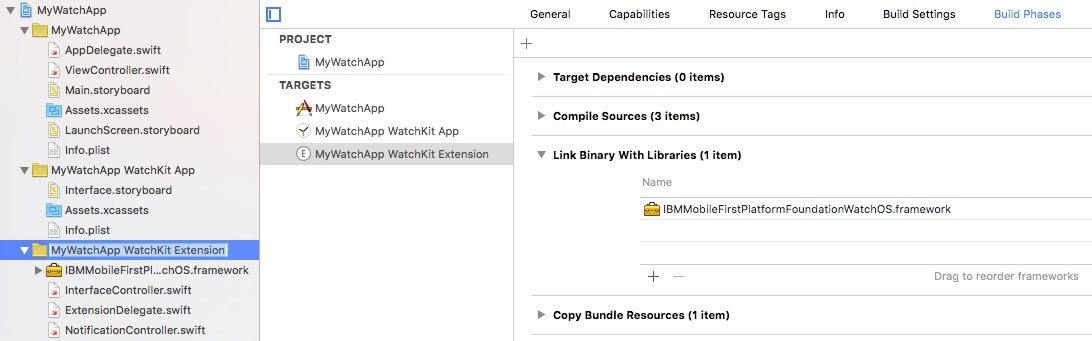
For information on how to set up frameworks for the main iOS app see Set up the Xcode project for iOS manually.
Note: WatchOS 2 requires bitcode. From Xcode 7 the Build Options is set to Enable Bitcode Yes (Build Settings tab, Build Options section).
- Register both the main app and the WatchKit extension on
the server.
- Run mfpdev app register for each
Bundle ID: .
- com.worklight.[project_name]
- com.worklight.[project_name].watchkitextension
This creates two registered apps on the server. For more information on registering iOS apps see Register iOS applications to MobileFirst Server.
- In Xcode, from the File->Add File menu, navigate to the mfpclient.plist file created by mfpdev and add it to the project.
- Once the mfpclient.plist appears
in the navigation tree select it to display the Target
Membership box. Select the WatchOSDemoApp
WatchKit Extension target in addition to the WatchOSDemoApp.
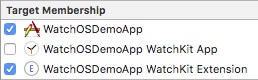
- Run mfpdev app register for each
Bundle ID: .
- Beginning with Xcode 7 TLS must be enforced, see Enforcing TLS-secure connections in iOS apps. Note that both the main app folder and the WatchKit extension folder have info.plist files that need to be updated accordingly.
Results
The Xcode project now contains a main app and a watchOS 2 app, each can be developed independently. For Swift, the entry point for the watchOS 2 app is the InterfaceController.swift file in the [project name] watchKit Extension folder. For Objective C the entry point is ViewController.m.To use the MobileFirst watchOS 2 API in your code, import the relevant header:
For Objective C:
#import <IBMMobileFirstPlatformFoundationWatchOS/IBMMobileFirstPlatformFoundationWatchOS.h>
For Swift:
import IBMMobileFirstPlatformFoundationWatchOS
Parent topic: Develop for watchOS 2