For up-to-date product documentation, see the IBM MobileFirst Foundation Developer Center.
Add a mobile application
We can add applications to the repository on the server by using the Application Center console. These applications can then be installed on mobile devices by using the mobile client.
In the Applications view, we can add applications to Application Center. Initially the list of applications is empty and we must upload an application file. Application files are described in this procedure.
Procedure
To add an application to make it available for installation on mobile devices:
- Click Add Application.
- Click Upload.
- Select the application file to upload to the Application Center repository.
 Android
Android
The application file name extension is .apk.
- iOS
-
The application file name extension is .ipa for normal iOS applications.
 Windows Phone 8
Windows Phone 8 The application file name extension is .xap.
The application must be signed with a company account. The application
enrollment token for this company account must be made available to Windows Phone 8 devices before
the application can be installed on the devices. See Application enrollment tokens in Windows 8 Universal for
details.
The application file name extension is .xap.
The application must be signed with a company account. The application
enrollment token for this company account must be made available to Windows Phone 8 devices before
the application can be installed on the devices. See Application enrollment tokens in Windows 8 Universal for
details.- Windows 8
- The application is provided as a Windows Store
package; the file extension is .appx.
Windows Store .appx packages can depend on one or more Windows component library app packages, also known as "framework" packages. MobileFirst hybrid applications for Windows 8 depend on the Microsoft.WinJS framework package. When we use Microsoft Visual Studio to generate the application package, the dependencies packages are also generated and packaged as separate .appx files. To successfully install such applications by using the mobile client, we must upload the application .appx package and any other dependency package onto the Application Center server. When we upload a dependency package, it appears as inactive in the Application Center console. This behavior is expected, so that the framework package does not appear as an installable application in the client. Later, when a user installs an application, the mobile client checks whether the dependency is already installed on the device. If the dependency package is not installed, the client automatically retrieves the dependency package from the Application Center server and installs it on the device. For more information about dependencies, see Dependencies in the Windows developer documentation about packages and deployment of applications.
- Click Next to access the properties to complete the definition of the application.
- Complete the properties to define the application. See Application properties for information about how to complete property values.
- Click Finish.
Results
Figure 1. Application properties, adding an application
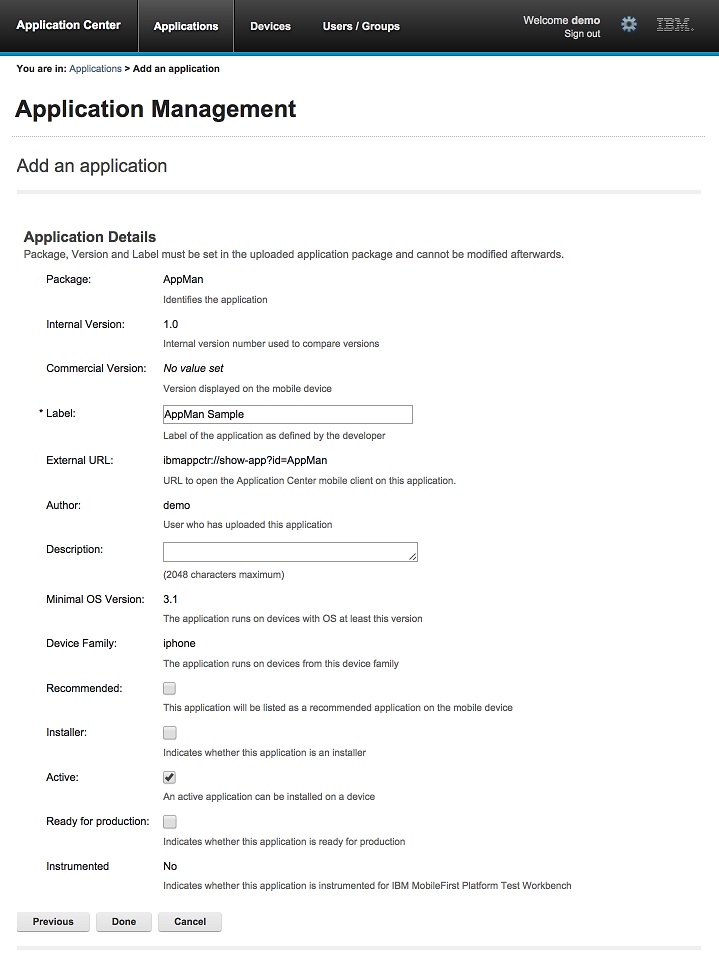
Parent topic: The Application Center console