For up-to-date product documentation, see the IBM MobileFirst Foundation Developer Center.
Install the client on Windows 8 Universal
We can install the mobile client, or any signed application marked with the installer flag, on Windows 8 Universal by entering the access URL in your browser, entering your credentials, and completing the required steps. The company account must be preinstalled on your mobile device.
Before you begin
Before we can install apps published by your company, you must add the company account to our mobile device. You must download an application enrollment token (AET) to our Windows Phone device. This AET must already be present on the IBM MobileFirst™ Platform Server. It is uploaded to the MobileFirst Server by using the Application Center console. See Application enrollment tokens in Windows 8 Universal for details.
Procedure
- Start the browser on your mobile device.
- Enter the following access URL in the address text field: http://hostname:portnumber/applicationcenter/installers.html.
Where hostname is the address of the server and portnumber is the number of the port where the Application Center is installed. Your system administrator can provide this information.
The Application Center also provides an alternative URL for installing the client on a mobile device: http://hostname:portnumber/applicationcenter/inst.html. The page of this URL works better with some older or some nonstandard mobile web browsers. If the page installers.html does not work on your mobile device, we can use inst.html. This page is provided in English only and is not translated into other languages.
- Enter your credentials to authorize access to the server.
On the lower part of the screen, a toolbar contains an Installers tab and a Tokens tab.
Figure 1. Preparing to install tokens and applications on a Windows Phone device
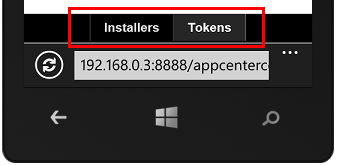
- Tap Tokens and select an application
enrollment token in the list of available tokens to display the token
details.
Figure 2. AET details on a Windows Phone device
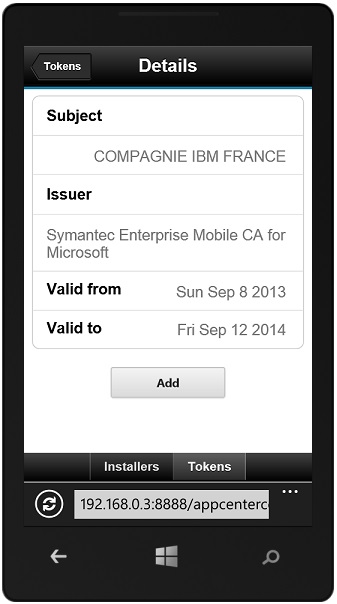
- Tap Add to download the application enrollment token.
- Tap Add to add the company account.
Figure 3. Adding a company account in Windows 8 Universal device
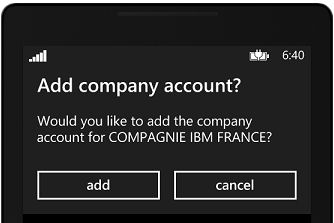
Windows Phone 8 does not provide any feedback about adding the company account.
- Tap the Back icon to return to the details of application enrollment tokens.
- Tap Installers and select the mobile client application in the list of available applications. The application details are displayed.
- Tap Install to download the selected
application.
Figure 4. The application selected to download on a Windows Phone device
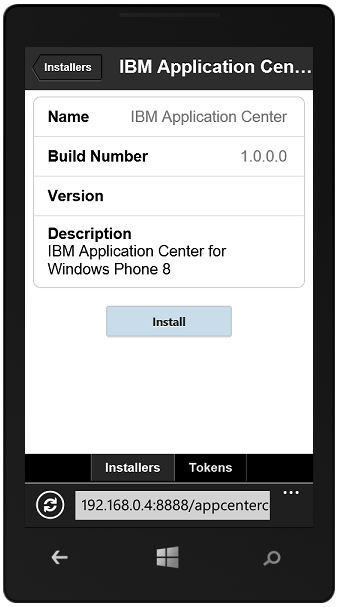
- Tap Install to install the application.
Figure 5. Installing the downloaded application on a Windows Phone device
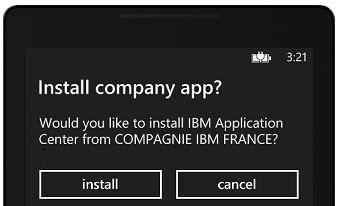
Windows 8 Universal does not provide any feedback about installing the application.
Tip: When we install a company application on a device, the device must connect to the Microsoft server to verify the application signature. Sometimes, the Microsoft server does not respond. In this case, we can try the installation again a few minutes later. See Install an application on a Windows Phone device for the possible error messages.
Results
When the installation is finished, the mobile client application should be available in your applications list in Windows Phone.
Parent topic: The mobile client