IBM BPM, V8.0.1, All platforms > Authoring services in Integration Designer > Services and service-related functions > Access external services with adapters > Configure and using adapters > IBM WebSphere Adapters > Email > Configure the module for deployment > Configure the module for outbound processing > Configure the module using the user-defined data type
Configure business object properties and data handlers
When you intend to use a data type that contains business objects, you must specify properties for those business objects. Completing this step does not add child business objects to the email parent object. Rather, it tells the adapter how to process particular types of business objects. Data handlers perform the conversions between a business object and a particular MIME format.
You must create a data binding before specifying business object properties and data handlers for the module. Also, you must predefine business objects using IBM Integration Designer Business Object Editor. If you stop the wizard here to create business objects, you must start the wizard steps from the beginning and your work is not saved.
Data handlers can be configured before running the external service wizard using IBM Integration Designer. To do this configuration, select New > Configure Binding Resource in IBM Integration Designer and complete the data handler windows described in this documentation.
To specify business object properties and data handlers, follow this procedure.
Procedure
- In Specify the Data Transformation Properties window, select a row and click Edit.
For the user-defined type, the following warning message displays if you click Add in this window. The User cannot add new row to the table. Adapter has parsed your Input type and filled the table. This warning appears because the adapter determines which business objects the data binding must know about and pre-filled the table. To provide values for the rest of the properties, select individual rows and click Edit.
If you are repeating these steps to configure a child data binding for the user-defined data type, you cannot select between data handler and data binding when you click Edit. The binding type option (to select between data binding and data handler) does not function correctly for the EmailFixedStructuredDataBinding. To configure a child data binding for EmailFixedStructuredDataBinding, click the Binding type field and select DataBinding.
- In the Add/Edit properties window, ensure that DataHandler is selected in the Binding type field.
- In the Business object type field, click Browse for existing business objects or New to create a business object. Selecting business objects here does not physically add child business objects.
Adding business objects at this stage in the wizard tells the adapter
that you are going to use certain business object types with your module. It enables the adapter to know what data binding to apply
to any child business objects it processes.
- If you selected Browse for the Business object type field, select a data type from the Data type selection window and click OK.
- If you selected New for the Business object type field.
Figure 1. Specifying business object properties for the module
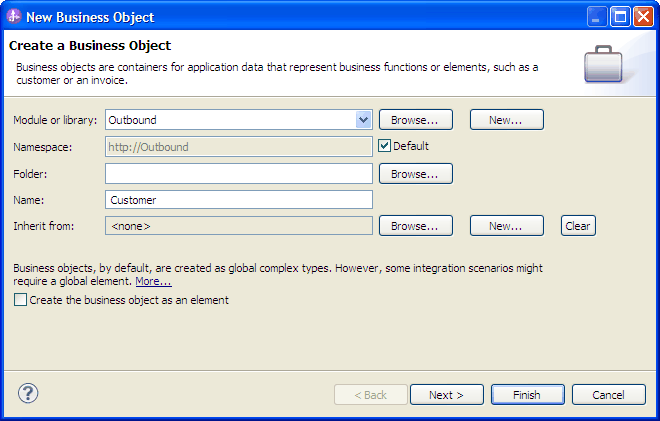
- Select the Module. If the correct module is not shown, Browse for it or click New to create a module.
- Optional: Type a Folder name or Browse for the folder on your local drive where business object schema files (XSD files) generated by the external service wizard are stored.
- Type a Name for the business object.
- If you do not want to populate the business object with fields from one or more existing business objects, click Finish.
- If you want to populate the business object with fields
from one or more existing business objects, click Next.
Figure 2. Deriving business object fields from an existing business object
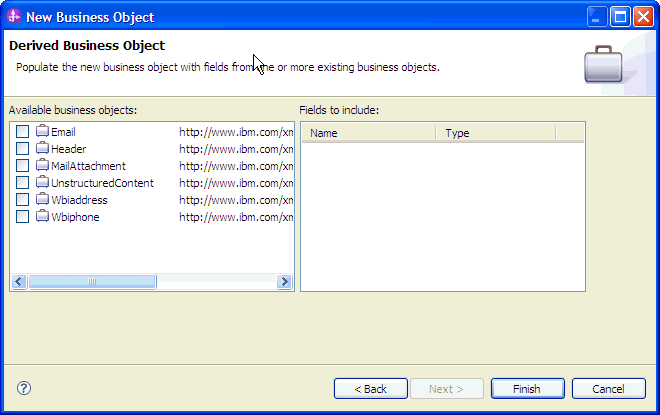
- Select the correct business object and click Finish. The Business object type in the Add/Edit properties window is populated.
- In the Add/Edit properties window, select a Mime type such as text/xml or text/html for your business object. The mime type corresponds to the data handler that is used by the adapter to perform data transformation
from one format to another. This step enables the adapter to decide
which format it must convert the content to when it encounters the business object.
Figure 3. Adding or editing business object data binding properties

The encoding specified for configuring the XML data handler for Mime type (text/xml) must have the same value that is specified for Encoding in the EmailFixedStructuredDataBinding properties.
- In the Encoding field, click Select if you want to choose a different encoding value.
- In the Data handler configuration field, click Select. Complete the following steps to create and configure a data handler.
- From the Use existing data format transformation
from the list option, select the XML data handler. Click Next.
Figure 4. Selecting the data handler configuration type

The Select your custom data format transformation from the workspace option is available for advanced users who want to use a custom data handler. A custom data handler, placed in the class path, shows when this option is selected.
- In the Specify the Data Transformation Properties window, select an Encoding value. Click Next.
This value indicates the type of character encoding the adapter uses during data transformation. For more information about the encoding property, see Email business object properties.
- In the Configure a New Data Transformation window, select the module. If the correct module is not appearing, click New to create a new one.
- Optional: Type a Folder name to specify a folder for the artifacts.
- Leave the default data handler Name or type a new one.
Figure 5. Creating a data handler

- Click Finish.
- From the Use existing data format transformation
from the list option, select the XML data handler. Click Next.
- In the Add/Edit properties window, click Finish.
Results
Business object properties and their data handlers are created.
What to do next
Set interaction specification properties and generate artifacts for your module.
Configure the module using the user-defined data type
Related concepts: