IBM BPM, V8.0.1, All platforms > Authoring services in Integration Designer > Testing modules > Unit testing > Integration test client
Events page of the integration test client
In the Events page of the integration test client, you can perform numerous test activities to interact with your module during testing. You can select an operation to test, specify values for the operation, and invoke the operation.
The Events page is shown in the following figure:

As shown in the figure, there are five major areas of the Events page. These areas are described in the following sections:
Status area
The status area is located at the top of the Events page. It displays messages for the event that is currently selected in the Events area. Typically, these messages provide instructions about how to work with interactive events, such as Invoke events and manual Emulate events.
For example, the status area in the figure indicates that for the Invoke event selected in the Events area, you should choose the component, interface, and the operation that you want to invoke and then click Continue to invoke the operation.
Control area
The control area provides the following icons to help you manage events and operations:
| Icon | Description |
|---|---|
| Invoke | Generates an Invoke event in the Events area, which you can use to select an operation, specify values for the operation, and invoke and test the operation. Beside the Invoke icon, you can select the following menu items by clicking the down arrow
icon  :
|
| Data Pool | In the Detailed Properties area of the Events page, any values that you specify for an operation, manual emulation, or event definition in the value editor can be saved to the data pool. The Data Pool icon opens the data pool editor, which you can use to view, edit, select, and use the saved data pool values. |
| Filters | Opens the Event Filter window, from which you can choose an event filter that suppresses the display of selected event types. |
| Continue | Initiates the invocation. Depending on the current deployment state of your module, the Deployment Location wizard might open so that you can select a test server. |
| Stop | Detaches the integration test client from the server. All running operations that are waiting on user input from the test client are terminated. All other running applications will continue until they terminate, but no status will be reported in the test client. |
| Save | Opens the Save Test Trace window, with which you can save the test trace. |
Events area
The Events area displays a hierarchal test trace for the events that are generated during a test. These events are typically grouped together under a top-level event.
For example, if you are testing an operation, the events are nested together under the Invoke event that was used in the invocation of the operation.
In the preceding figure, the manual Invoke event at the top of the Events area is a client-side event. All of the events nested below the manual Invoke event are server-side events that collectively represent the complete lifecycle of a single invocation. Similarly, if an Attach or Emit event appeared at the top of the Events area rather than a manual Invoke event, the Attach or Emit event would be a client-side event and all of the events nested below the Attach or Emit event would be server-side events that together represent the lifecycle of a single invocation.
If an interactive event such as an Invoke event or a manual Emulate event is encountered during your test, the invocation of the operation pauses at the event so that you can specify values for the operation or emulation.
In the Events area, the event trace can display multiple concurrent invocations at the same time.
For example, you could begin a new test while other tests are still executing. The event trace is dynamic, which means that it is continuously updated as events occur during a test. You can save your test trace to a test trace file at any time by clicking the Save Test Client icon.
Labels in the Events area make it easier to determine whether certain types of events are running, waiting for input, or complete.
- Running: Shows the Invoke events, Request events (two-way that do not have a corresponding Return or Response event), and Fine-Grained Trace events that are currently running.
- Waiting: Shows the Emulate and Claim events that are waiting for user input.
Events without a label are complete.
If the test client and the assembly editor are both open in the workbench and you organize the views so that you can see both of them at the same time, you will see that when you select an event in the Events area of the test client, the corresponding entity is automatically selected in the assembly editor.
For example, if you select a manual Emulate event in the Events area, the component or reference that is being emulated will automatically be selected in the assembly editor. By clicking on one event after another in the Events area, you can get a rudimentary animation in the assembly editor that represents the flow of control during the invocation.
General Properties
The General Properties area shows the time that an event selected in the Events area was generated.
Detailed Properties
The Detailed Properties area displays the specific properties of any event that is selected in the Events area. For some events, the specific properties can include information about the resources associated with the selected event, such as the name of the test configuration and module being used in the test. If you are testing a module that is contained in a process application or a toolkit, the name of the process application or toolkit is added to the name of the module as a prefix.
For other events, the specific properties might simply provide the name of the event type. If a hyperlink appears on a resource name, you can click the link to open the resource in the assembly editor.
For example, the Detailed Properties area for an interactive Invoke event provides fields you can use to select properties for your tests, such as the test configuration, module, component, interface, and the operation that you want to invoke. For those events that are not interactive, the fields simply display the properties that are associated with the events.
The Detailed Properties area for an Invoke event is shown in the following figure:
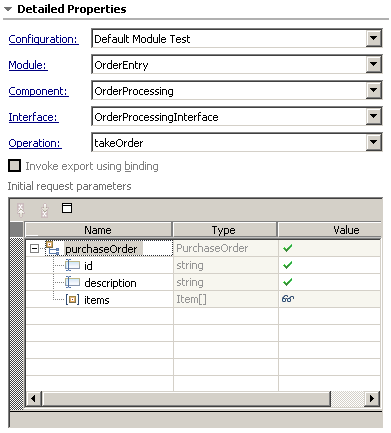
As shown in the figure, the Detailed Properties area also provides a value editor. For an Invoke event or a manual Emulate event, you use the value editor to specify, view, edit, and pass values for the operation that you want to invoke. For an Emit event, you use the value editor to specify, view, edit, and pass values for the event definition that you want to emit as a common base event.
You can also use the value editor to save values to the data pool, where you can view and edit them using the data pool editor. Both the value editor and the data pool editor are described in the topic "Value and data pool editors."