Record a session with HTTP SAP Portal
With SAP Portal, you can open an SAP GUI session from a web interface. You can record an SAP Portal session by recording an HTTP test followed by an SAP GUI test.
Verify that the IBM Rational Performance Tester Agent is running on the local computer and that SAP GUI Scripting is enabled on the SAP R/3 server and the SAP GUI client.
Tests are stored in performance test projects. If the workspace does not contain a project, the test creation wizard creates one with a name that you can change. To store a test in a specific project, verify that the project exists before you record the test.
Ensure that the session that you are recording is reproducible. For example, if you create items in SAP and do not delete them, then they will already exist when the test is run, which might cause the test to fail.
The HTTP test records the session information from the SAP Portal web interface, which provides an SAP shortcut that opens the SAP GUI. The SAP test recorder then records all the activity that occurs in the SAP GUI client.
SAP Portal tests that are recorded with this method can be run only within a schedule. After recording, set up a schedule that first runs the HTTP test and then the SAP test.
Multiple HTTP and SAP tests that are recorded with this method are not interchangeable and must be reused in pairs.
To record an SAP Portal session:
- First, record an HTTP test: Click File > New > Test from Recording; then select HTTP Recording, and click Next.
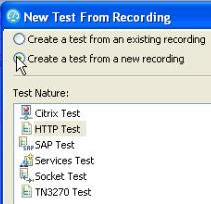
- On the Select Location for Test Suite page, select a project. In Test file name, type a name for the HTTP performance test, and then click Finish.
- In the web browser, set the URL of an SAP Portal web interface.
- On the web page, follow the logon procedure, and click the link to open the SAP GUI session. The web browser downloads an SAP Portal shortcut file and opens the SAP GUI application with the session information that the shortcut file contains.
- Leave the SAP GUI application open, and close the web browser. Do not close the SAP GUI client. This stops the recording and generates a new HTTP test that ends with a variable assignment element named Set SAP Shortcut.
- Now, record the SAP test: Click File > New > Test from Recording; then select SAP Recording, and click Next.
- Select the project and folder where to create the batch input test, type a name for the new test, and then click Next.
- On the SAP session page of the wizard, select Record a running session started from HTTP SAP Portal, and click Finish to start recording.
- In the SAP GUI client, complete the transactions to record for the test.
- When you have completed the transactions to be tested, stop the recording by closing the SAP GUI as a usual session.
Results
At the end of the recording session, two tests are created:
- An HTTP test containing the HTTP logon session. This test ends with a Set SAP Shortcut element.
- An SAP test containing the SAP transactions recorded in the SAP GUI client. This test uses the Use SAP shortcut variable connection option.
Both tests contain an SAP shortcut variable in their Test Variables section. To run an SAP Portal test, both the HTTP test and the SAP test must be run together in a schedule and use the same SAP shortcut variable.
Related:
SAP performance testing guidelines
Record an SAP test
Inserting a new recording into an SAP test
Record an SAP batch input test
Set SAP test generation preferences
Error 404 - Not Found
The document you are looking for may have been removed or re-named. Please contact the web site owner for further assistance.