Run a user group at a remote location
Overview
You can run a user group at a remote location (also called an agent computer), rather than on a local computer, to prevent workbench activity from affecting the ability to apply load.Before you run a user group at a remote location, verify that:
- Rational Agent Controller is installed on the remote computer.
- Firewalls on both the local computer and the remote computer are disabled or configured to allow connections between the computers.
- A reasonable number of virtual users will run at the remote location.
When you assign a user group to a remote location, do not overload the remote computer (agent). If you exceed the number of virtual users that the remote computer can run, the performance measurements of the server will be skewed because they will be affected by the performance of the computer. The test results will reflect the load of the computer more than the load of the server. For best results on a computer with a 1 GHz processor and 1 GB of RAM, do not exceed 1000 concurrent virtual users.
Generally, you should run user groups at a remote locations. You must run a user group at a remote location in these cases:
- You are running a large number of virtual users, and a local computer does not have enough processor or memory resources to support this load. You can conserve resources by running the users on different locations, so that fewer users run on each computer.
- A test requires specific client libraries or software. The user group containing this test must run on a computer that has the libraries or software installed.
Run a user group at a remote location
- In the Test Navigator, browse to the schedule and double-click it.
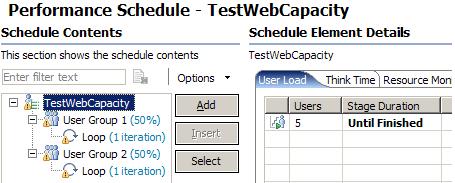
- In the schedule, click the user group to run on a different computer.

- In the Schedule Element Details area, click...
-
Run this group on the following locations
- To declare a remote location...
-
Add | Add New
The Add New Wizard opens.
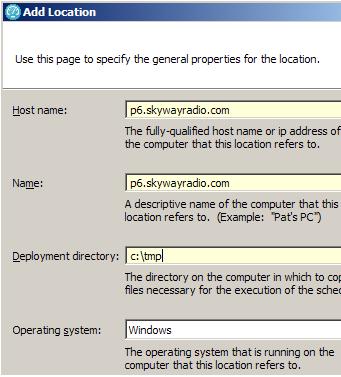
Hostname IP address or the fully qualified host name of the remote computer. Name Descriptive name for the remote computer. Deployment Directory Directory on the remote computer that will store the test assets. The directory, which will be created if it does not exist, stores the temporary files that are needed during a schedule run. Operating System Operating system of the remote computer - Click Next. The second page of the wizard lets you specify the IP aliasing properties for this location.
Select Enable IP Aliasing Make it appear as though each virtual user has its own IP address. Select Use IP addresses from all network interfaces Use IP addresses from all network interfaces at the remote location. Only use IP addresses from the following network interfaces Use addresses from a subset of network interfaces. Click Add to add the name of an interface and Edit to change the interface name. Specify network interfaces in the form eth0, eth2. If you do not use this form, the connection attempt fails. - Click Next. The third page of this wizard lets you specify file locations.
In the File name field, type the name of the file that will contain information about this computer, ...
The data stored in the file includes information such as the host name and deployment directory. You can change this information later by opening the Test Navigator and double-clicking the file.
If you get an error connection refused when using a remote location deployment directory that has previously worked, edit the remote location and set a new deployment directory.
For example, if c:\tmp worked at one point, but no longer works, try setting deployment directory to something like c:\IBM\agent
Add an already declared location
- Click Add > Add Existing.
- In the Select Location window, select the computer on which the user group will run, and then click OK.
Related tasks