
Then, from the Tutorials page select a cheat sheet.
There are two ways that cheat sheets can be accessed, on the Welcome page or launched from the Workbench.

Then, from the Tutorials page select a cheat sheet.
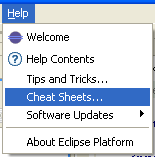
The cheat sheet opens as a view. At any time, only one cheat sheet is open and active. When you launch a cheat sheet, any opened cheat sheet is closed before the new one is opened. The completion status of closed cheat sheet is saved.
The cheat sheet has a toolbar at the top right edge. These icons appear in the toolbar:
![]() Collapses
all the expanded steps except the current step or expands steps to the last
expanded state. Click to toggle between these two states.
Collapses
all the expanded steps except the current step or expands steps to the last
expanded state. Click to toggle between these two states.
![]() Allows
you to select and open another cheat sheet. The completion status of the active
cheat sheet is saved. Then, the active cheat sheet is closed and the selected
cheat sheet is opened.
Allows
you to select and open another cheat sheet. The completion status of the active
cheat sheet is saved. Then, the active cheat sheet is closed and the selected
cheat sheet is opened.
![]() Hides
the cheat sheet.
Hides
the cheat sheet.
![]() Saves
the completion status of the active cheat sheet and closes it.
Saves
the completion status of the active cheat sheet and closes it.
Each cheat sheet has a list of steps and it always begins with an Introduction step. When you launch a fresh cheat sheet, the Introduction step is expanded so that you can read a brief description of the cheat sheet. To start working with the cheat sheet, click Click to Begin
![]() in that step. The next step is expanded and highlighted. You should
also see one or more actions buttons, such as Click to Perform
in that step. The next step is expanded and highlighted. You should
also see one or more actions buttons, such as Click to Perform
![]() in the highlighted step. You can now begin working through the tasks using the
cheat sheet. At any time, the only highlighted step in the cheat sheet is the
current step.
in the highlighted step. You can now begin working through the tasks using the
cheat sheet. At any time, the only highlighted step in the cheat sheet is the
current step.
Any time after starting a cheat sheet, you can restart from the first step by clicking Click to Restart
![]() in the Introduction step. If you have already created some artifacts, you will
have to manually clean up the workspace before restarting the cheat sheet.
in the Introduction step. If you have already created some artifacts, you will
have to manually clean up the workspace before restarting the cheat sheet.
In the current step, when you click Click to Perform
![]() ,
a tool (which can be a wizard), will be launched and you will be required to
work with that tool. When you finish working with that tool, the next step is
automatically highlighted and it becomes the current step. When the current
step is a manual task, you will need to perform the work and click Click
to Complete
,
a tool (which can be a wizard), will be launched and you will be required to
work with that tool. When you finish working with that tool, the next step is
automatically highlighted and it becomes the current step. When the current
step is a manual task, you will need to perform the work and click Click
to Complete
![]() to move to the next step. A check mark
to move to the next step. A check mark
![]() appears in the left margin of each completed step.
appears in the left margin of each completed step.
To get step-by-step instructions for that step, click the help link
![]() in the step before you click Click to Perform
in the step before you click Click to Perform
![]() ,
and the step-by-step instructions on how to work with that tool will be displayed
in the Help window.
,
and the step-by-step instructions on how to work with that tool will be displayed
in the Help window.
Additional help for entry fields in the tool or wizard may be available by focusing on the field (use the Tab key to position to that entry) and pressing F1.
If a current step has a Click to Skip option
![]() ,
then it is an optional step. You must click Click to Skip
,
then it is an optional step. You must click Click to Skip
![]() to skip the current step, when you do, the step will have the skip mark
to skip the current step, when you do, the step will have the skip mark
![]() in the left margin. If the task does not present Click to Skip,
perform that step and you cannot skip it.
in the left margin. If the task does not present Click to Skip,
perform that step and you cannot skip it.
You can redo any step that you may have completed or skipped in the current cheat sheet. To redo the step, expand the step by clicking its expand
![]() icon
and then clicking Click to Redo
icon
and then clicking Click to Redo
![]() .
After redoing a step, the cheat sheet will continue from the redo step.
.
After redoing a step, the cheat sheet will continue from the redo step.
When you finish the last step in a cheat sheet, it automatically restarts. You can also close the active cheat sheet by clicking the close icon
![]() in the cheat sheet's toolbar. The active cheat sheet saves its completion status
when it is closed so that you can continue where you left off at a later time.
in the cheat sheet's toolbar. The active cheat sheet saves its completion status
when it is closed so that you can continue where you left off at a later time.