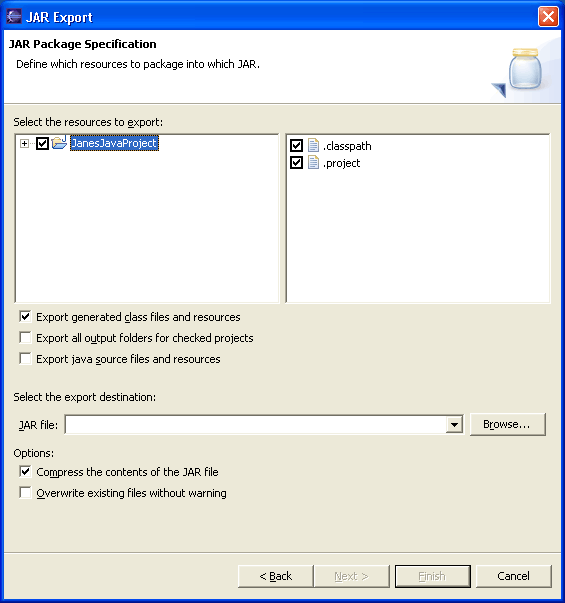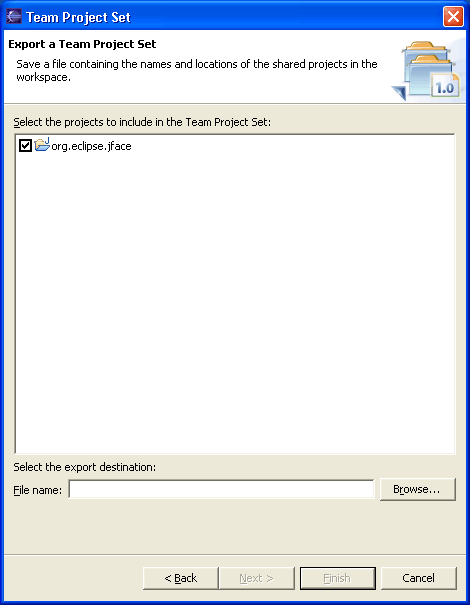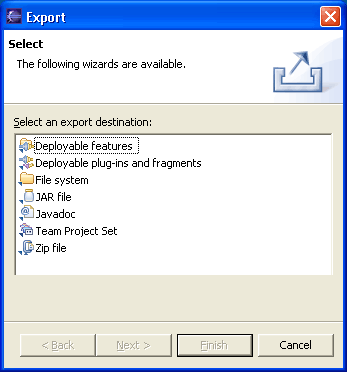
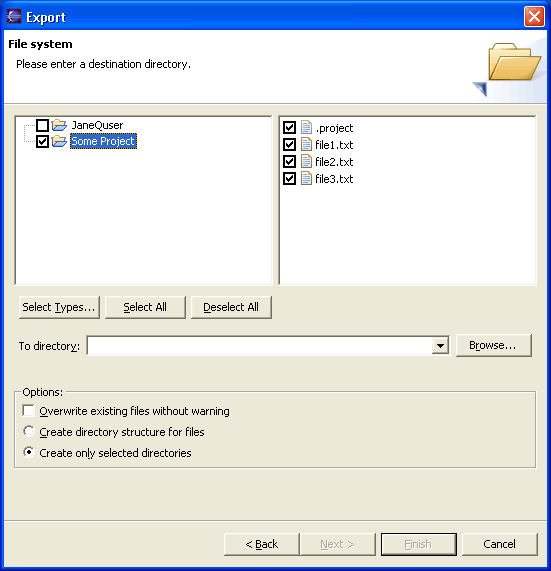
File System
Option Description Default Select resources to export The project (and resources within that project) to export to the file system. The project holding the selected resource Select Types... Dialog to select which file types to export. Use this to restrict the import to only certain file types. N/A Select All Checks off all resources for export. N/A Deselect All Uncheck all resources. N/A Directory The directory on the file system into which the resources will be exported. Type the path, select a previous export path from the drop down list, or Browse to select a path. The directory of the last export, or <blank> Overwrite existing files without warning Determines whether exporting a resource should silently overwrite a resource which already exists in the file system. If this option is off, you will be prompted before a given file is overwritten, in which case you can either overwrite the file, skip it, or cancel the export. Off Create directory structure for files Create hierarchy (folder) structure in the file system as it exists in the Workbench. Off Create only selected directories Create hierarchy (folder) structure in the file system only for selected folders. On