Creating a Test Deployment
This topic describes how to create a deployment for your test suite. You must create a deployment before you can run a test.
A test deployment definition typically consists of one or more pairs of test artifacts and locations. Test artifacts are test suites and data pools. A location identifies the computer where you run the test suite. Hyades reads the pairing and deploys the test artifacts on the computer specified. You can also create a test deployment that specifies only a location; it does not specify test artifacts. Such a deployment is convenient when you want to run a specific test suite on a specific computer. In this case, you do not need to create a test artifact for the test suite. You select the test suite and the location-only deployment, and Hyades deploys the test suite to the computer specified in the deployment definition and runs the test suite on that computer.
- In the Test Navigator select the test suite for which you want
to create a deployment. Click File > New > Other. The New wizard
opens, as shown below.

- Expand the Test folder and the Test
Elements folder, then select Deployment.
Click Next. The next page of the wizard opens, as shown
below.

- Navigate to the folder that will store the deployment file resource.
Enter a name for the file resource in the File name field.
Click Next. The next page of the wizard opens, as shown
below.

- Enter a name and brief description for the deployment. The default
name for the deployment is the name you specified for the file resource without
the .deploy suffix. The name that you specify here
is the one that appears in the Test Navigator. Click Next.
The next page of the wizard opens, as shown below.

- To create a deployment that consists of a location only, click Next and
skip ahead to Step 10. When you run a test with such a deployment, Hyades
deploys that test suite to the location specified in the deployment. Otherwise,
click Add to open the Add Artifact
Association page, as shown below.

- If you have previously defined one or more artifacts that you want
to use in this deployment, click Browse and navigate
to the artifact. After you select the artifact, click Finish.
To define a new artifact select Create a new resource and
click Next. The New Artifact wizard opens, as shown
below.
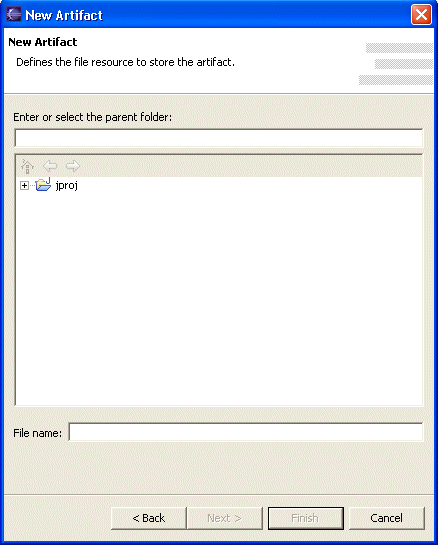
- Navigate to the folder that will store the artifact file resource.
Enter a name for the artifact file resource in the File name field.
Click Next. The next page of the wizard opens, as shown
below.

- Enter a name and description for the artifact. The default name
is the name that you specified for the artifact file resource. The name you
specify here is the one that appears in the Test Navigator. Click Next.
The next page of the wizard opens, as shown below.

- Click the boxes next to the test assets that you want to include
in the artifact. To see the folders that the test assets belong to click Show
Folders. Click Finish. The new artifact
appears in the list of artifacts to be added to the deployment, as shown below.

To add another artifact click Add and repeat the steps. When you are satisfied with the list of artifacts, click Next. The next page of the wizard appears, as shown below.

- Click Add to select a location to be associated
with the deployment. The Add Location Association dialog box opens, as shown
below.

- To select an existing location resource click Browse and
navigate to the location. To create a location, select Create a
new resource and click Next. The New Location
wizard opens, as shown below.
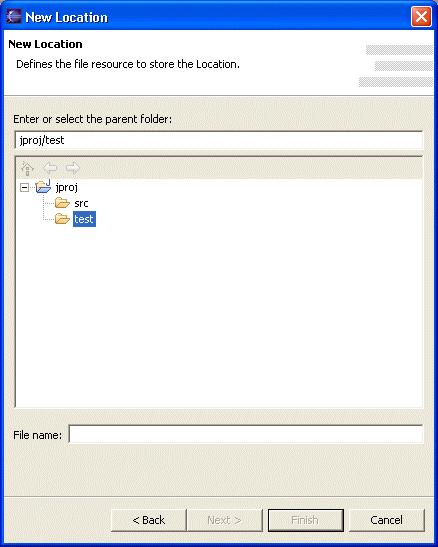
- Navigate to the folder that will store the location resource file.
Enter a name for the location resource file in the File name field.
Click Next. The next page of the wizard appears, as
shown below.

- Enter a name and brief description for the location. The default
name is the name that you specified for the location resource file. The name
you specify here is the name that appears in the Test Navigator. Click Finish.
The new location appears in the list of locations to be added to the deployment,
as shown below.

To add another location click Add and repeat the steps. When you are satisfied with the list of locations to be added to the deployment, click Next. The next page of the wizard opens, as shown below.

- The left pane lists test artifacts and the right pane lists locations.
Create one or more pairs of test artifacts and locations by selecting one
from each pane and clicking
 . By creating
pairs of artifacts and locations you are specifying which test artifacts should
be deployed to which computers when the test is run. If you are creating a
location-only deployment, the test artifacts pane will be empty. To remove
a pair, select it from the list and click Remove. To
move a pair up in the list, select the pair and click Up.
When you are satisfied with the list of pairs, click Finish.
. By creating
pairs of artifacts and locations you are specifying which test artifacts should
be deployed to which computers when the test is run. If you are creating a
location-only deployment, the test artifacts pane will be empty. To remove
a pair, select it from the list and click Remove. To
move a pair up in the list, select the pair and click Up.
When you are satisfied with the list of pairs, click Finish.
- From the Test Navigator, double-click the location that you created.
The location's Overview tab opens, as shown below.

- The default host name for the location is localhost. If the location is for another computer, enter the name of that computer in the Host name field.
Parent topic
Common testing tasks and conceptsPrevious topic: Providing tests with variable data