| Eclipse Corner Article |

JET Tutorial Part 1 (Introduction to JET)
Summary
Generating source code can save you time in your projects and can reduce the
amount of tedious redundant programming. Generating source code can be powerful,
but the program that writes the code can quickly become very complex and hard
to understand. One way to reduce complexity and increase readability is to use
templates.
The Eclipse Modeling Framework (EMF)
project contains two very powerful tools for generating source code: JET (Java
Emitter Templates) and JMerge (Java Merge). With JET you can use a JSP-like
syntax (actually a subset of the JSP syntax) that makes it easy to write templates
that express the code you want to generate. JET is a generic template engine
that can be used to generate SQL, XML, Java source code and other output from
templates. It is located in the org.eclipse.emf.codegen plug-in as part of
the EMF runtime download.
In this article you will learn how to create JET templates, how to use the JET
Nature and JET Builder to automatically translate templates into Java classes,
and how to use these classes to generate source code. This article also provides
a short reference to the JET syntax.
Contributed by Remko Popma, Azzurri Ltd., remko.popma at azzurri dot jp, July 30, 2003. Used with permission. Last update: May 31, 2004.
Generating source code can save you time in your projects and can reduce the amount of tedious redundant programming. Generating source code can be powerful, but the program that writes the code can quickly become very complex and hard to understand. One way to reduce complexity and increase readability is to use templates.
The Eclipse Modeling Framework (EMF) project contains two very powerful tools for generating source code: JET (Java Emitter Templates) and JMerge (Java Merge). With JET you can use a JSP-like syntax (actually a subset of the JSP syntax) that makes it easy to write templates that express the code you want to generate. JET is a generic template engine that can be used to generate SQL, XML, Java source code and other output from templates. It is located in the org.eclipse.emf.codegen plug-in as part of the EMF runtime download.
In this article you will learn how to create JET templates, how to use the JET Nature and JET Builder to automatically translate templates into Java classes, and how to use these classes to generate source code. This article also provides a short reference to the JET syntax.
Contributed by Remko Popma, Azzurri Ltd., remko.popma at azzurri dot jp, July 30, 2003. Used with permission. Last update: May 31, 2004.
Getting Started
Before creating our first template, you'll need the EMF plug-in. If you haven't installed it yet, install it now before continuing with this tutorial. I am using EMF version 2.0.0 Integration Build I200405200923.
A JET template is a text file with a file name that ends with "jet". I will follow the EMF convention of appending "jet" to whatever the file extension of the generated code would be, so .javajet implies that the template generates a .java file, .xmljet templates generate XML, templates that generate SQL have the .sqljet extension, and so on.
JET Nature and JET Builder
Let's follow tradition and start with a template that creates the message "Hello, world". We will create our first template using the following four step process:
- Create a new Java project and give it a "src" source folder
- Add the JET Nature to the project. This will create a folder called "templates" under the project root
- Change the JET properties of the project to ensure that templates are translated into the "src" source folder of the project
- Create a new file called "helloworld.txtjet" and save it in the templates folder
Step 1. Create a Project
From the workbench menu, select File > New > Project to bring up the New Project wizard. Create a new Java project and add a source folder to it named src.Step 2. Convert the Project to a JET Project
After creating the project, right-click on it in the Package Explorer or Hierarchy view and select New > Other... > Java Emitter Templates > Convert Projects to JET Projects. After pressing the Next button, select the project you've created and click Finish.

The wizard adds the JET Nature to the project creating a templates folder under the project root as shown in the image below. Also, a JET Builder is added to the project that will automatically translate every file in the templates folder with a file name ending in "jet" to a Java class.

Step 3. Change JET Settings
Before creating our first template, let's make sure that the src source folder of the project is the destination folder of the translated templates. Right-click on the project and select "Properties" from the popup menu. In the Project Properties dialog, select JET Settings on the left-hand menu and enter "src" (the name of your source folder) in the "Source Container" text field. The image below shows the JET Settings properties page of the Project Properties dialog.

![]() Note: you can specify
multiple folders in the Template Containers field, separated by a space or a
semicolon. However, if templates in different folders have the same filename,
only the template in the first folder will be translated automatically by the
JET Builder. If you want all templates to be translated, make sure they have
different file names.
Note: you can specify
multiple folders in the Template Containers field, separated by a space or a
semicolon. However, if templates in different folders have the same filename,
only the template in the first folder will be translated automatically by the
JET Builder. If you want all templates to be translated, make sure they have
different file names.
Step 4. Create a JET Template File
The JET builder will now translate all templates to Java source files in the src folder of the project. Now we create our first template. From the workbench menu, select File > New > File to bring up the New File wizard. Select the templates directory as the parent folder, and call the file helloworld.txtjet. You will get the following error when you press the OK button: "The jet directive is missing in 'helloworld.txtjet' at line 1 column 1", as shown in the image below.

Fortunately, this does not mean that there is a real problem, just that the JET Builder tried to translate our template as soon as we created it, and discovered that it is still empty. Press Close to close the error dialog. Open the helloworld.txtjet file if it is not opened and type or cut-and-paste the following contents in the editor.
<%@ jet package="hello" class="HelloWorldTemplate" %> Hello, world!
When you save the template file, it will automatically be translated by the JET Builder. Because we specified package hello and class HelloWorldTemplate in the first line of the template, the builder creates a hello package in the src folder and saves a Java file HelloWorldTemplate.java in this package, as shown in the image below.

This Java class is the result of translating the template and is called a template implementation class. This class has a method called generate. This is the method that generates the code indicated in the template.
![]() We can create an instance
of the HelloWorldTemplate template implementation class and invoke
its generate method like this:
We can create an instance
of the HelloWorldTemplate template implementation class and invoke
its generate method like this:
HelloWorldTemplate helloworld = new HelloWorldTemplate(); String result = helloworld.generate(null); System.out.println(result);
The code above will print the words "Hello, world!" to the console. Yay!
Passing Arguments to the Template
To recap, we just created our first template and generated some code with it. The result may not have been very impressive, but now we are all set up and we can start to explore what JET can do for you. The next step is to pass an argument to the template.
![]() Add a new JET template file
or change the existing one to the following content:
Add a new JET template file
or change the existing one to the following content:
<%@ jet package="hello" class="GreetingTemplate" %> Hello, <%=argument%>!
The JET Builder will translate this template to a class GreetingTemplate in the hello package. Again we create an instance of this template class, but this time we pass a string argument to the generate method:
GreetingTemplate sayHello = new GreetingTemplate();
String result = sayHello.generate("Tutorial Reader");
System.out.println(result);
The code above will print the words "Hello, Tutorial Reader!" to the console.
Importing Packages
The argument you pass to a template can be any object. In the previous example we passed a string as the argument to the generate method, but in your application you probably want to pass in your own model object. If the argument is not in the java.lang package, or if your template uses any other classes not in the java.lang package, you need to import these classes in the template jet directive. A jet directive with an
![]() imports
attribute looks like this:
imports
attribute looks like this:
<%@ jet package="hello"
imports="java.util.*" class="ImportDemoTemplate" %>
The JET Syntax Reference section of this article gives more details on the jet directive and its attributes.
In the next example we will create a template that generates XML code. To stick to the EMF convention of appending "jet" to whatever the file extension of the generated code would be, we will save this template to a file called importdemo.xmljet. Note that we pass the template a java.util.List object that contains the data to use when generating the XML.
<%@ jet package="hello"
imports="java.util.*" class="XMLDemoTemplate" %>
<% List elementList = (List) argument; %> <?xml version="1.0" encoding="UTF-8"?> <demo> <% for (Iterator i = elementList.iterator(); i.hasNext(); ) { %> <element><%=i.next().toString()%></element> <% } %> </demo>
The code below shows how to invoke the template instance. We create a
![]() list
and
list
and
![]() pass it to the generate
method of the template implementation class:
pass it to the generate
method of the template implementation class:
List data = new ArrayList(); data.add("first"); data.add("second"); data.add("third"); XMLDemoTemplate generateXml = new XMLDemoTemplate(); String result = generateXml.generate(
data); System.out.println(result);
This prints the following XML result to the console:
<?xml version="1.0" encoding="UTF-8"?> <demo> <element>first</element> <element>second</element> <element>third</element> </demo>
This is a very simple example that creates very simple XML. Of course you can use JET to create more complex XML, using attributes and namespaces. When you do this, you may find it more convenient to create a special class that is a better model of an XML document than a java.util.List. Generally, the more complex your JET template becomes, the more logic you will want to push into the model object that you pass to the template, to keep your templates readable. We will explore this further in Part 2 of this tutorial.
Changing Tags
A neat feature of JET is that you can change the tags that mark scriptlets in the template file. This is very convenient when the syntax of the code you generate is very similar to the default JET syntax, for example if you use JET to generate JSP pages.
In the next example we will use JET to generate a simple JSP page. We will change the JET tags to use the "<$" character sequence to start a template tag, and "$>" to end a template tag. The template still contains "<%" and "%>" strings, but the JET engine will not see them as special anymore, and they will be written to the result like any other character sequence.
![]() To change the tag markers,
add a
To change the tag markers,
add a
![]() startTag and
an
startTag and
an
![]() endTag attribute
to the JET directive on the first line of the template, like in the example
below.
endTag attribute
to the JET directive on the first line of the template, like in the example
below.
<%@ jet package="tags.demo" class="JspTemplate"
startTag="<$"
endTag="$>" %> <$ String paramName = (String) argument; /* This is an executed scriptlet */ $> <$ if (paramName != null) { $>
<%= request.getParameter("<$=paramName$>") %> <!-- this is generated JSP --> <$ } $>
Again, we invoke this implementation class with a string argument, like below:
System.out.println(new tags.demo.JspTemplate().generate("button"));
The following output will appear on the console. Note that the output contains
the intact JSP tag: the "<%" and "%>" character strings
are not interpreted as a JET scriptlet, but are simply inserted in the generated
code.
<%= request.getParameter("button") %> <!-- this is generated JSP -->
Under the Hood
In the previous section we have looked at creating JET templates, how to set up the JET Nature to automatically translate templates into Java implementation classes, and how to use these Java implementation classes to generate code.
In this section we will take a closer look at the Java implementation classes that are the result of translating a template. We will see why we can use the implicit objects argument and stringBuffer in a template, and also look at customizing the translated implementation class by providing a custom "skeleton".
Translated Templates
A JET template is translated to a Java implementation class. There are some objects in the Java implementation class that can be referenced directly in the JET template. The following example demonstrates how the implicit objects argument and stringBuffer can be used in a template.
<%@ jet package="hello" class="TranslationDemoTemplate" %>
Hello, <%=argument%>!
<% stringBuffer.append("Hello again!"); %>
The template above is translated to a Java implementation class like below:
package hello;
public class TranslationDemoTemplate
{
protected final String NL = System.getProperties().getProperty("line.separator");
protected final String TEXT_1 = "Hello, ";
protected final String TEXT_2 = "!";
public String generate(Object argument)
{
StringBuffer stringBuffer = new StringBuffer();
stringBuffer.append(TEXT_1);
 stringBuffer.append(argument);
stringBuffer.append(TEXT_2);
stringBuffer.append(argument);
stringBuffer.append(TEXT_2);
 stringBuffer.append("Hello again!");
return stringBuffer.toString();
}
}
stringBuffer.append("Hello again!");
return stringBuffer.toString();
}
}
Notice that the generate method of the Java implementation class takes an Object parameter called argument. This is the same object as the
![]() argument
in the second line of the template. Also, notice how the Java implementation
class uses a StringBuffer object to collect the resulting generated
code. This object can be
argument
in the second line of the template. Also, notice how the Java implementation
class uses a StringBuffer object to collect the resulting generated
code. This object can be
![]() referenced
directly in the template by its name stringBuffer.
referenced
directly in the template by its name stringBuffer.
Changing the Skeleton of the Translated Implementation Class
The generate method of the TranslationDemoTemplate class above is said to be part of the implementation class "skeleton". The default skeleton used by the JET engine looks like this:
public class CLASS
{
public String generate(Object argument)
{
return "";
}
}
The skeleton definition looks almost like a normal Java class, except for the class name. The class name (CLASS) will be replaced by the value of the class attribute in the jet directive. Furthermore, the skeleton definition has the generate method that we have seen earlier. By changing the skeleton you can customize a template implementation class, for example make it implement an interface, or change any other feature of the class.
![]() For example, suppose you
want all your template implementation classes to implement an interface. The
interface could look something like this:
For example, suppose you
want all your template implementation classes to implement an interface. The
interface could look something like this:
public interface IGenerator {
String generate(Object argument);
}
We can tell the JET engine that we want to use a custom skeleton by setting the skeleton attribute of the jet directive on the first line of the template file. The value of the skeleton attribute is a URI that points to a file where the custom skeleton definition can be found.
To try this, first create a new file generator.skeleton in the templates directory, as in the image below.
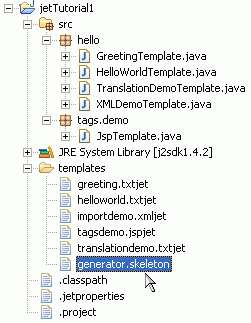
Open the generator.skeleton file in a text editor and type or cut-and-paste the following content in it:
public class CLASS
implements IGenerator {
/* (non-javadoc) * @see IGenerator#generate(Object) */
public String generate(Object argument) { return ""; } }
This file is our custom skeleton. All templates that use this skeleton will be translated to classes that implement the IGenerator interface. To use this skeleton, add an attribute skeleton to the jet directive of your template, like this:
<%@ jet package="hello" class="GreetingTemplate" skeleton="generator.skeleton" %> Hello, <%=argument%>! The current time is <%=new java.util.Date()%>.
After the JET Builder translates the template, the implementation class looks like this:
package hello; public class GreetingTemplate
implements IGenerator { protected final String NL = System.getProperties().getProperty("line.separator"); protected final String TEXT_1 = "Hello, "; protected final String TEXT_2 = "!" + NL + "The current time is "; protected final String TEXT_3 = "."; protected final String TEXT_4 = NL;
/* (non-javadoc) * @see IGenerator#generate(Object) */
public String generate(Object argument) { StringBuffer stringBuffer = new StringBuffer(); stringBuffer.append(TEXT_1); stringBuffer.append(argument); stringBuffer.append(TEXT_2); stringBuffer.append(new java.util.Date()); stringBuffer.append(TEXT_3); stringBuffer.append(TEXT_4); return stringBuffer.toString(); } }
Note that the translated template now
![]() implements
the IGenerator interface, and the
implements
the IGenerator interface, and the
![]() generate
method now has
generate
method now has
![]() the comments
we specified in the generator.skeleton file. This is one example of how
to customize a translated template with a skeleton definition. Skeleton definitions
can also contain extra methods, inner classes, etc. You'll need to experiment
a little to see what else is possible.
the comments
we specified in the generator.skeleton file. This is one example of how
to customize a translated template with a skeleton definition. Skeleton definitions
can also contain extra methods, inner classes, etc. You'll need to experiment
a little to see what else is possible.
JET Syntax Reference
If you have used JSP technology before, the JET syntax will probably look very familiar to you. The JET syntax is a subset of the JSP syntax, so there may not be much new here for you.
This section provides a semi-formal description and reference of the JET syntax.
The JET Model
A JET template is translated into a Java implementation class. This implementation class has a method that can be called to obtain a result string. This method is usually called generate (see also the skeleton attribute of the jet directive).
If no skeleton attribute is specified in the jet directive, the Java implementation class has the following implicit objects, which can be referenced in the JET template:
- stringBuffer the java.lang.StringBuffer object used to build the result string when the generate method is invoked
- argument the java.lang.Object passed to the generate method
Directives
Directives are messages to the JET engine. Directives have this syntax:
<%@ directive { attr="value" }* %>
There may be optional white space after the "<%@" and before "%>".
Directives affect how a template is translated, but do not produce any output in the generated String when the template is invoked.
Jet Directive
The jet directive defines a number of attributes and communicates these to the JET engine. A JET template file must contain a jet directive on the first line of the file, or the template file cannot be translated. Any subsequent jet directives are ignored. Unrecognized attributes result in fatal translation errors.
The following directive indicates that the template should be translated to a Java implementation class called HelloWorldTemplate.java in package hello. The implementation class should import the java.io.* and java.util.* packages.
<%@ jet package="hello" class="HelloWorldTemplate" imports="java.io.* java.util.*" %>
The details of the attributes for the jet directive are as follows:
| Attribute | Value |
| package | The package name of the Java implementation class that the template is translated to. If this attribute is not present, the Java implementation class is created in the default package. |
| class | The class name of the Java implementation class that the template is translated to. If not present, the Java implementation class is called CLASS. |
| imports | A space-separated list of packages and/or classes to import in the Java template class |
| startTag | The string in a JET template that signals the beginning of a scriptlet, expression, or include directive. The default is "<%". This attribute, and its cousin endTag can be very convenient when the syntax of the generated code is similar to the default JET syntax, for example if you use JET to generate JSP pages. |
| endTag | The string in a JET template that signals the end of a scriptlet, expression, or include directive. The default is "%>". See also startTag. |
| skeleton | The URI of a file with a skeleton definition of the Java implementation class that the template is translated to. This URI will be resolved similar to the way the file attribute value is resolved in an include directive. If no skeleton definition file is specified, the JET engine will use a default skeleton of the form "public class CLASS\n{\n public String generate(Object argument)\n {\n return \"\";\n }\n}\n". The class name in this skeleton class definition must be CLASS. |
| nlString | The newline string to use in the Java template class. The default is "System.getProperties().getProperty(\"line.separator\")" |
Include Directive
The include directive is used to substitute text and/or code at template translation-time. The <%@ include file="urlSpec" %> directive inserts the text of the specified resource into the jet template file. The included file may have JET scripting elements which will also be processed.
This directive has one single attribute, file. The value of this attribute is the URI of the location of the file to include. This URI can be either an absolute path or a relative path. Relative URIs are always interpreted as relative to the folder of the template that contains the include directive.
Example:
The following example requests the inclusion, at translation time, of a copyright file.
<%@ include file="copyright.jet" %>
![]() Note: JET supports the
notion of overriding template paths. It is possible to configure the JET engine
to use multiple Template Containers. In that case, the first container takes
precedence over the second, the second over the third, and so on. This means
that if template files or include files with the same file name exist in multiple
Template Containers, the file in the first folder will be used, and the other(s)
will be ignored. Clients of a JET-based application can use this mechanism to
provide custom include files that override the original include files without
modifying the templates of the original application.
Note: JET supports the
notion of overriding template paths. It is possible to configure the JET engine
to use multiple Template Containers. In that case, the first container takes
precedence over the second, the second over the third, and so on. This means
that if template files or include files with the same file name exist in multiple
Template Containers, the file in the first folder will be used, and the other(s)
will be ignored. Clients of a JET-based application can use this mechanism to
provide custom include files that override the original include files without
modifying the templates of the original application.
JET Scripting Elements
JET has two scripting language elements: scriptlets and expressions. A scriptlet is a statement fragment, and an expression is a complete Java expression.
Each scripting element has a "<%"-based syntax as follows:
<% this is a scriptlet %> <%= this is an expression %>
White space is optional after "<%", and "<%=", and before "%>".
If you want to use the %> character sequence as literal characters in a scriptlet, rather than to end the scriptlet, you can escape them by typing %\>. Similarly, the <% character sequence can be escaped by using <\%.
Scriptlets
Scriptlets can contain any valid Java code fragment.
Scriptlets are executed at template invocation time. Whether or not they produce any output into the result String depends on the actual code in the scriptlet. Scriptlets can have side effects, modifying the objects visible in them.
When all scriptlet fragments in a given translation unit are combined in the order they appear in the JET template, they should yield a valid Java statement or sequence of statements.
Example:
<% if (Calendar.getInstance().get(Calendar.AM_PM) == Calendar.AM) {%>
Good Morning
<% } else { %>
Good Afternoon
<% } %>
Syntax
<% scriptlet %>
Expressions
A JET expression element is a Java expression that is evaluated and the result is appended to the StringBuffer object returned by the generate method. Expressions are evaluated at template invocation time.
If the result of the expression cannot be appended to a StringBuffer then a translation time error occurs. The content of a JET expression must be a complete Java expression.
Side-effects in expressions are supported. They take effect when the JET expression is evaluated. JET expressions are evaluated left-to-right in the JET template.
In the next example, the current date is appended to the StringBuffer result.
<%= (new java.util.Date()).toLocaleString() %>
Syntax
<%= expression %>
Resources
http://www.javaworld.com/javaworld/jw-11-2001/jw-1102-codegen.html