Servers view
The Servers view (similar to the one shown below) allows you to manage the servers and configurations. This view displays a list of all your servers and configurations that are associated with that server. You can use this view to start, start in debug mode, restart, or stop the servers.
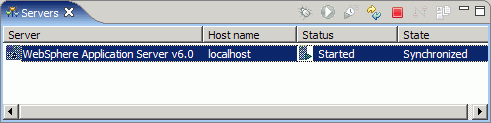
Use the Servers view to perform the following tasks:
- Create a server and configuration
- Edit a server
- Delete a server
- Start a server in debug mode
- Start a server
- Start a server in profiling mode
- Restart a server in debug mode
- Restart a server
- Restart a server in profiling mode
- Stop a server
- Disconnect from a server
- Publish your application
- Switch configuration (not required for WebSphere Application Server v6.0)
- Monitor server ports
- Create tables and data sources
- Add and remove projects from a server
- Run Universal Test Client
- Restart Universal Test Client
- Run Administrative Console
- Reconnect debug process (only available for WebSphere Application Server v6.0)
- Run external administration script
The Servers view displays the current status of all the servers. The Status column indicates whether or not a server has been started. The following lists the possible server status:
- Starting
- Started
- Started in debug mode
- Started in profile mode
- Stopping
- Stopped
Note: For performance reasons, servers are not initialized and connected when the Servers view is first opened after restarting a workbench session. The actual state of the server is not displayed until there is an action done on the server, for example:
- Right-click the server from the Servers view to select an action from the context menu
- Use the Run > Run on Server command
- Double-click the server from the Servers view to open the server editor
The Servers view also displays the current state of all the servers. Depending on the status of the server and the preference options that are selected for that particular server, the server tools determine the server actions that may be taken. Use the State column as an indicator for possible actions that you may want to take. For example, if the server tools detect that a file defined to run on a particular server has changed, and the Automatically restart servers when necessary check box has been selected on the Server preferences page ( Window > Preferences > Server), the server tools automatically restart that server. The Status column in the Server Control view changes from Started to Stopped to Started. However, if this check box is not selected, the State column in the Servers view changes to Server should be republished.
The following table lists the possible server states.
| Server states | Description of states |
|---|---|
| Server is synchronized | Both the server configuration and the applications are in synch. |
| Server should be restarted | The server needs to be restarted in order for the changes to take place. |
| Server should be republished | Either the server configuration or the applications or both have changed. The changed files need to be republished. |
| Server should be restarted and republished | Either the server configuration or the applications or both have changed. When the server is restarted, the changed files are also republished. |
Related concepts
Application testing and publishingWhich test server will start
When the test server requires restarting
The WebSphere test environment
Resources used by the Server Tools
Related tasks
Testing artifacts on a serverManaging servers
Adding projects to a server
Starting a server in profiling mode
Related reference
Server Tools views