Define menu element search properties
Specify the search criteria used when generating the menu element. We can limit the search according to the properties of content items including authoring templates, site areas, categories, and keywords.
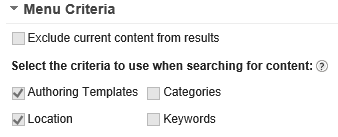
Between different criteria, menu searches are "and" searches, but within each search criteria, menu searches are "or" searches. For example, a menu element that searches for two different categories and an authoring template will display content items profiled with at least one of each profile type. Content that matches only one profile type are not displayed.
Menus will not display search results if we select a search criteria but do not enter any search parameters. For example, if the menu is configured to display results based on categories, but no categories are specified in the menu form, then no matches are displayed.
- Select the search criteria types to use in this search query.
- To exclude the currently displayed content item if returned in the search results, select...
-
Exclude current content item from results
- To search for content items based on specific authoring templates, click...
-
Add Authoring Templates

- Under Further options, to dynamically create search criteria:
- To include authoring templates defined in a rendering portlet configuration in the search, select...
-
Specify in the Web Content Viewer portlet configuration
- To include the authoring template used by the currently displayed content item, select...
-
Current template
- Enter query string parameter to search for.
For example, if we entered myquery in this field, a menu displayed on a page whose URL contained a search query...
-
?myquery=library1/shoes
...would display content that used an authoring template called shoes from the library called library1. If no library is specified in the original URL, the default library specified in the WCM WCMConfigService service is used.
- To include authoring templates defined in a rendering portlet configuration in the search, select...
- To add authoring templates selected in the Further Options section to the selected authoring templates, select...
-
Merge selected authoring templates with included authoring templates
- To replace the selected authoring templates with authoring templates selected in the Further Options section, select...
-
Replace selected authoring templates with included authoring templates
If no authoring templates are found using the criteria entered in the Further Options section, then the selected authoring templates are used.
- To search for content items stored in specific libraries:
- Click Location and then Libraries.
- Use the following options to dynamically create search criteria:
- To include libraries defined in a rendering portlet configuration in the search, select User-specified rendering portlet configuration.
- To include the library the currently displayed content item is located under in the search, select Current Library.
- Select Enter a Query string parameter to search for libraries using a query string. For example, if we entered myquery in this field, a menu displayed on a page whose
URL contained a search query ?myquery=library1 will search for all content items under the library named library1.
- Select Merge selected libraries with included libraries to add libraries selected in the Further Options section to the selected libraries.
- Select Replace selected libraries with included libraries to replace the selected libraries with libraries selected in the Further Options section. If no libraries are found using the criteria entered in the Further Options section, then the selected libraries are used.
- To include libraries defined in a rendering portlet configuration in the search, select User-specified rendering portlet configuration.
- Click Location and then Libraries.
- To search for content items located within specific site areas:
- Click Location and then Site Areas.
To include all ancestors of the selected site areas in the search, select Include Ancestors. To include all descendants of the selected site areas in the search, select Include Descendants.
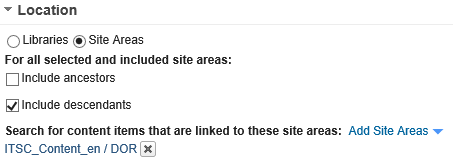
- Use the following options to dynamically create search criteria:
- To include site areas defined in a rendering portlet configuration in the search, select User-specified rendering portlet configuration.
- To include the site area the currently displayed content item is located under in the search, select Current content.
- Select the site areas we would like restrict the search to.
Only the selected site areas that also are found in the portlet-defined or content-defined site areas are used in the search.
- Enter a query string parameter to search for. For example, if we entered myquery in this field, a menu displayed on a page whose URL contained a search query ?myquery=library1/shoes would display content located under a site area called shoes from the library called library1.
If no library is specified in the original URL, the default library specified in the WCM WCMConfigService service is used.
- Select Merge selected site areas with included site areas to add site areas selected in the Further Options section to the selected site areas.
- To replace the selected site areas with site areas selected in the Further Options section, select...
-
Replace selected site areas with included site areas
If no site areas are found using the criteria entered in the Further Options section, then the selected site areas are used.
- To include site areas defined in a rendering portlet configuration in the search, select User-specified rendering portlet configuration.
- Click Location and then Site Areas.
- To search for content items that are profiled using specific categories:
- To include all ancestors of the selected categories in the search, select...
-
Include Ancestors
- To include all descendants of the selected categories in the search, select...
-
Include Descendants
- To only return content items profiled with all selected categories, select...
-
Results must match All Categories
- Click Select Category to search for content items that are profiled with the selected categories.
- Use the following options to dynamically create search criteria:
- To include categories defined in a rendering portlet configuration in the search, select...
-
User-specified rendering portlet configuration
- To include the categories the currently displayed content item is profiled with in the search, select...
-
Current content
- To include the categories the current user is profiled with in the search, select...
-
Current user
- Select the categories we would like restrict the search to.
Only the selected categories that also are found in the portlet-defined, user-defined or content-defined categories are used in the search.
- Enter a query string parameter to search for. For example, if we entered myquery in this field, a menu displayed on a page whose URL contained a search query ?myquery=library1/shoes would display content profiled with a category called shoes from the library called library1.
If no library is specified in the original URL the library of the current content item is used, and if that cannot be resolved the default library specified in the WCM WCMConfigService service is used.
If a category exists in more than one taxonomy, only the first found category is used by the search query. We cannot specify a taxonomy name in the search query. Rename one of the categories to ensure the search query uses the correct category.
- Select Merge selected categories with included categories to add categories selected in the Further Options section to the selected categories.
- To replace the selected categories with categories selected in the Further Options section, select...
-
Replace selected categories with included categories
If no categories are found using the criteria entered in the Further Options section, then the selected categories are used.
- To include categories defined in a rendering portlet configuration in the search, select...
- To include all ancestors of the selected categories in the search, select...
- To search for content items that are profiled using specific keywords, enter keywords to search for in the Matching Content Keywords
field separated by commas.
Keyword searches are case sensitive.
- Use the following options to dynamically create search criteria:
- To include the keywords the currently displayed content item is profiled with in the search, select Current content.
- To include the keywords the current user is profiled with in the search, select Current user.
- Enter a query string parameter to search for. For example, if we entered myquery in this field, a menu displayed on a page whose URL contained a search query ?myquery=shoes would display content profiled with a keyword called shoes. No library is specified when using query strings with keywords.
- To include the keywords the currently displayed content item is profiled with in the search, select Current content.
- Use the following options to dynamically create search criteria:
Parent Create a menu component
Previous topic: Set a location for the menu component
Next topic: Define menu element formatting options