Create Sites and Add Sections
Use Site Builder to deploy websites, or add new sections to existing sites, from predefined site or section templates.
The wizards steps you through creating either a website or adding a section to an existing site. The wizards are based on templates. Some templates are provided with Site Builder. Your organization can also create new templates. The person that creates the template provides default selections. We can change the default selections.
- Site Name
- Applies only to the site wizard. Provide a meaningful name, title, and description to help users find and identify the site. We can also enter a friendly URL for the site.

- Content Library
- Applies only to site templates. Define where content for the website is stored. Website creators can change the content library when they
run the wizard. Section templates use the same library as the parent
page they are placed under when the section is created.
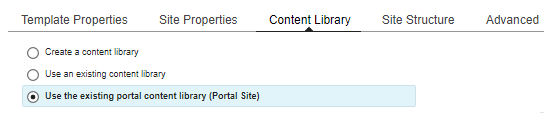
A good practice is to store content in a separate library and from other site assets such as workflows, presentation and authoring templates. A typical site has multiple libraries, one for content, one for pages, and one for supporting assets.
- Create a content library
- Create a library every time a new site is created with a site template. This option allows access controls and syndication to be managed uniquely for each new library. This option is not available if content associated with the page template is stored in the Portal Site library. For example, the Basic and Articles page templates store default content in the Portal Site library and cannot be used with a new library.
- Portal Site library
- The Portal Site library is used system wide to store pages. If wer page templates are associated with content stored in the Portal Site library, use this library. To export these templates for use on a different server, selecting the Portal Site Library can result in conflicts.
- Select an existing content library
- If we have existing content for the template, then specify that library.
- Site Structure or Section Structure
- The structure page is different between the site and section wizards. For both the site and section wizard, a set of page templates is preselected and organized into a suggested structure. We can modify the hierarchy of the structure. We can rename the pages, change page properties, and select more content. (See Content seeding for further information)

For the section wizard, additionally select where the new section is created. We select a parent page from the website we are adding the section to. The section stores content in the same content library as the selected parent page.
- Site Experience
- This is accessed by clicking Advanced Settings in the Site Structure or Section Structure tab. The Site
Experience page is different between the site and section wizards.
For the site wizard, we can select the style. We cannot change the theme or profile for the site but we can change the default after the site is created.

For the section wizard, we can select to inherit the site experience from the selected parent, or we can select a different style.
- Access Control
- This is accessed by clicking Advanced Settings in the Site Structure or Section Structure tab. The Access Control page is the same between the site and section wizards, but the implications for the section wizard are different.
For the site wizard, we select users and groups that have access to the site.
For the section wizard, the users and groups selected are in addition to users and groups that might be inherited from the parent page. If the parent page does not allow inheritance, the access control settings are used. If inheritance is allowed, the access control settings are in addition to the inherited settings.
Creation status
When creating a new site or section, a new creation task is run and can be monitored from the Site Builder home page. There we can view a list of completed tasks, tasks in progress, and failed tasks. We can view the reason for a failed task using the More button next to the failed task.
Parent Use Site Builder