Draft items
Creating a draft of an item allows us to work on changes to that item without changing the published version of the item. Draft items can either be stand-alone items, or form part of a workflow. Once the changes are completed, we can choose to either publish the item, or discard the changes by cancelling the draft. We can create multiple drafts of a single item.Draft items are only displayed in the Authoring Portlet and are not rendered within the published website.
Work with draft items not using a workflow
We can directly create a draft of any non-workflowed items.
- Create a draft item
-
To create a new draft item:
- open a non-workflowed published item in edit mode and click Save
as Draft. This creates a draft copy of the published item without removing the published item from the live site.
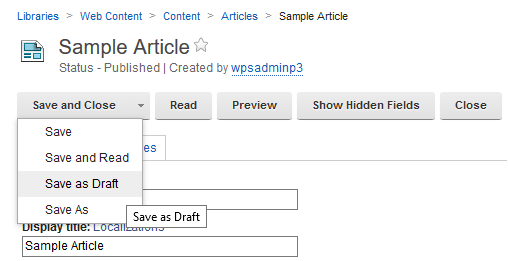
- open a non-workflowed published item in read mode and click Create
Draft. This creates a draft copy of the published item without removing the published item from the live site.
- open a non-workflowed published item in read mode and click Change to Draft. This will change the state of the item from "published" to "draft" and the item will no longer be visible on the live site. We cannot change an item to draft if it is being referenced by any other items.
- open a non-workflowed published item in edit mode and click Save
as Draft. This creates a draft copy of the published item without removing the published item from the live site.
- Saving a draft item
-
Once the draft has been created:
- to save the draft item, click Save, Save
and Close or Save and Read.
- to publish the draft item, click Save and publish.
Once saved, the draft item will be displayed along side other items in the item views but will be displayed with a status of draft. If you have created a draft of a previously published item, both the draft and published versions of the item will appear in your item views. We can edit and save drafts multiple times before publishing the changes.
- to save the draft item, click Save, Save
and Close or Save and Read.
- Publishing a draft item
-
Any changes made to a draft item will not appear in the live site until we publish the draft item. When the draft is ready to publish we can either:
- select an item in a view and click Publish item.
- open an item in read-mode and click Publish item.
- open an item in edit-mode and click Save and publish.
- select an item in a view and click Publish item.
- Canceling a draft
- Canceling a draft is essentially the same as deleting a draft as all the changes made to the item are discarded. To cancel a draft open a draft item and click More Actions > Cancel draft. You need editor access or higher to cancel a draft of items not using a workflow.
Working with draft items in a workflow
Within a workflow, items have a status of draft until they enter a workflow stage where a publish action is executed. Draft items in a workflow are displayed along side other items in the item views but are displayed with a status of draft. If you have created a draft of a previously published item, both the draft and published versions of the item will appear in the item views. We can edit and save drafts multiple times before submitting the draft to the next stage in the workflow.
Use following buttons to work with items during a workflow.
| Actions | Function | Item Access | Role access to library resources |
|---|---|---|---|
| More Actions > Approve | When joint approval is set, button is used to approve an item in the All Items and My Items views. | Approver or administrator. | Contributor access or higher to the item type. |
| More Actions > Cancel draft | This removes a draft item from a workflow altogether. This displays only after an item has been published and a new draft has been created. | Manager access or higher. | Contributor access or higher to the item type. |
| More Actions > Decline | Used when an item is rejected during a workflow. Executes any actions defined in the reject stage, and then sends the item back to the first stage of a workflow. | Approver access. | Contributor access or higher to the item type. |
| More Actions > Next Stage | Approve an item and send it to the next stage in a workflow. | Approver access. | Contributor access or higher to the item type. |
| More Actions > Previous Stage | The previous stage button returns an item to the stage previous to the current stage. When an item is moved to the previous stage, the entry workflow actions on the previous stage are executed, but the exit workflow actions on the current stage are not. | Manager access
or higher.
Approvers access on workflow stages where approvers have been granted access to the previous stage button. | Contributor access or higher to the item type. |
| More Actions > Process now | Manually processes an item if its status is pending. All actions in the stage are processed. | Administrator access | Not required. |
| Submit for review | Used to move a draft item into a draft stage for approval. | Approver access. | Contributor access or higher to the item type. |
| Publish | Used to move a draft item into a stage with a publish action. | Approver access. | Contributor access or higher to the item type. |
Disable multiple drafts:
When creating a workflow we can choose to disable the creation of multiple drafts for any item using that workflow. This allows us to assign a workflow to items where you only want to manage one change at a time.
Work with draft items in a project
We use draft items within a project in the same way we use drafts outside of a project, regardless of whether the draft item is participating in a workflow, or not participating in a workflow. The only difference being that when the draft is ready to be published, it will remain in a pending state until all items in the project are ready to be published. Draft items in a project are displayed alongside other items in the item views, but are displayed with a status of draft. If you have created a draft of a previously published item, both the draft and published versions of the item will appear in the item views.
Manage drafts
There are various ways we can manage the draft items:
- If viewing a published item with only one draft item, we can view the draft item by clicking More Actions > Go to draft.
- When viewing a draft item, we can open the published version
of an item by clicking More Actions > Go to published.
- If a published item has more than one draft you click More Actions > Manage Drafts to view a list of drafts for the current item. All drafts are displayed, but we can only read, edit and cancel drafts that you have sufficient access to.
Parent: Item status