Install the root certificate
Installing the NeoLoad Certificate Authority certificate (NeoLoad_Root_CA.cer) in the browser certificate authority keystore enables each certificate generated during an SSL recording to be authenticated, thus preventing the certificate error messages in the browser. For more information about the NeoLoad Certificate Authority certificate, see Root certificate.
Be warned that installing a root certificate in a browser creates a serious security loophole. It is important to have read and fully understood the associated risks for the machine security as set out in Security warning before proceeding.
According to the operating system and the browser you use, follow the procedures hereinafter to install the root certificate.
In Windows
This procedure is applicable for Chrome and Internet Explorer browsers.
To find the NeoLoad root certificate, please refer to Root certificate.
- To install the root certificate on a Windows operating system
- Double-click the certificate.
A dialog opens displaying the certificate details.
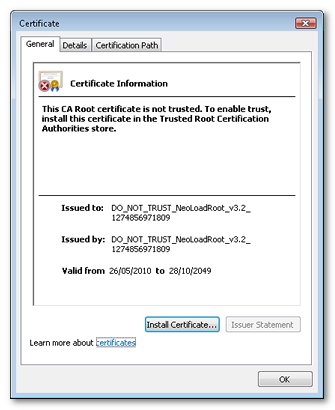
- Click Install certificate to launch the import wizard.
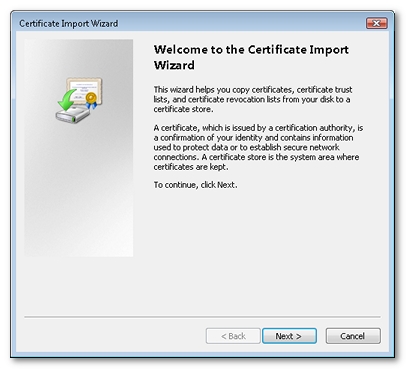
- Click Next. The wizard prompts you to enter the store in which you want to place the certificate. Click the Place all certificates in the following store option.
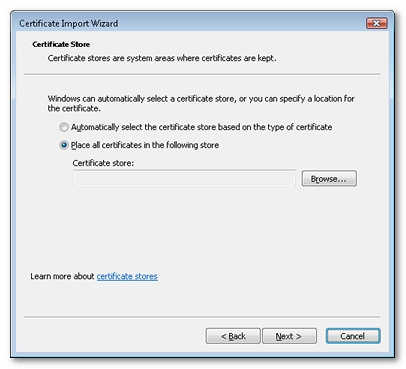
- Click Browse and choose the Trusted Root Certification Authorities store.
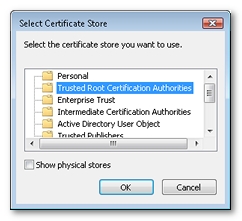
- Click Next to validate.
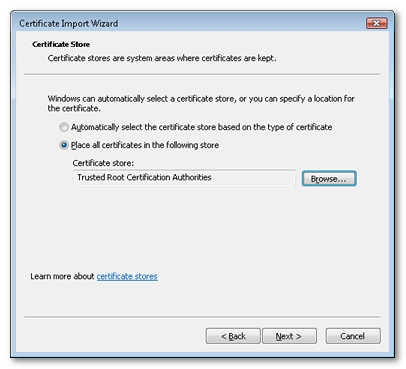
- Click Finish to exit the wizard.
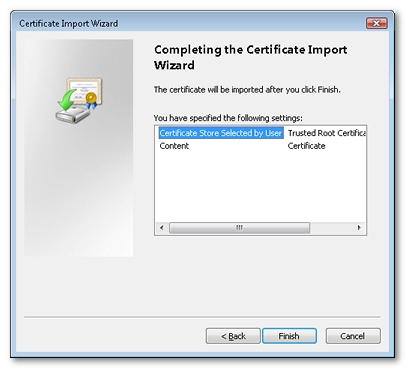
- A system dialog opens, prompting you to authorize the certificate installation in the Trusted Root Certification Authorities store.
You must only validate this step if you have read and fully understood the risks this procedure entails.
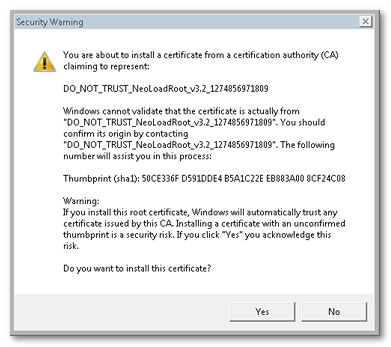
- After clicking Yes, the system confirms that the certificate has been correctly installed.
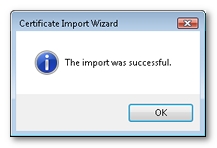
- Re-start the browser before launching a new recording.
From now on, clicking the certificate will display its details, confirming that it has been installed correctly.
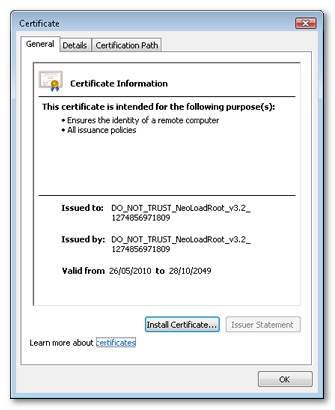
In Mac OS X
To find the NeoLoad root certificate, please refer to Root certificate.
- To install the root certificate on a Mac X operating system
- Double-click the certificate.
You are prompted for authorization.
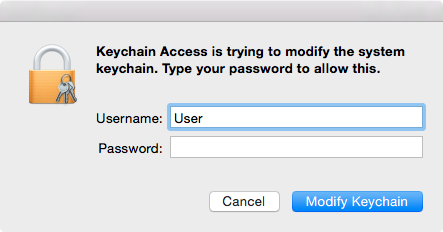
- Once you have been authenticated, a dialog appears displaying the certificate details.
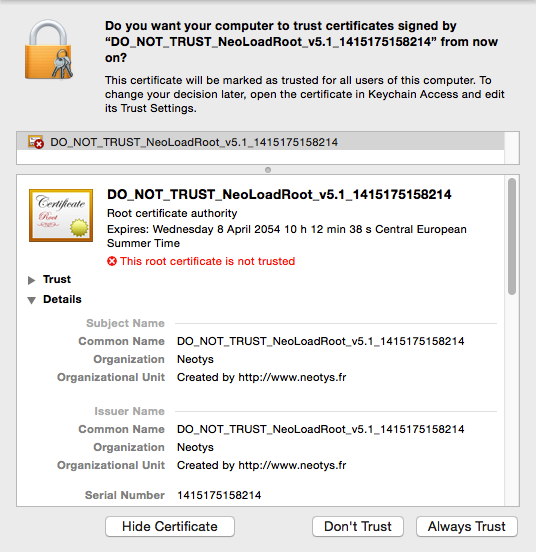
- Click Always Trust.
You are prompted for authorization.
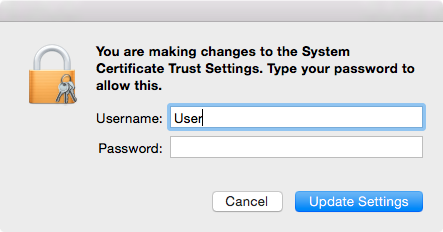
The certificate now appears in Keychain Access under System > Certificates.
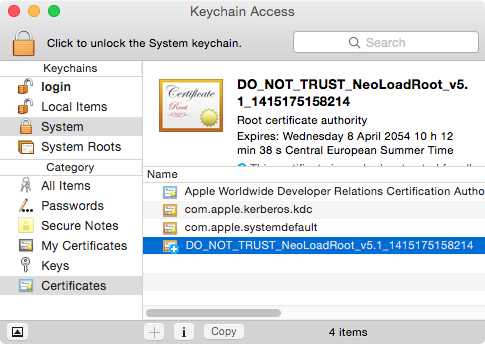
In Mozilla Firefox
Firefox handles its own certificates independently of the operating system.
To find the NeoLoad root certificate, please refer to Root certificate.
- To install the root certificate in a Firefox browser
- In the browser menu, go to Tools > Options and click on the Advanced button on the top right. Next, select the Encryption tab.
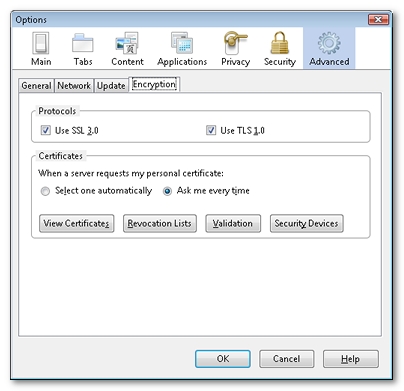
- Click View Certificates to open the Certificate Manager.
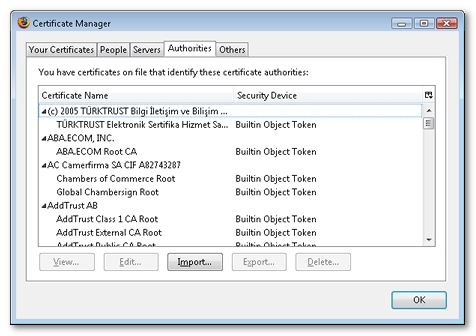
- Click on the Authorities tab, then click Import to import a new certificate into the Trusted Root Certification Authorities store. An explorer window prompts you to select the folder containing the certificate to be imported. Check all three boxes so that the root certificate covers all types of applications.

- Click OK.
The Certificate Manager now displays the certificate you have just installed.
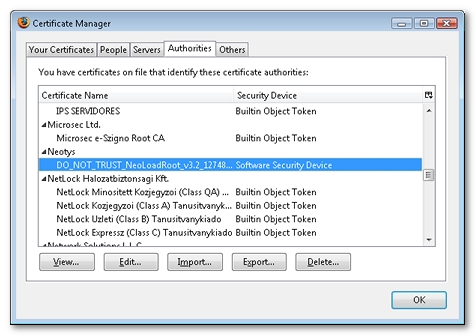
- Re-start the browser before making a new recording.