Record a web application in proxy mode
NeoLoad records web applications directly through the desktop browser. It makes scenario recording and testing extremely fast, easy, and efficient. For browser-based applications, NeoLoad allows recording a scenario using just a desktop browser. The NeoLoad recorder, seen as a proxy by the browser, records each HTTP request and response to and from the server.
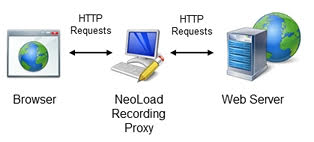
Any regular desktop browser can record any web application:
- Most web applications can be accessed directly through their mobile URL with a .mobi extension or in the form of m.domain.com. In NeoLoad, entering the mobile URL on recording the navigation sequence is enough.
- Some websites automatically detect the querying device type and delivers the proper content. Each time a browser generates a request, it includes information about the device type, called the user-agent.
Warning: Before recording the scenario, it is recommended to close all HTTP client applications (other Web sessions, Twitter client, and so on). NeoLoad records all the HTTP flows going through the machine. It is necessary to close HTTP clients or define exclusion rules in NeoLoad to avoid unwanted requests in the recording.
In NeoLoad, the Design section includes the Start Recording toolbar button. A click on the button displays the Start Recording dialog box where to define the new record.
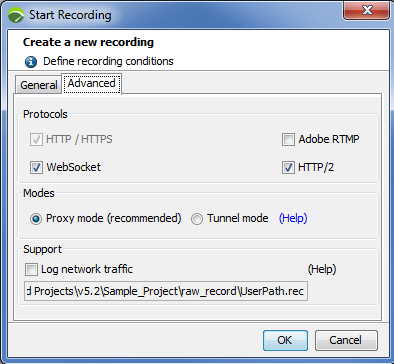
The Proxy mode option must be selected.
Checking the Start client option makes it possible for NeoLoad to automatically modify the proxy settings of the selected browser. The proxy settings can be set manually too, as documented in Manually configure the recording proxy settings.
- Tip: Web applications often comply with the latest web standards. It is advised to record a browser-based application with the most recent browsers: IE9, Firefox 5+, Chrome 15+, or Safari 5.
The Identify as selected option automatically modifies the user-agent of the requests sent to the server. The server sees the desktop browser as a mobile one.
As soon as the recording is started, NeoLoad catches the HTTP traffic of the application to create the test scenario content. When all the actions on the mobile application are done, a click on the Stop Recording button in the NeoLoad recording bar displays the Post-recording Wizard to configure the recorded scenario.
For more information about recording in Proxy mode, see Record an HTTP application in proxy mode. For more information about the Post-recording wizard, see Post-recording wizard.
Once recorded, the scenario can be checked and edited in the Design section of the NeoLoad Controller. See User Paths.
- To record a browser-based application from the desktop
- In the Design section of NeoLoad, click Start Recording. In the Start Recording dialog box, specify a new Virtual User.
- Check the Proxy mode recording option.
- Check the Start client box and select the desktop browser to use.
- You can check the Identify as box and select a mobile browser emulation.
- Click OK.
- In the displayed browser, perform all the actions in the web application to record.
- When you are done with the record, click Stop recording.