Publish a test report
NeoLoad allows generating reports based on test results containing predefined data, graphs and statistics. A report may also contain custom graphs and comments.
A report may be generated from:
- the results manager, described in Manage test results
- the summary panel, described in Test summary
- the command line, described in Start the Controller
Report Wizard
The Generate Report wizard is accessible with a click on Tools > Generate Report in any tab of the Results section.
The report setting items are saved in the NeoLoad settings. The report settings are common to all projects.
Report type
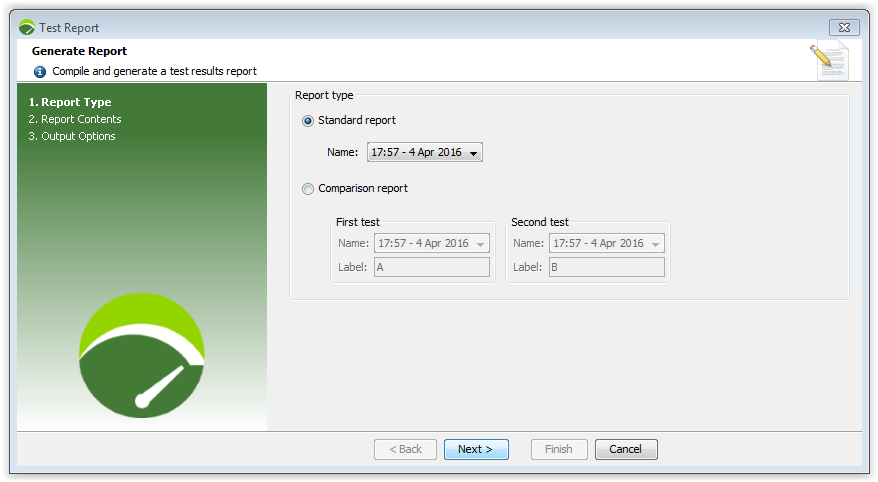
The first step in the wizard allows you to select the type of report:
- Standard Report: A report for a single test. Select the desired test results in the drop-down list.
- Comparison Report: A report that compares two sets of test results. Select the test results you want to compare in the drop-down lists. The Label field allows you specify the label to be used to identify the test in the report, in particular in the table column names.
Report content

The second step allows you to edit the report contents:
- Cover Page. Click on the root of the Content tree to add a comment to the cover page. Only PDF and MS-Word format reports have cover pages.
- Sections. Check the boxes to select which sections to include in the report. The summary box cannot be un-checked.
- Main Graphs. Check the boxes to select which predefined graphs to include in the report.
Select the graph in the tree to edit its title and description. - Custom Graphs. The Main Graphs section invites you to include in the report all the custom graphs in the Graphs tab.
Check the boxes to select which custom graphs to include in the report..
Select the graph in the tree to edit its title and description.
Editing the graph title and description changes these items in the graphs in the Graphs tab and vice-versa. Since custom graphs are saved with the project, the titles and descriptions also are permanent.
Output options
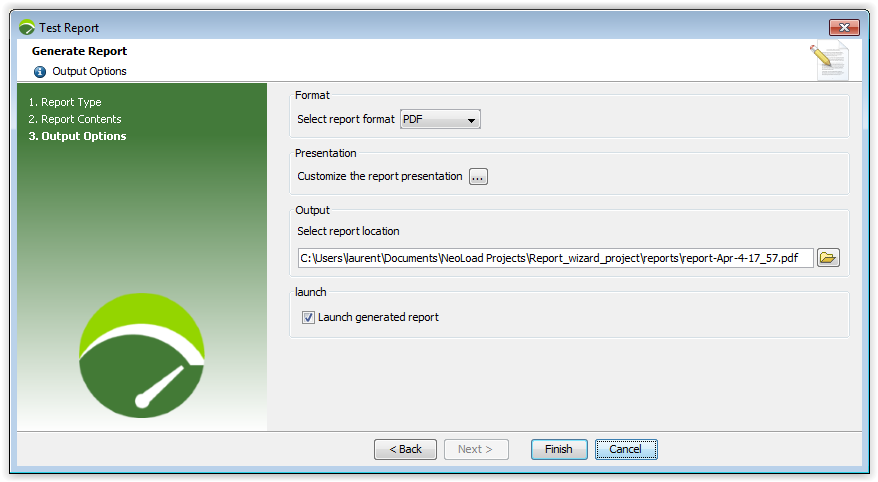
Format
In Format, the available options are:
- Word to generate a report in RTF format. The report is best viewed in MS Word; this format is not recommended for OpenOffice.
- PDF to generate a report in PDF format.
- HTML to generate a report in HTML format with a menu.
- XML to generate a report in XML format with its DTD and the graph images by default. This format is useful when launched from the command line to automatically validate the results as part of the application validation process. The report may be customized by using a style sheet (XSL).
The map available in the Results section, Test Summary tab for the Cloud function can only be edited in an HTML format report.
Presentation
Click the Customize the report presentation button to edit the report presentation options (does not apply to XML format reports).
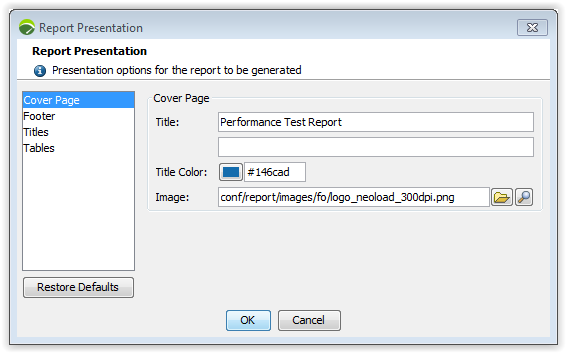
In the left tree view, a category to edit must be selected before modifying the corresponding colors or images. Only PDF and Word format reports have a cover page and footers. These items cannot be edited for an HTML format report HTML.
The color picker includes a color preview button and an editable text field that displays the color hexadecimal equivalent. Clicking on the colored button opens a visual color picker.
The image picker includes a first button that opens a file selection dialog box. A second button opens an image preview that displays the actual print size based on the image print resolution and the screen resolution.
- Warning: For optimum rendering, it is strongly recommended to use images with a high print resolution such as 300 dpi. For more information, check the Photoshop documentation or the Gimp documentation.
Output
In the Output group box, it is necessary to select the file name for the report to be generated. For HTML and XML format reports, the images directory containing the images included in the report is created in the same directory as the report file.
Open
When the Launch generated report option is selected, the generated report is opened automatically using the program associated with the report file extension (Windows only).