User Path Update
The User Path Update wizard is made of the 4 steps detailed below.
User Path to be updated
The User Path to be updated step enables you to review the User Path that will be updated and the recording you want to update the User Path with.
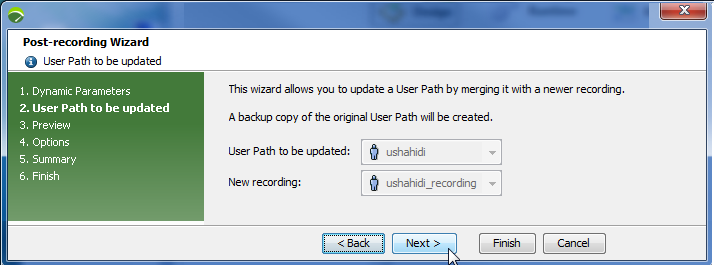
If the wizard is opened from the Advanced > Update with a recent recording command from a User Path tree, this step enables you to select the recording you want to use to update the User Path.
Preview
The Preview step displays a first look of the updated User Path tree once it is synchronized with the recording.
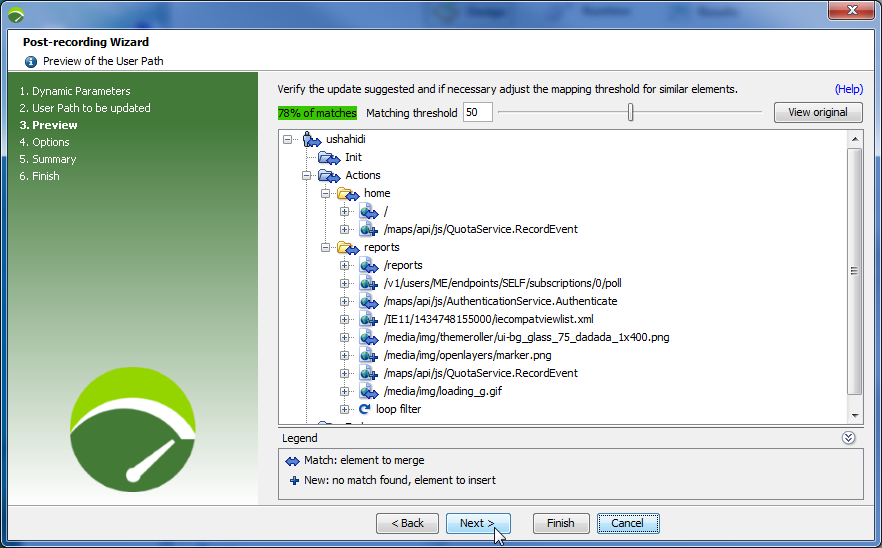
There are 2 default matching thresholds:
- a 60% matching threshold is set when there are major differences in the two User Path Container structure (Transaction, Try... Catch, etc.)
- a 50% matching threshold is set in all other cases
On each node a status icon shows the state of the element:
 : the elements from the original User Path and the recording match: properties configured on the User Path to update will be retained
: the elements from the original User Path and the recording match: properties configured on the User Path to update will be retained
 : this element of the recording does not exist in the User Path to update: the element is added to the updated User Path
: this element of the recording does not exist in the User Path to update: the element is added to the updated User Path
The Preview step enables you to adjust the matching threshold with the cursor in the upper part of the dialog.
The higher the threshold is, the more matches will be found but higher the risk to display elements as matches while they are new.The percentage of matches is the ratio between the number of matching elements in the updated User Path versus the total number of elements in the updated User Path.
The match percentage gives an indication on the discrepancy between the elements of the two User Paths.
For example, if there a 100% match, it does not necessarily mean that the two User Paths are identical, but that all elements contained in the updated User Path match an element of the original one.
- Tip: If an element has been tagged as a match but you know it did not exist in the older User Path, right-click on the element and select Mark as new element.
In this step you can also compare the updated User Path tree with the Original User Path by clicking the View original button which displays the User Path before the update.
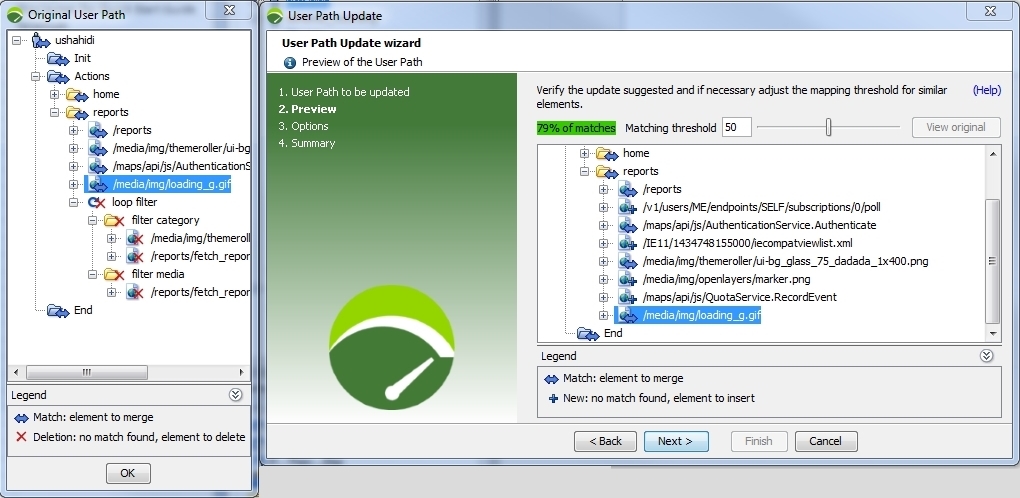
- Tip:
- If you select a matching element in a dialog, the corresponding element is highlighted in the comparison dialog.
- Elements deleted in the updated User Path are displayed with the icon.
icon.
Options
In the Options step, you can choose whether or not to keep the default behaviors of the User Path update:
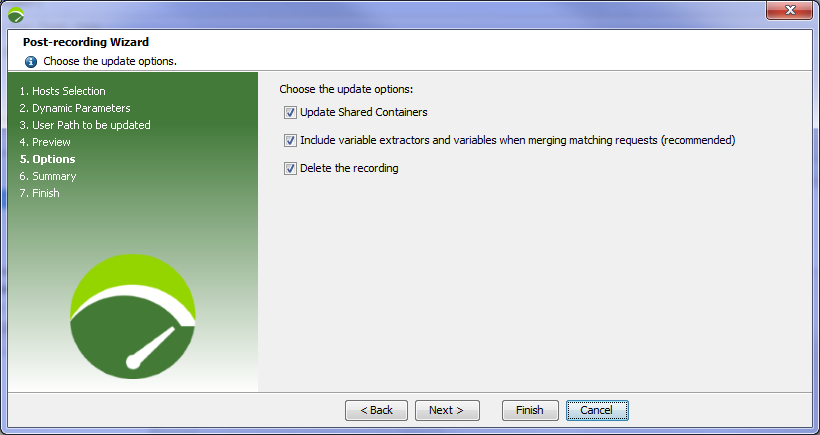
- By default, the shared Containers of the original User Path are also updated.
Uncheck the option if you do not want to update shared Containers with the User Path.
- By default, the variable extractors and variables of the original User Path are included in the updated User Path.
Uncheck the option to remove the design implemented on the updated User Path.
- By default the recording used to update the User Path is removed.
Uncheck the option to keep the recording.
Summary
The Summary step gives details about the update
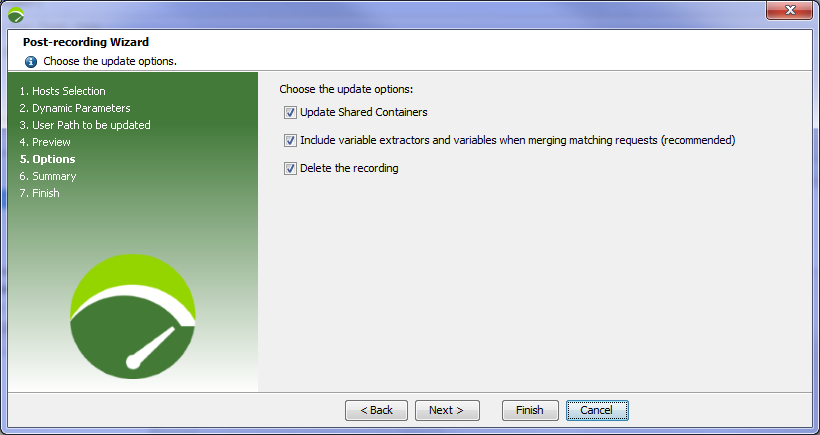
- New name of the original User Path kept as a backup copy.
- Name of the recording used to update the User Path if you chose to keep it in the Options step.
- A logger enables you to check the log files of the User Path update. The Logging level drop-down list allows filtering the log files by severity (WARN, INFO and DEBUG). For example, filtering on the INFO level only displays the WARN and INFO level logs. The lowest level of filtering is DEBUG, which displays all logs.
- The Copy to clipboard button enables you to easily copy a log content displayed in the screen.
- Important: Click the Finish button to insert the final User Path into your NeoLoad project. You need to go through all steps of the wizard to effectively update the User Path.