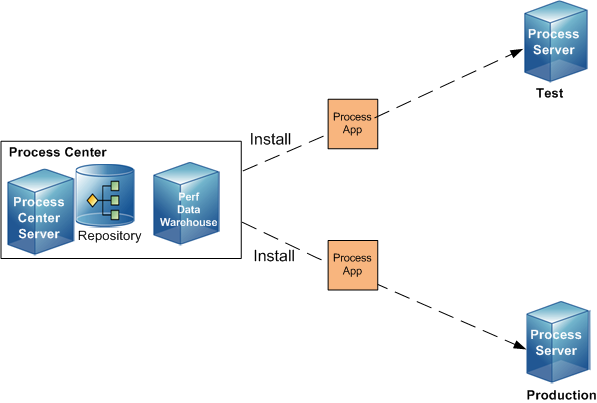WebSphere Lombardi Edition 7.2 > Run and installing processes
Releasing and installing processes
To ensure the process applications that you implement meet the quality standards of your organization, you should plan to invest time and resources to develop a release and installment strategy for those applications. When you have identified the goals and requirements for release and installment of new and updated process applications, you can use Lombardi to automate the processes required to approve and launch the programs. Doing so will ensure that your efforts to maintain and upgrade your automated processes lead to expected results.
You can install snapshots of process applications to connected Process Servers in your Lombardi configuration. When Lombardi Process Center performs an installation, it moves the library items (including toolkit dependencies) in the selected snapshot from the Process Center repository to the Process Server that you choose. Ordinarily, you have connections to one or more servers in your Lombardi environment as shown in the following figure:
To install to Process Servers in Production environments, you must have administrative access to the process application.
If install to an offline server, you can create an installation package for a particular snapshot on the Process Center Server, transfer the package to the offline Process Server, and then run the installation package. The installation package installs all library items (including toolkit dependencies) from the selected snapshot to the offline Process Server.
Develop a release and installment strategy
In most cases, you should implement a formal review before a process application is installed in a test or production environment. For example, you may want to route a process to several different managers across different reporting structures in your organization. Only after each manager signs off on the new or updated process can it be installed in your production environment and rolled out to end users. You could easily create and implement the steps involved in such a review in Lombardi to ensure that all corporate guidelines have been satisfied and that you have the required signatures. The final step in the review could be notification to the IT team that the approved process application is ready for installation and roll out.
Lombardi also enables you to customize the installation of your process applications. When you create a process application, Lombardi automatically creates an installation service for that process application. You can add calls and scripts to the installation service to perform specific functions when a process application is installed on a server in another environment. For example, you may want to create database schemas or set environment variables to support running instances of your process.
Build installation services
When you create a process application, Lombardi automatically creates an installation service. You are not required to add components to the installation service to successfully install your process application, however, the service should be able to handle any advanced requirements in your target environment as outlined in this section.
To build the installation service, you must have write access to the process application that you want to install. See Manage access to the Process Center repository for more information about granting access to process applications.
Your installation service should handle the following types of
configuration or other requirements on the target Process Server:
- Create or update database tables
- Update necessary environment variables
- Determine which snapshots are already installed
- Migrate individual process instances
- Create custom time schedules
For example, you can build an installation service to create tables on the target Process Server to hold data such as the options for drop-down menus that exist in your process. And, when you need to add to or change those menu options, you can alter the installation service so that those database updates are handled automatically during installation.
To add functionality to the installation service:
-
Open the process application that contains the installation service in the Designer view.
(See Start Lombardi Authoring Environment to learn how to open process applications in the Designer view.)
-
Click the Setup category and double-click the Installation Service to open it.
- The diagram of the selected service opens so that you can add the service calls and scripts that you need for your particular installation.
Install process applications: online Process Servers
The following procedure describes how to install process applications on Process Servers that are connected to your Process Center Server. To learn how to install applications on Process Servers that are not connected to the Process Center Server
Before installing, be sure that you have:
- Started Lombardi Authoring Environment and opened the Process Center Console as explained in Start Lombardi Authoring Environment.
- Created a snapshot of the process application to be installed. See Manage snapshots to learn how to create snapshots.
-
Access to the process application as follows: administrative access to install to Process Servers in Production environments; write access to install to any non-production Process Server; read access to install to Process Servers in Development environments.
To further restrict the ability to install snapshots of process applications, see Restricting installation access to runtime servers in the Lombardi Administration Guide or online help.
- Connected to the server on which you intend to install the snapshot. See your Lombardi Installation and Configuration Guide to learn how to connect the Process Servers in your test and production environments to your Process Center.
- Reviewed the steps that Lombardi follows when performing an installation
- Select the Process Apps tab, and then click the process application that you want to install.
-
Find the snapshot that you want to install and click the Install option for that snapshot as shown in the following image:
-
Select the Process Server on which you want to install and click the Install button. (The Process Center Console displays all connected Process Servers.)
Lombardi checks to see if the target server is currently running instances of the BPDs included in the deployed snapshot. If running instances of the BPD(s) you are installing are detected on the target server, Lombardi issues a prompt to determine whether to migrate those running instances to the new snapshot. See Migrate instances to learn more about how to handle running process instances.
Any toolkits that the deployed process application depend upon (that are not already installed on the selected Process Server) are also installed, ensuring that all library items required to run the application are available.
If you experience problems with your installation, you can check the [Lombardi_home]\process-server\logs\tw-expimp.log file for progress messages and the [Lombardi_home]\process-server\logs\tw-error.log file for errors. See Troubleshooting installations for more information about where issues can occur.
-
If you need to adjust process application settings for the target environment, for example, you may need to set up environment variables or user access
Install process applications: offline Process Servers
The following procedure describes how to install process applications on Process Servers that are not connected to your Process Center Server. You can install applications on Process Servers that are connected to the Process Center Server
Before installing, be sure that you have:
- Started Lombardi Authoring Environment and opened the Process Center Console as explained in Start Lombardi Authoring Environment.
- Created a snapshot of the process application to be installed. See Manage snapshots to learn how to create snapshots.
- Added an offline server
- Reviewed the steps that Lombardi follows when performing an installation
The following steps describe how to create an installation package
that you can transfer to the offline server and then run from the command line.
- Select the Process Apps tab, and then click the process application that you want to install.
-
Find the snapshot that you want to install and click the Install option for that snapshot as shown in the following image:
-
Select the offline Process Server for which you want to create an installation package and click the Create installation package button.
Create an installation package requires the following type of access to the process application: administrative access to create an installation package for Process Servers in Production environments; write access to create an installation package for any non-production Process Server; read access to create an installation package for Process Servers in Development environments.
If you have already created installation packages for one or more snapshots of the current process application (for the currently selected Process Server), click the Next button.
Lombardi prompts you to determine how to handle running instances from those snapshots. Select the option that you want using the drop-down list. See Migrate instances for more information about each option.
If there are no running instances on the selected Process Server, Lombardi ignores the selected migration option when you install.
Click the Create installation package option.
Installation packages that you create are available on the Process Center Server as long the selected offline server exists. If you remove the offline server, the installation packages for that server are also deleted.
-
Use the command-line utility retrieveProcessAppPackage.cmd (.sh) on the Process Center Server to retrieve the installation package. The command-line utility is available in the [Lombardi_home]/tools/process-installer directory.
At the command prompt, specify:
retrieveProcessAppPackage.cmd [process_app_acronym] [snapshot_name] [offline_server_name] [install_package_name]
Where:
process_app_acronym Is the acronym assigned to the process application for which you created the installation package. snapshot_name Is the name assigned to the snapshot for which you created the installation package. Put the name in quotation marks if it includes spaces. offline_server_name Is the name of the offline server that you selected in step 3. Put the name in quotation marks if it includes spaces. install_package_name Is the name that you want to assign to the file that contains the installation package. Put the name in quotation marks if it includes spaces. On UNIX systems, you need to put a backslash before each space in a name and put the name in quotation marks as shown in the following example: retreiveProcessAppPackage.sh TESTDPL "Test\ Snapshot" "Dev\ Offline" test_package_file.zip
- Transfer the installation package to the offline Process Server using ftp or a similar utility.
-
Run the installation package on the offline Process Server using the installProcessAppPackage.cmd (.sh) utility. The command-line utility is available in the [Lombardi_home]/tools/process-installer directory.
At the command prompt, specify:
installProcessAppPackage.cmd [install_package_name]
Where install_package_name is the name that you assigned to the package in step 5.
If you experience problems with your installation, you can check the [Lombardi_home]/tools/process-installer/logs/process-installer.log file for errors. See Troubleshooting installations for more information about where issues can occur.
Migrate instances
When installing to a connected (online) server, if running instances of the BPD(s) you are installing are detected, Lombardi prompts you to determine which of the following actions to take. For offline servers, you can choose the option you want when creating an installation package.
| Online migration option | Offline migration option | Description |
|---|---|---|
| Leave running instances on current version (snapshot) | Leave | The instances currently running continue to completion using the previously installed version (snapshot). |
| Migrate running instances to new version (snapshot) | Migrate | Currently running instances are migrated to the new version you are installing. Wherever the running instances are in the flow of the process, the new version is implemented for the next item or step. |
| Delete running instances of current version (snapshot) | Delete | The instances currently running are
immediately stopped and do not continue to completion. All records of the
running instances are removed from the Process Server.
This option is not available for Process Servers in production environments. |
If you migrate currently running instances to a new version, problems can occur if the new version removes steps or other components from the BPD. When running instances have tokens on BPD or service-level components that have been removed in the new version, migration may fail. Tokens indicate where a run-time instance is currently executing and a token can be present on an activity, a conditional sequence line, a coach, a service call, and numerous other components.
Completing post-installation tasks
Depending on your environment and the installed process application, there are several tasks that should be considered and possibly completed immediately after installation of your process application. The tasks to consider include the following:
| Task | Description | See... |
|---|---|---|
| Set environment variables | In some cases, the correct value for a particular environment (such as test or production) may not be known during process design. In those cases, you need to provide the value after installing the process application in the new environment. | Configure runtime environment variables |
| Establish runtime participant groups | After a process application is installed on a Process Server in a new environment (such as test or production), you may need to add or remove users in the participant groups for that application. For example, users that exist in the test environment may not have been available in the development environment. | Configure runtime participant groups |
| Control exposed processes and services | After a process application is installed on a Process Server in a new environment (such as test or production), you may need to disable a particular exposed process or service within that application. | Configure exposed processes and services |
The installation service for your process application can be customized to handle these types of tasks.
- Troubleshooting installations
- Customize process application installations on offline Process Servers
Parent topic: Run and installing processes