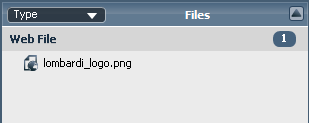WebSphere Lombardi Edition 7.2 > Manage the Process Center repository
Manage external files
External files are images, style sheets, JAR files, or other assets that are part of a Lombardi implementation, but developed outside of Lombardi. You can add these external files to your process application or toolkit in the Designer view so that all project assets are included in the Process Center repository. Adding these files to your process application ensures that all required assets are available and installed when your project is ready for testing or production.
The types of files that you can add to your Lombardi projects as managed assets include the following:
| Images | .png, .gif, and .jpg |
| Other files | .html, .css, .js, .jar, .zip, and .xsl files |
Before adding managed files, be aware of the following requirements:
- You must have write access to the current process application or toolkit to add external files as assets.
- The files that you add must be 100 MB or less.
You must have write access to the current process application or toolkit to add external files as assets.
Add managed files
To add external files to your process application or toolkit:
-
Click the plus sign next to Files in the library in the Designer view and select Web File, Server File, or Design File.
Select Web File if you want to add images, .css files, or other assets to use in your Lombardi Coaches.
Select Server File if you want to add JAR or JS files or some other type of asset to use in a Lombardi implementation.
Select Design File if you want to add .xsl files (content type text/xml or application/xslt+xml) to override the transform XSL for one or more Coaches.
- In the New File dialog, click the Browse button to search for the file that you want.
-
Select the file that you want and then click the Finish button.
The external file is now displayed in the Designer view in the Files category . The name of the file is the same as the original.
You can also drag and drop files or folders from your file system directly to the Files category
Add managed files using drag and drop
To drag and drop external files to your process application or
toolkit:
- Browse your file system and find the files or folder that you want to add to your Lombardi project.
-
Click the files or folders and then drag them to the Files category in the Designer in Lombardi Authoring Environment.
When you add folders, all the files within the folder are added as individual assets. All files retain their original names.
The external files are now displayed in the Designer view in the Files category and the files can be used throughout your current process application or toolkit.
You can also drag an image file from your file system and place it directly on a Coach that you are creating to simultaneously add the file as a managed file and design your Coach.
Update managed files
-
Change the files as needed using the appropriate application and then save the files.
-
Drag and drop the updated files (or the folder in which the files reside) from your file system to the Files category in the Designer in Lombardi Authoring Environment.
For original managed files that have the same name as the updated files, the Designer replaces all existing files with the updated versions. And, all current implementations of the files throughout your project are also automatically updated.
To replace a current file with a new file, open the file in the Designer, click the Browse button, select the new or changed file, and click Open.
Replacing a managed file
To replace a current file with a new file:
- Click the Files category in the library in the Designer view in Lombardi Authoring Environment.
- Double-click the managed file to open it.
-
In the File editor, click the Browse button.
-
Find the file that you want in your file system, click to select it, and then click the Open button.
The selected file is now the managed file in your Lombardi project.
Use managed files
When you add external assets to be managed as part of your Lombardi project, you can easily use those files in your Coaches and other implementations for activities, such as services. For example, when you add a JavaScript (.js) file to be managed as part of your project, you can use the functions and variables within the JS file in the scripts and scriptlets that you develop throughout your Lombardi project. JS files that are included as managed files are able to access both dynamic library JAR files and any JAR files within the managed files themselves.
The Image and File Attachment Coach controls enable you to easily use managed files. When developing a Human service, you can drag an Image or File Attachment control onto your Coach and then select the managed file that you want from the presentation properties. Plus, for images, you can simply drag image files from the library in the Designer directly onto your Coach form. When you do, the image appears when you preview your Coach and the Coach control is automatically added. If you update or replace a managed file, that updated file is automatically used in your Coach.
Managed files are also included in the list of options that you can
select for:
- A custom CSS when customizing the style of a particular Coach or Coach component. See Customize Coaches for more information.
- The default CSS or the default XSL for all Coaches in a process app or toolkit. See Edit process application settings and Edit toolkit settings for more information.
- The implementation of various BPD components, where appropriate. For example, when using the Java Integration component in a Integration service, you can select a JAR file previously added as a managed file. See Use the Java Integration component in an Integration service for more information.
Delete managed files
You must have write access to the current process application or toolkit to remove managed files.
- Click the Files category in the library in the Designer view in Lombardi Authoring Environment.
- Right click the managed file that you want to remove and select Delete.
If the deleted file is used as the implementation for a service or other component, the implementation will be broken. To ensure that you do not delete necessary files, open the file and check the Where Used tab before deleting.
Parent topic: Manage the Process Center repository