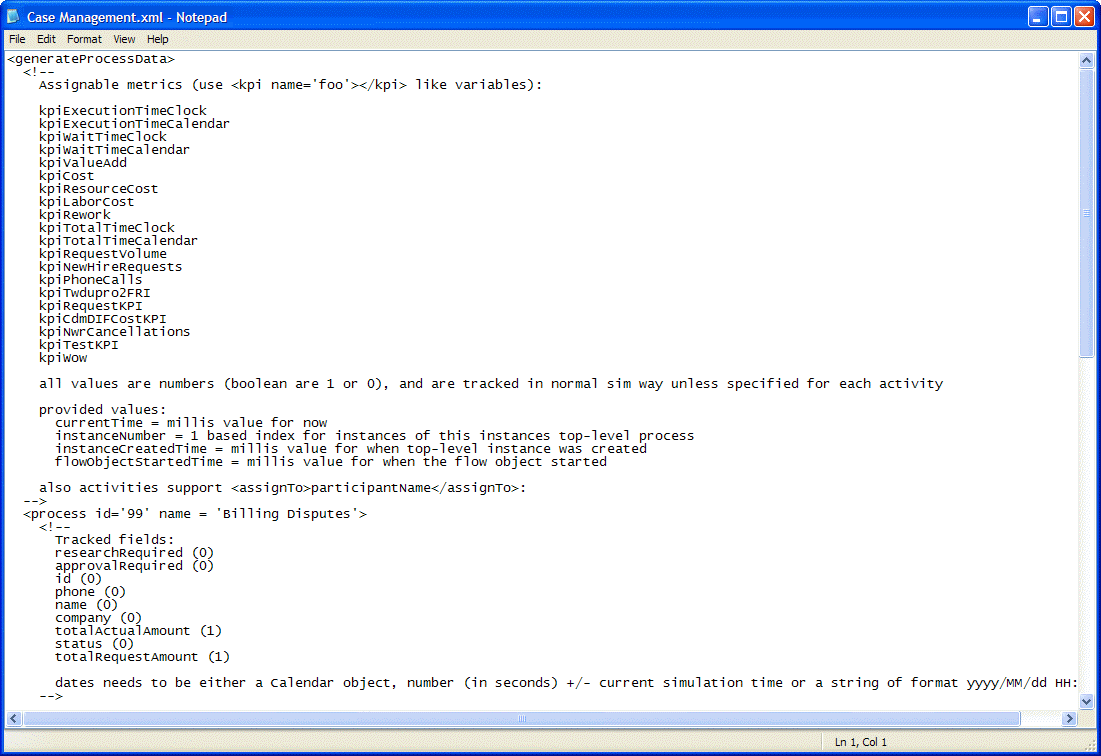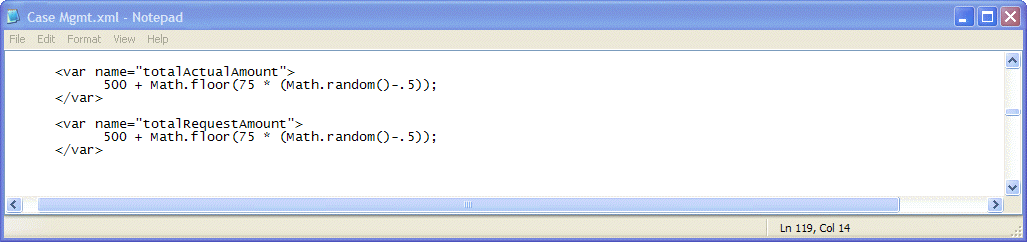WebSphere Lombardi Edition 7.2 > Simulating and optimizing processes > Configuration requirements for optimization
Generating historical data
Normally, you would run instances of your processes in a production environment for some time in order to generate and store meaningful performance data in the Performance Data Warehouse. However, if you want to simulate your processes using business data versus the timing data that is normally available with simulations, you can use a Lombardi utility to automatically generate performance data using simulation analysis scenarios.
To generate historical data using a simulation analysis scenario:
Before generating historical data, be sure to use autotracking, specify the business data (variables) to track, and send tracking definitions to the Performance Data Warehouse
- From the Lombardi library,
double-click a simulation analysis scenario to open it. For this procedure,
we'll use the sample scenario shown in the following image:
In the preceding scenario, you can see that we'll be generating data for one version of a process called Billing Disputes. The Optimizer will generate data as if 100 instances of the process actually ran, to match the Max instances setting in this scenario.
If you select multiple versions in the preceding dialog, this utility generates data for all of the versions that you include. However, in the generated data, you cannot specify different data per version. So if you want to generate different data per version, you should run the utility and alter the data as needed for each version.
- From the Lombardi main menu, select Scenario > Generate Historical Data.
- In the Generate Historical Data dialog, set the Instance and Task ID values to previously unused ranges (this is necessary in order to avoid data overwrites where data has been previously generated for the selected scenario). If this is the first time data has been generated for this scenario, you don't need to change these values.
-
Accept the default Performance Data Warehouse option as the Destination for generated data to go ahead and edit the local XML file that Lombardi generates.
You can select the File option if you want to save initial data to the local XML file, open and edit the XML file in your favorite editor, and then come back to this dialog later to generate and send the historical data to the Performance Data Warehouse.
- Click the Edit xml file link to edit the local XML file by providing specific values for the steps in the process included in your scenario. If the XML file already exists, the Optimizer opens the file. If the file does not exist, the Optimizer creates a new file and then opens it.
- Lombardi Optimizer opens the
local XML file. The following image shows an example file:
The XML file has the same name as the simulation analysis scenario that you're using to generate historical data. In the preceding sample you can see all the data that will be tracked, including the default Key Performance Indicators (KPIs) and the tracked fields for the process included in the sample scenario (Billing Disputes).
- You need to scroll through
the XML file and provide values to initialize the data for each activity and
flow component in the process. For example, you can initialize the customer
name for the Gather Dispute Information activity using standard Javascript as
shown in the following image:
The Javascript randomly iterates through the names in the supplied array.
- You can provide a simple calculation to determine the totalActualAmount and totalRequestAmount for the Gather Dispute Information activity :
- You can also establish the
process flow. For example, you can provide algorithms to determine the values
for variables like
researchRequired and
approvalRequired :
Then you can branch the flow of the process according to values of these variables by scrolling down to the gateways and indicating what should happen for each condition. In the following example, you can see that we've established what should happen for the Yes condition for the Research Required gateway:
- When your edits are complete and you are ready to generate and send data to the Performance Data Warehouse, click the Finish button.
If you're simulating a large number of instances (for example, 50,000 instances) generating historical data can take up to 10-15 minutes per scenario. If you notice slower performance, do not perform any other work while this utility is running.
Lombardi Optimizer generates historical data using the specifications from the simulation analysis scenario and the values from the XML file and sends the data to the Performance Data Warehouse. (Set the Performance Data Warehouse as the destination when you're ready to generate and send data.)
After the data is sent to the Performance Data Warehouse, you can perform historical analyses for the included processes.
If you change the structure of the processes that you are analyzing or if you change the processes included in the simulation analysis scenario, you must delete the existing XML file before generating historical data for the revised processes or scenario.
Parent topic: Configuration requirements for optimization